Table des matières
Au fil des ans, la technologie des imprimantes s'est améliorée. Des imprimantes sans fil aux imprimantes à grande vitesse et de haute qualité, les imprimantes nous ont facilité la vie. Bien que ce soit le cas, elles sont loin d'être parfaites.
Les utilisateurs peuvent encore rencontrer des problèmes lors de l'utilisation de l'appareil : un bourrage papier occasionnel peut se produire ici et là, la buse d'encre peut se dessécher et d'autres problèmes liés à l'imprimante peuvent encore survenir, même avec les progrès des technologies d'impression.
L'un des problèmes les plus fréquents rencontrés par les utilisateurs avec leur imprimante est l'obtention du message "Imprimante hors ligne" lors de l'impression d'un document. Vous vous demandez peut-être pourquoi vous obtenez ce message d'erreur alors que vous n'avez pas modifié les paramètres de votre imprimante et vous vous demandez "comment remettre l'imprimante en ligne".
La bonne nouvelle, c'est qu'il ne s'agit pas toujours d'un problème lié à l'imprimante. Il peut s'agir d'une chose aussi élémentaire que le fait que le connecteur de l'imprimante ne soit pas correctement branché sur l'imprimante ou sur l'ordinateur, ou d'un simple problème de bourrage papier ou de file d'attente d'impression.
En revanche, si votre imprimante par défaut apparaît comme étant "hors ligne", cela peut être dû à un problème avec le pilote de votre imprimante. Cela peut varier en fonction de l'ancienneté de votre imprimante et du fait que vous ayez ou non installé des mises à jour au cours des derniers mois.
Ces méthodes peuvent être utilisées pour d'autres marques d'imprimantes, et nous verrons également comment résoudre le problème "Imprimante hors ligne" avec les imprimantes sans fil.
Comment résoudre le problème "Imprimante hors ligne" sous Windows
Nos méthodes de dépannage commencent par les éléments de base, tels que la vérification des connexions du câble USB entre l'imprimante et l'ordinateur et la modification de certains paramètres de l'ordinateur. Nous vous conseillons de suivre nos étapes et de ne pas passer aux plus compliquées.
Vous ne voudriez pas passer du temps à bricoler des pilotes et des logiciels sur votre ordinateur pour découvrir qu'il s'agit simplement d'un câble mal branché sur votre imprimante.
Première étape - Vérifier les connexions entre l'ordinateur et l'imprimante
En cas de problème avec votre technologie, commencez toujours par examiner les éléments de base. Votre imprimante est-elle sous tension et y a-t-il du papier dans le bac ? Y a-t-il suffisamment de toner ou d'encre ? Les voyants d'état de l'imprimante clignotent-ils pour indiquer qu'il y a un problème ?
Ensuite, vérifiez que votre imprimante, vos câbles et vos ports ne sont pas endommagés. Assurez-vous que votre imprimante est sous tension et que tous les câbles sont bien fixés. Si vous utilisez un câble, vérifiez-le dans tous les ports de votre appareil et essayez un câble pour vous assurer que ce n'est pas le câble qui est à l'origine du problème.
Si vous utilisez une imprimante sans fil, connectez-la directement à votre ordinateur à l'aide d'un câble pour vérifier qu'elle fonctionne. Si c'est le cas, le problème peut venir de votre connexion réseau.
Deuxième étape - Vérifier le voyant d'état de l'imprimante
Windows l'identifiera comme "Hors ligne si votre imprimante a un problème". Vérifier le voyant d'état de votre imprimante est un moyen simple de déterminer s'il y a un problème ou non. Par exemple, si le voyant Wi-Fi/connexion Internet de l'imprimante sans fil clignote en rouge, il y a sans aucun doute un problème avec votre réseau sans fil/connexion Internet.
En outre, les voyants d'état peuvent signaler d'autres difficultés, telles que l'échec d'une mise à jour du micrologiciel ou un bourrage de cartouche. Pour en savoir plus sur les voyants d'état de votre imprimante, lisez son manuel ou consultez le site web de son fabricant.
Réalisation des étapes de dépannage sur votre ordinateur
Supposons que vous ayez déjà vérifié les connexions entre votre ordinateur, votre imprimante et votre réseau sans fil, et qu'ils soient tous les deux dans le même réseau Wi-Fi, mais que vous obteniez toujours le problème "Imprimante hors ligne". Dans ce cas, il est temps d'effectuer les étapes de dépannage sur votre ordinateur. Nous vous fournirons des instructions détaillées et des photos pour mieux vous guider dans notre guide.
Première méthode - Désactiver l'option "Utiliser l'imprimante hors ligne" de votre imprimante
La méthode la plus rapide et la plus simple pour remettre l'imprimante en ligne dans Windows consiste à décocher l'option "Utiliser l'imprimante hors ligne" dans les paramètres Windows.
- Cliquez sur le bouton " Démarrage "sur la barre des tâches et cliquez sur " Paramètres ."
- Cliquez sur " Dispositifs ."

- Dans le volet gauche, cliquez sur " Imprimantes et scanners ."
- Sélectionnez votre imprimante et cliquez sur " File d'attente ouverte ."


- Dans la fenêtre suivante, cliquez sur " Imprimante ," décocher la case " Utiliser l'imprimante hors ligne "et attendez que votre imprimante se remette en marche.
- Si cette méthode ne permet pas de remettre l'imprimante en ligne, passez à la méthode suivante.
Deuxième méthode - Exécuter le programme de dépannage de l'imprimante
Lorsque vous rencontrez un problème avec votre imprimante, vous pouvez utiliser Printer Troubleshooter, qui fait partie du programme de dépannage de Windows. Il peut vous aider à résoudre les problèmes de pilotes, de connexion et bien plus encore.
- Appuyez sur la touche " Fenêtres "sur votre clavier et appuyez sur " R Cela ouvrira une petite fenêtre dans laquelle vous pourrez taper " . mise à jour du contrôle "dans la fenêtre d'exécution des commandes.

- Lorsqu'une nouvelle fenêtre s'ouvre, cliquez sur " Dépannage " et " Dépanneurs supplémentaires ."

- Ensuite, cliquez sur " Imprimante " et " Lancer le dépanneur ."

- À ce stade, le programme de dépannage analyse et corrige automatiquement les erreurs liées à votre imprimante. Une fois que cela est fait, vous pouvez redémarrer et vérifier si vous rencontrez la même erreur.
- Une fois les problèmes détectés résolus, redémarrez votre ordinateur et exécutez les mises à jour Windows pour vérifier si l'erreur Imprimante hors ligne a été corrigée.
Troisième méthode - Mise à jour des pilotes d'imprimante
Avant de pouvoir mettre à jour votre pilote d'imprimante, vous devez télécharger le pilote approprié pour votre imprimante. Le pilote d'imprimante correct et mis à jour doit être installé sur l'ordinateur pour garantir le bon fonctionnement de l'imprimante. Un disque de pilote est fourni avec chaque imprimante. Cependant, certains clients ne disposent pas d'un lecteur de CD-ROM pour utiliser le disque sur leur ordinateur. Suivez les étapes ci-dessous si votre ordinateur est équipé d'un lecteur de CD-ROM.l'ordinateur n'a pas de CD-ROM ou de disque pilote.
- Vérifiez le numéro de modèle de votre imprimante et la marque. La plupart des imprimantes ont leur marque et leur modèle sur le devant, il n'est donc pas difficile de les trouver.
- Allez sur le site web du fabricant et recherchez le modèle de votre imprimante.
Voici une liste de sites web d'assistance de certains fabricants d'imprimantes :
- HP - //support.hp.com/us-en/drivers/printers
- Canon - //ph.canon/fr/support/category?range=5
- Epson - //epson.com/Support/sl/s
- Frère - //support.brother.com/g/b/productsearch.aspx?c=us⟨=fr&content=dl
Si le fabricant de votre imprimante ne figure pas sur la liste, recherchez-le.
- Télécharger le pilote de l'imprimante
- Suivez les instructions de l'assistant de configuration
- Redémarrez votre ordinateur et vérifiez si votre imprimante est à nouveau en ligne.
Quatrième méthode - Redémarrer le service Print Spooler
Le spouleur d'impression est un service Windows essentiel qui permet l'exécution des tâches d'impression et la découverte des imprimantes sur les périphériques Windows. Il est possible que votre imprimante s'affiche comme étant "hors ligne" si le service ne fonctionne pas correctement. Consultez le Gestionnaire de services Windows pour vérifier si tout fonctionne comme il se doit.
- Ouvrez la ligne de commande Run en appuyant sur la touche " Fenêtre " et " R "et tapez en même temps " services.msc "et appuyez sur " entrer "ou cliquez sur " OK ."

- Localisez la rubrique " Spooler d'impression Cliquez avec le bouton droit de la souris et sélectionnez " Redémarrage ."

- Le service sera rapidement désactivé et redémarré par le gestionnaire des services Windows. Si le message " Redémarrage Si l'option " Printer Spooler " est grisée, cela signifie que le Printer Spooler n'a jamais été démarré. Pour démarrer le service, cliquez sur " ". Démarrage ."
- Laissez le service démarrer automatiquement. Cliquez avec le bouton droit de la souris sur le service Print Spooler, cliquez sur " ". Propriétés ," choisir " Automatique " en tant que " Type de démarrage ," cliquez " Appliquer ," puis " OK ."

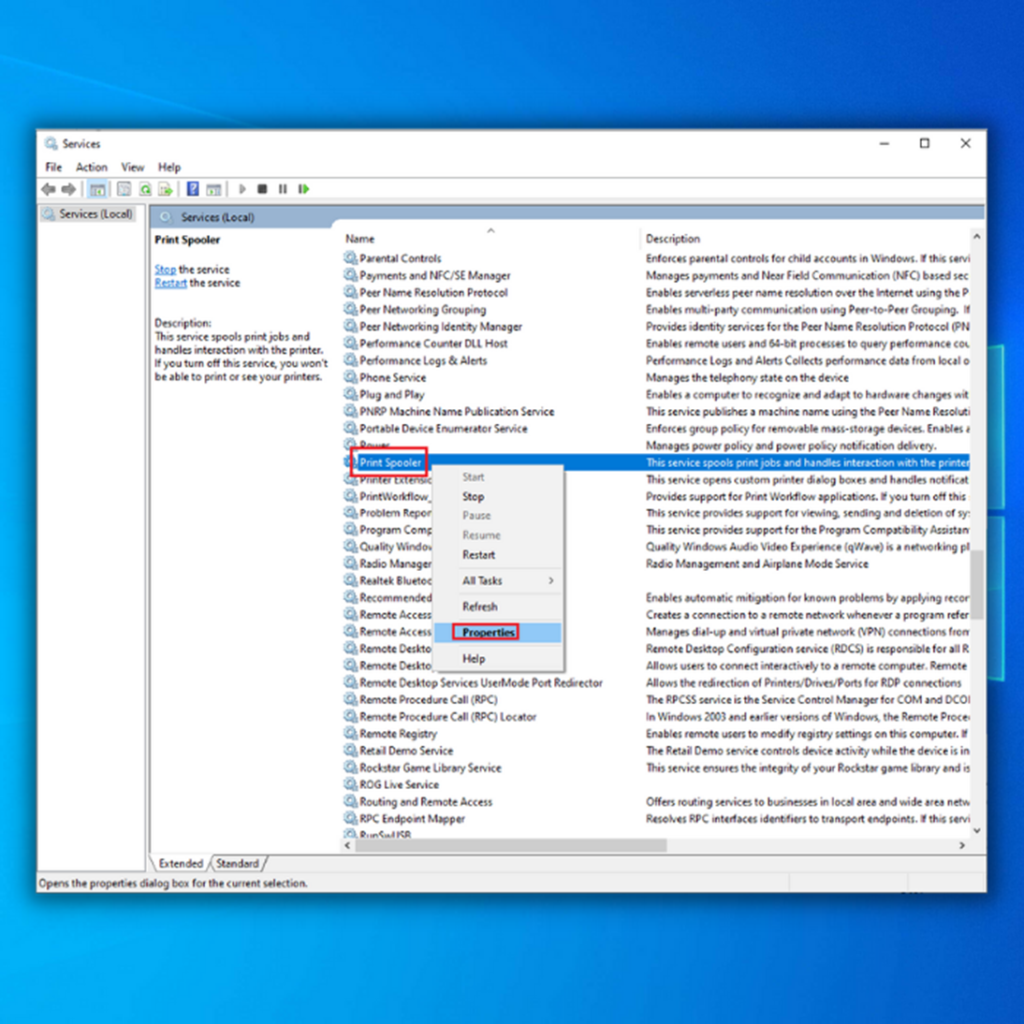
- Redémarrez votre ordinateur et vérifiez si l'erreur Imprimante hors ligne a déjà été résolue.
Cinquième méthode - Désinstaller et réinstaller l'imprimante
Dans certains cas, la meilleure solution consiste à désinstaller et réinstaller l'imprimante de l'ordinateur et à repartir à zéro. Suivez les procédures ci-dessous après avoir débranché ou déconnecté l'imprimante de l'ordinateur.
- Cliquez sur le bouton " Démarrage "sur la barre des tâches et cliquez sur " Paramètres ."

- Cliquez sur " Dispositifs ."

- Dans le volet gauche, cliquez sur " Imprimantes et scanners ."
- Sélectionnez votre imprimante, cliquez sur " Retirer le dispositif ," et " Oui "pour confirmer la suppression.

- Veuillez poursuivre l'étape suivante après avoir redémarré votre ordinateur, branché le fil de l'imprimante ou l'avoir connectée à votre réseau.
- Dans la même fenêtre Imprimantes & ; Scanners, cliquez sur l'icône " Ajouter une imprimante ou un scanner "et suivez l'assistant d'installation.

- Après avoir ajouté votre imprimante, fermez la fenêtre Imprimantes & Scanners et vérifiez si votre imprimante est de nouveau en ligne.
Sixième méthode - Vérifier les mises à jour de Windows
Les pilotes des périphériques installés sur votre ordinateur sont automatiquement téléchargés et installés par Windows dans le cadre du système d'exploitation. L'installation de la dernière mise à jour de Windows peut vous aider à résoudre le problème de l'imprimante hors ligne.
- Appuyez sur la touche " Fenêtres "sur votre clavier et appuyez sur " R "pour faire apparaître la ligne de commande, tapez " mise à jour du contrôle et appuyez sur " entrer ."

- Cliquez sur " Vérifier les mises à jour "Si aucune mise à jour n'est disponible, vous devriez obtenir un message indiquant " Vous êtes à jour ."

- Si l'outil de mise à jour de Windows trouve une nouvelle mise à jour pour les pilotes de votre imprimante, laissez-le installer les pilotes automatiquement et attendez qu'il le fasse. Il se peut que vous deviez redémarrer votre ordinateur pour que l'outil de mise à jour de Windows installe les nouveaux pilotes téléchargés.

- Après avoir installé le dernier pilote pour votre imprimante, fermez le Gestionnaire de périphériques et redémarrez votre ordinateur pour vous assurer que les mises à jour ont été correctement installées. Vérifiez si votre imprimante est à nouveau en ligne.
Dernières paroles
Si le problème d'imprimante persiste, nous vous suggérons de contacter le fabricant de votre imprimante. Si vous avez supprimé votre file d'attente d'impression, votre réseau et les connexions du câble d'imprimante entre votre ordinateur Windows et l'imprimante sont corrects.
Questions fréquemment posées
Pourquoi mon imprimante indique-t-elle qu'elle est hors ligne ?
Lorsqu'une imprimante est "hors ligne", cela signifie qu'elle n'est pas connectée à l'ordinateur. Il y a plusieurs raisons à cela :
L'imprimante est éteinte. C'est la raison la plus courante pour laquelle une imprimante indique qu'elle est hors ligne. Pour résoudre ce problème, il suffit de mettre l'imprimante sous tension.
L'imprimante n'est pas correctement connectée à l'ordinateur, ce qui peut être dû à une mauvaise connexion ou à un problème de câble USB.
Comment modifier les paramètres par défaut de mon imprimante ?
Pour modifier les paramètres de l'imprimante par défaut, vous devez accéder au panneau de préférences "Imprimantes et scanners". Pour ce faire, ouvrez l'application "Préférences système" et cliquez sur l'icône "Imprimantes et scanners". Une fois dans le panneau de préférences "Imprimantes et scanners", vous verrez une liste de toutes les imprimantes disponibles sur le côté gauche.
Dois-je définir l'imprimante par défaut ?
Si vous souhaitez que vos documents soient toujours imprimés à l'aide d'une imprimante spécifique, vous pouvez définir cette imprimante comme imprimante par défaut. Cela vous évitera de sélectionner votre imprimante préférée à chaque fois que vous imprimez quelque chose. Pour définir une imprimante comme imprimante par défaut, vous devez accéder au menu des paramètres "Imprimantes et scanners". De là, il vous suffit de trouver l'imprimante que vous souhaitez utiliser comme imprimante par défaut et de cliquer surcliquez sur "Définir comme imprimante par défaut".
Comment effacer la file d'attente d'impression sous Windows 10 ?
Si vous devez effacer la file d'attente d'impression dans Windows 10, vous pouvez le faire en suivant les étapes suivantes :
Ouvrez le menu Démarrer et tapez "Services" dans la barre de recherche.
Recherchez le service "Print Spooler" et double-cliquez dessus pour ouvrir ses propriétés.
Dans l'onglet "Général", cliquez sur le bouton "Arrêter" pour arrêter le service.
Que signifie utiliser l'imprimante hors ligne ?
Une imprimante n'est pas connectée à l'ordinateur Windows lorsqu'elle est hors ligne. La fonction "utiliser l'imprimante hors ligne" de la boîte de dialogue d'impression vous permet d'imprimer un document même si l'imprimante n'est pas connectée. Cela peut être utile si vous avez besoin d'imprimer un document, mais que l'imprimante n'est pas disponible.
Qu'est-ce que le vérificateur de connexion d'imprimante Epson ?
Epson Printer Connection Checker est un logiciel qui vous aide à dépanner et à corriger les problèmes de connexion d'imprimante. Il vérifie les problèmes courants et fournit des instructions étape par étape pour les résoudre.
Comment désactiver l'utilisation de l'imprimante hors ligne ?
Pour désactiver le paramètre "utiliser l'imprimante hors ligne", vous devez accéder au panneau de contrôle de votre imprimante. Une fois dans le panneau de contrôle, localisez le paramètre "utiliser l'imprimante hors ligne" et modifiez-le en "désactivé". Cela permettra à votre imprimante d'être toujours en ligne et disponible.
Pourquoi est-ce que je reçois un message d'erreur lorsque j'essaie d'imprimer ?
Si vous obtenez un message d'erreur lorsque vous essayez d'imprimer, cela est probablement dû à un problème au niveau du pilote d'imprimante. Le pilote d'imprimante est le logiciel qui permet à votre ordinateur de communiquer avec l'imprimante. Si le pilote d'imprimante est obsolète ou corrompu, il peut causer des problèmes lorsque vous essayez d'imprimer. Vous pouvez essayer de mettre à jour ou de réinstaller le pilote d'imprimante pour résoudre le problème.
Comment se débarrasser des messages d'erreur de l'imprimante ?
Pour vous débarrasser des messages d'erreur de votre imprimante, vous devez prendre plusieurs mesures. Tout d'abord, vous devez identifier la source du problème. Ensuite, vous devez résoudre le problème. Enfin, vous devez contacter le service clientèle de votre imprimante pour résoudre le problème.
Qu'est-ce qu'une erreur d'impression ?
Une erreur de travail d'impression est une erreur informatique qui peut se produire lors de l'impression de documents. Cette erreur peut être causée par divers facteurs, notamment :
-L'imprimante est hors ligne
-L'imprimante ne peut pas se connecter à l'ordinateur.
-Le document corrompu
-Le pilote d'imprimante est obsolète ou incompatible.
-Il n'y a pas assez de papier dans l'imprimante
Si vous rencontrez une erreur d'impression, vous pouvez essayer de corriger les messages d'erreur.
Pourquoi mon imprimante HP affiche-t-elle toujours un message d'erreur ?
Le message d'erreur que vous recevez sur votre imprimante HP est probablement dû à un problème avec le logiciel du pilote de l'imprimante. Ce logiciel permet à l'imprimante de communiquer avec votre ordinateur. Vous pouvez voir des messages d'erreur s'il n'est pas à jour ou compatible avec le système d'exploitation de votre ordinateur. Vous devrez mettre à jour le logiciel du pilote de l'imprimante pour résoudre ce problème. Vous pouvez généralement le faire par le biais de l'applicationle site web du fabricant de l'imprimante.
Comment supprimer le mode hors ligne de l'imprimante HP ?
Plusieurs raisons peuvent expliquer que votre imprimante HP s'affiche comme étant hors ligne. L'une d'entre elles est que l'imprimante n'est pas correctement connectée à l'ordinateur ou au réseau. Une autre possibilité est que le pilote de l'imprimante est obsolète ou corrompu.
Pour réparer une imprimante HP hors ligne, commencez par vérifier la connexion entre l'imprimante et l'ordinateur. Assurez-vous que le câble est bien branché et essayez de redémarrer l'imprimante et l'ordinateur.
Comment installer le logiciel de l'imprimante sur l'ordinateur ?
Si vous souhaitez obtenir des conseils sur la manière d'installer le logiciel de l'imprimante sur un ordinateur :
Vérifiez si votre ordinateur répond à la configuration requise pour le logiciel de l'imprimante. Vous trouverez généralement cette information sur le site web du fabricant.
Si nécessaire, mettez à jour votre système d'exploitation et vos pilotes, car les logiciels obsolètes peuvent entraîner des problèmes de compatibilité.
Téléchargez le logiciel de l'imprimante à partir du site web du fabricant. Veillez à sélectionner la bonne version pour votre système d'exploitation.
Puis-je désactiver les services de découverte des fonctions de Windows ?
Les services de découverte des fonctions Windows peuvent être désactivés en ouvrant la console de gestion des services et en réglant le type de démarrage sur "Désactivé", ce qui empêchera le service de démarrer automatiquement lors du redémarrage du système.
Comment annuler les travaux d'impression en attente ?
Si vous souhaitez annuler une tâche d'impression en cours, vous pouvez procéder de plusieurs manières. Vous pouvez tout d'abord essayer d'annuler la tâche d'impression à partir de l'application à partir de laquelle vous l'avez envoyée. Si cela ne fonctionne pas, vous pouvez essayer d'annuler la tâche d'impression à partir du panneau de contrôle de l'imprimante. Enfin, si ces deux options ne fonctionnent pas, vous pouvez essayer d'annuler la tâche d'impression à partir de la fonction d'impression du système d'exploitation, ou à partir du panneau de contrôle de l'imprimante.queue.
Comment rediriger les travaux d'impression en attente vers la bonne imprimante ?
Si des travaux d'impression en attente sont dirigés vers la mauvaise imprimante, vous pouvez suivre les étapes suivantes pour les rediriger vers la bonne imprimante. Tout d'abord, ouvrez la fenêtre File d'attente d'impression pour l'imprimante à laquelle les travaux sont actuellement assignés. Ensuite, sélectionnez le ou les travaux que vous souhaitez déplacer et cliquez sur le bouton Déplacer. Enfin, sélectionnez l'imprimante vers laquelle vous souhaitez déplacer les travaux dans le menu déroulant et cliquez sur OK.
Que faire si mon imprimante est hors ligne ?
Si votre imprimante affiche "Offline" (hors ligne) et n'imprime pas, vous pouvez essayer de résoudre le problème. Tout d'abord, vérifiez que votre imprimante est correctement connectée à votre ordinateur et que les câbles sont bien branchés. Ensuite, assurez-vous que votre imprimante est allumée et qu'il y a suffisamment d'encre ou de toner. Si votre imprimante est toujours hors ligne, essayez de redémarrer l'ordinateur et l'imprimante. Si l'imprimante est toujours hors ligne, essayez de redémarrer l'ordinateur et l'imprimante.Si le problème persiste, il se peut que vous deviez mettre à jour les pilotes de votre imprimante ou réinstaller le logiciel. En outre, il se peut que votre imprimante imprime des pages blanches ; diverses raisons, telles qu'un manque d'encre, une tête d'impression sale ou des paramètres d'impression incorrects, peuvent être à l'origine de ce problème.

