Table des matières
Pensez à toutes les informations précieuses que contient votre téléphone : photos, vidéos, messages d'amis, notes, documents, etc. Avez-vous déjà imaginé tout perdre si votre téléphone était volé, fracassé ou jeté dans une piscine ? Peut-être avez-vous même fait des cauchemars à ce sujet.
La bonne nouvelle, c'est qu'Apple peut conserver toutes ces informations dans iCloud, de sorte que si vous devez remplacer votre téléphone, vous pourrez les récupérer. Activer la sauvegarde iCloud est un moyen simple d'avoir l'esprit tranquille en ce qui concerne vos précieuses données.

Votre sauvegarde iCloud n'inclut que les informations et les paramètres de votre téléphone qui ne peuvent pas déjà être téléchargés. Cela signifie qu'elle ne sauvegardera rien de ce qui est stocké dans iCloud Drive ni vos applications, qui peuvent être téléchargées à nouveau depuis l'App Store. En ne sauvegardant rien d'inutile, vos sauvegardes utiliseront moins d'espace et prendront moins de temps.
Le téléchargement de toutes ces informations peut prendre un certain temps, surtout pour commencer. Apple attend donc que votre téléphone soit branché sur le secteur et connecté au Wi-Fi, et programme la sauvegarde pour qu'elle soit effectuée lorsque vous dormez. Ce n'est pas une solution instantanée, mais cela vaut la peine de prendre le temps de protéger vos informations.
Lisez la suite pour savoir comment activer la sauvegarde iCloud et combien de temps elle doit prendre.
Combien de temps dure généralement une sauvegarde iCloud ?
La réponse courte est : Si c'est la première fois que vous sauvegardez, préparez au moins une heure, puis 1 à 10 minutes chaque jour.
La réponse longue est la suivante : cela dépend de la capacité de stockage de votre téléphone, de la quantité de données dont vous disposez et de la vitesse de votre connexion Internet (votre vitesse de chargement, et non de téléchargement). Votre téléphone doit être connecté à une source d'alimentation et à un réseau Wi-Fi pour que la sauvegarde puisse avoir lieu.
Prenons un exemple concret : mon téléphone. J'ai un iPhone de 256 Go et j'utilise actuellement 59,1 Go d'espace de stockage. La plupart de cet espace est occupé par des applications, puis par des fichiers multimédias.
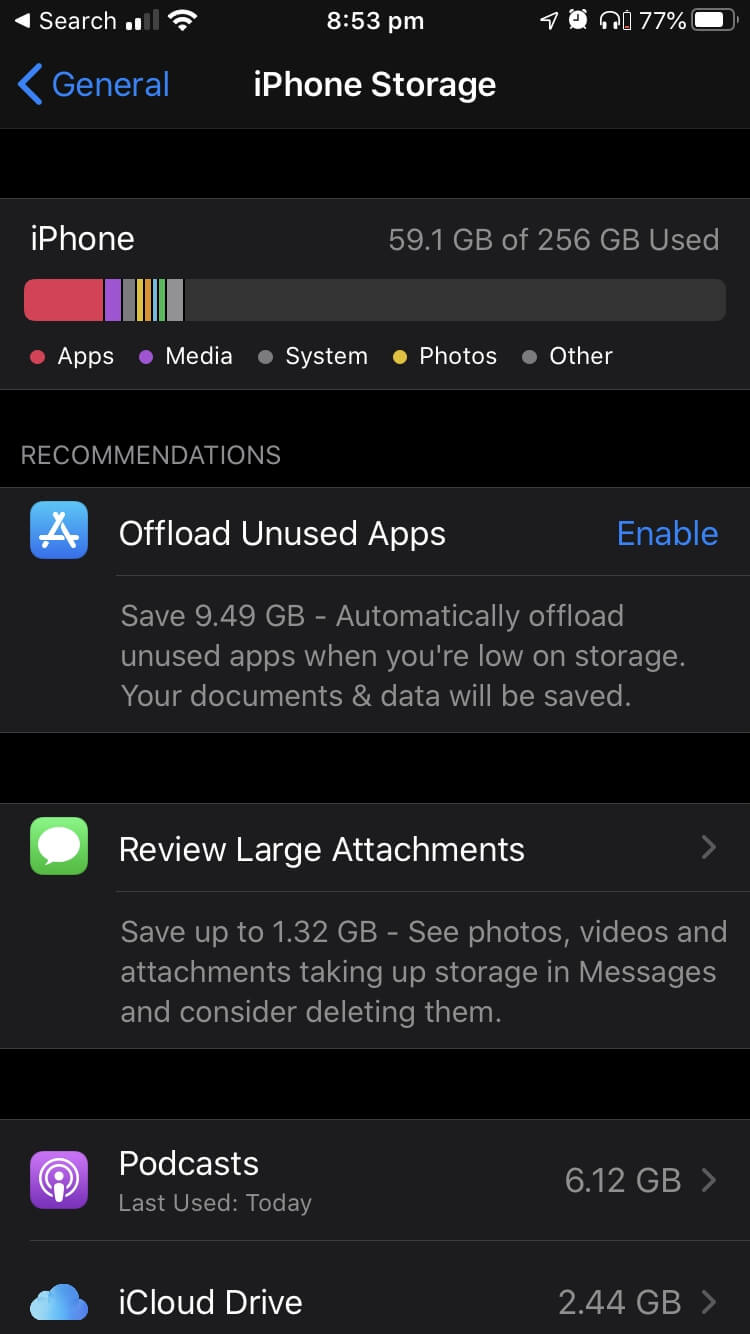
Mais comme je l'ai mentionné précédemment, toutes ces données n'ont pas besoin d'être sauvegardées. Aucune de mes applications ne sera sauvegardée, et comme j'utilise iCloud Photos, mes photos et mes vidéos ne le seront pas non plus. Les données des applications stockées sur iCloud Drive ne seront pas non plus sauvegardées.
Je peux voir exactement la taille de mes sauvegardes en consultant la section "Gérer le stockage" de mes paramètres iCloud. Mon iPhone utilise 8,45 Go d'espace iCloud. Mais il ne s'agit que de la première sauvegarde, et non de la taille d'une sauvegarde quotidienne typique. Après cette première sauvegarde, il suffit de sauvegarder tout ce qui est nouveau ou modifié. Ma prochaine sauvegarde ne nécessitera donc qu'environ 127,9 Mo d'espace.

Combien de temps cela prendra-t-il ? La vitesse de téléchargement de mon réseau Wi-Fi domestique est généralement de 4 à 5 Mbps. Selon le calculateur de temps de transfert de fichiers de MeridianOutpost, voici une estimation du temps que prendra mon téléchargement :
- 8,45 Go sauvegarde initiale : environ une heure
- 127.9 MB sauvegarde quotidienne : environ une minute
Mais ce n'est qu'un guide. La quantité de données que vous devez sauvegarder et la vitesse de votre réseau Wi-Fi domestique seront probablement différentes des miennes. De plus, la taille de votre sauvegarde quotidienne change tous les jours.
Attendez-vous à ce que votre première sauvegarde prenne au moins une heure (il est préférable de prévoir plusieurs heures), puis 1 à 10 minutes chaque jour.
La durée d'une sauvegarde iCloud n'est pas un problème majeur, surtout après la première. Apple la programme généralement tard dans la nuit ou tôt le matin. Si vous chargez votre téléphone chaque nuit, la sauvegarde se fera pendant votre sommeil.
Si vous craignez que votre sauvegarde ne se termine pas, vous pouvez vérifier si elle a eu lieu ou combien de temps elle prendra dans les paramètres de sauvegarde iCloud que nous avons mentionnés dans la section précédente.
Que faire si la sauvegarde de votre iPhone prend trop de temps ?
De nombreuses personnes ont signalé que leurs sauvegardes ont duré beaucoup plus longtemps que la nuit. Voici un exemple : dans une conversation sur les forums Apple, nous avons découvert qu'une sauvegarde a pris deux jours, tandis qu'une autre a pris sept jours. Le deuxième utilisateur a encouragé le premier à être patient parce que la sauvegarde finirait par se terminer s'il attendait.
Pourquoi les sauvegardes sont-elles si lentes ? Peut-on faire quelque chose pour les accélérer ?
Le deuxième utilisateur avait un téléphone de 128 Go presque plein. Bien que la taille réelle de la sauvegarde soit inférieure à ce chiffre, il est évident que la sauvegarde d'un téléphone plein prendra plus de temps que celle d'un téléphone vide. C'est tout simplement mathématique. De même, la sauvegarde prendra plus de temps avec une connexion Internet lente qu'avec une connexion rapide.
Cela suggère deux façons d'accélérer la sauvegarde :
- Supprimez de votre téléphone tout ce dont vous n'avez pas besoin. En plus de ralentir la sauvegarde, vous gaspillez inutilement de l'espace sur votre téléphone.
- Si possible, effectuez la sauvegarde initiale sur une connexion Wi-Fi rapide.
Une troisième solution consiste à choisir de ne pas tout sauvegarder. Dans vos paramètres iCloud, vous remarquerez une section appelée Gérer le stockage. Vous pourrez y sélectionner les applications qui seront sauvegardées et celles qui ne le seront pas.

Elles sont classées dans l'ordre, les applications qui utilisent le plus d'espace se trouvant en haut. Choisissez avec soin. Si vous décidez de ne pas sauvegarder une application et qu'un problème survient sur votre téléphone, vous ne pourrez pas récupérer ces données.
Alors avant de faire quoi que ce soit de radical, respirez. N'oubliez pas que seul votre premièrement la sauvegarde risque d'être lente. Une fois cet obstacle franchi, les sauvegardes suivantes seront beaucoup plus rapides puisqu'elles ne copient que les éléments nouveaux ou modifiés depuis la dernière sauvegarde. La patience est le meilleur moyen d'agir.
Comment activer la sauvegarde iCloud
La sauvegarde iCloud n'est pas activée par défaut, nous allons donc vous montrer comment l'activer. Elle peut également nécessiter plus d'espace sur iCloud que celui dont vous disposez actuellement ; nous allons voir comment y remédier.
Pour commencer, activez la Sauvegarde iCloud dans la section Paramètres app.

Ensuite, saisissez le Apple ID et iCloud en appuyant sur votre nom ou votre photo en haut de l'écran.

Tapez iCloud puis descendez jusqu'à la page Sauvegarde iCloud et tapez dessus également.

Ici, vous pouvez activer la sauvegarde.
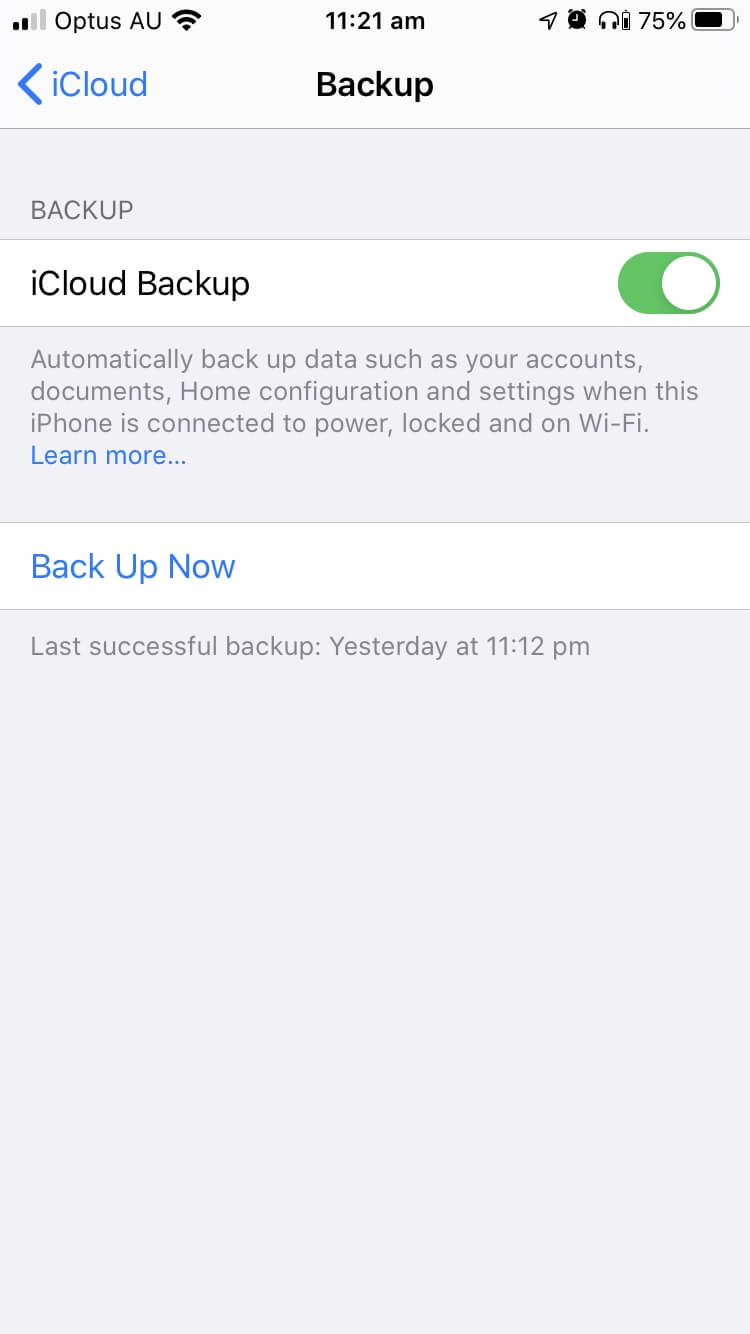
Lorsque vous configurez iCloud pour la première fois, vous bénéficiez gratuitement de 5 Go d'espace de stockage. Tout cet espace ne sera pas disponible pour la sauvegarde, car vous pouvez également stocker des documents, des photos et des données d'applications.
Si vous n'avez pas beaucoup de choses sur votre téléphone, cela pourrait suffire. Sinon, vous pouvez acheter plus de stockage iCloud si vous en avez besoin :
- 50 Go : 0,99 $/mois
- 200 Go : 2,99 $/mois
- 2 To : 9,99 $/mois
Vous pouvez également sauvegarder votre téléphone sur votre Mac ou votre PC. Il vous suffit de le brancher et de suivre les instructions. iTunes doit être déjà installé sur votre PC.

