Table des matières
Tables de recherche ( LUTs ) ressemblent beaucoup aux filtres que vous avez peut-être appliqués à une photo sur votre téléphone, les LUT peuvent changer l'ambiance d'un clip vidéo, ou d'un film entier, simplement en modifiant la couleur, le contraste ou la luminosité de votre look final.
Il n'est pas surprenant que la "correction" et l'"étalonnage" des couleurs soient l'occupation à plein temps d'un nombre croissant de monteurs de films spécialisés. Et si une LUT ne remplacera jamais l'expertise de ces personnes, elle constitue un moyen incroyablement rapide de modifier l'aspect d'une scène, et peut souvent - sans aucun réglage - correspondre exactement à ce que vous espériez.
Depuis dix ans que je fais des films, j'en suis venu à me fier aux LUT pour aider à créer (rapidement) une cohésion visuelle dans ce qui semble toujours être une pile de clichés pris avec différents appareils, différents filtres, ou simplement à des jours différents (où la lumière sera subtilement différente).
Mais en fin de compte, une LUT peut tellement changer l'aspect général de votre film qu'il vaut la peine de prendre quelques minutes pour s'y habituer.
Principaux points à retenir
- Vous pouvez ajouter un LUT en appliquant la LUT personnalisée Effet à un clip.
- Ensuite, dans le Inspecteur sélectionnez la LUT que vous souhaitez appliquer.
- Vous pouvez régler le Mélange entre le clip original et la LUT dans l'inspecteur.
Comment installer (et utiliser) une LUT dans Final Cut Pro
Tout d'abord, en supposant que vous - cher lecteur - n'avez pas de LUTs installées sur votre ordinateur, vous devrez en télécharger. Il existe des centaines de LUTs disponibles sur Internet, certaines gratuites et d'autres assez chères.
Si vous voulez des LUTs gratuites juste pour commencer, essayez ici, où vous trouverez les LUTs que j'ai utilisées dans les exemples ci-dessous.
Mais, quand vous téléchargez les fichiers, Rappelez-vous où vous les avez mis ! Nous devrons y accéder lors des dernières étapes de l'installation.
Ceci fait, les étapes pour installer vos nouvelles LUTs sont assez simples :
Étape 1 : Sélectionnez le ou les clips dans votre Ligne du temps que vous voulez que la LUT affecte.
Étape 2 : Révéler les caractéristiques de Final Cut Pro Navigateur d'effets en cliquant sur l'icône en haut à droite de votre écran. Ligne du temps (indiqué par la flèche rouge dans la capture d'écran ci-dessous).
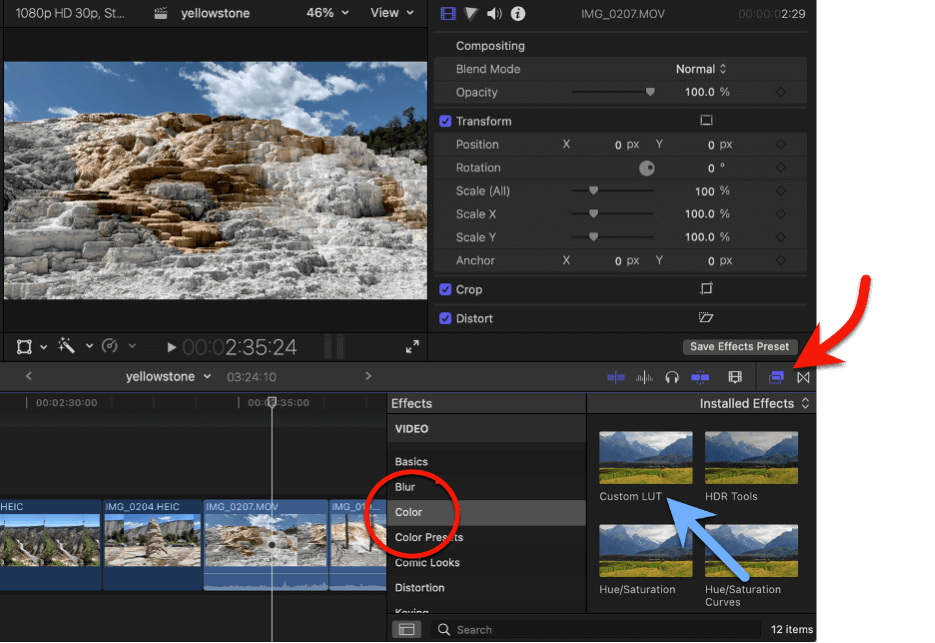
Étape 3 : Sélectionnez Couleur dans le Effets catégorie (dans le cercle rouge dans la capture d'écran ci-dessus)
Étape 4 : Cliquez sur l'effet "Custom LUT" (flèche bleue dans la capture d'écran ci-dessus) et faites-le glisser sur le clip auquel vous souhaitez appliquer votre LUT.
Les étapes précédentes ont permis à Final Cut Pro de savoir que vous vouliez appliquer une LUT aux clips sélectionnés. Maintenant, nous allons choisir la LUT et, enfin, apporter des modifications à l'apparence de la LUT.
Étape 5 : Assurez-vous que le(s) clip(s) auquel(s) vous voulez appliquer la LUT est (sont) toujours sélectionné(s) dans votre ligne de temps, et portez votre attention sur l'onglet Inspecteur (Si elle n'est pas ouverte, appuyez sur la touche Inspecteur bouton de basculement indiqué par la flèche rouge dans la capture d'écran ci-dessous)
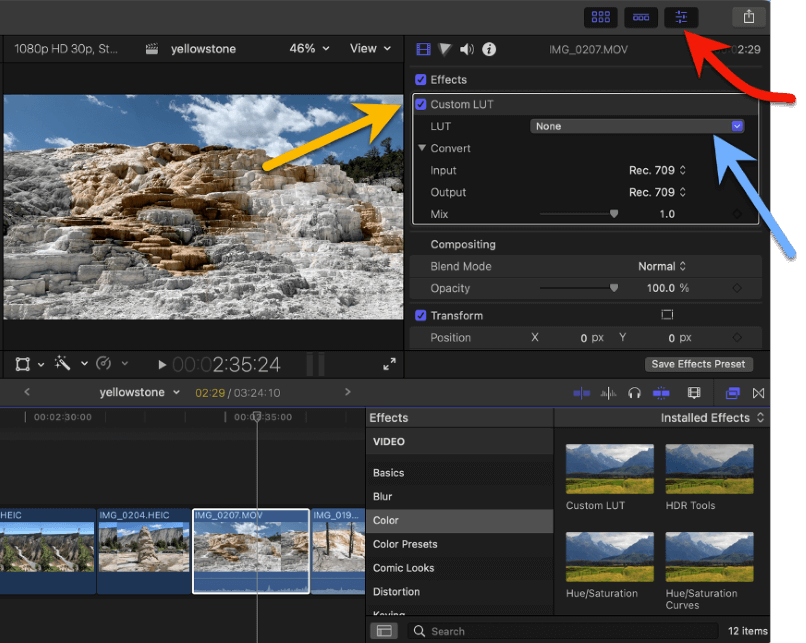
Étape 6 : Vous devriez voir la "Custom LUT". Effet La ligne suivante vous permet de choisir votre LUT en cliquant sur le menu déroulant (représenté par la flèche bleue dans la capture d'écran ci-dessus).
Étape 7 : Votre liste d'articles disponibles L Les UT ne ressembleront pas à la capture d'écran ci-dessous car nous aurons installé différentes LUTs, mais dans mon exemple, j'ai sélectionné un dossier de LUTs appelé "35 Free LUTs" (qui a été téléchargé à partir du lien au début de cette section).
Cependant, vous devriez avoir la possibilité de choisir une LUT récemment utilisée ou d'en importer une (indiquée par la flèche verte dans la capture d'écran).
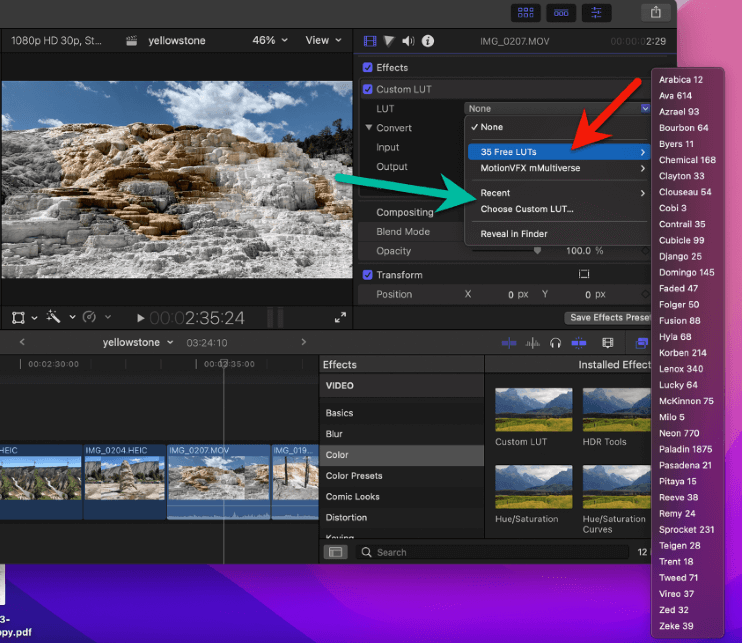
Étape 8 : Cliquez sur "Choose Custom LUT" (près de la flèche verte dans la capture d'écran ci-dessus). A Finder s'ouvrira, vous permettant d'ouvrir le fichier LUT où que vous l'ayez stocké.
Étape 9 : Cliquez sur le(s) fichier(s) que vous voulez importer et cliquez sur "ouvrir".
Notez que vous pouvez importer des fichiers LUT qui ont une extension .cube ou .mga, et que vous pouvez sélectionner plusieurs fichiers. Vous pouvez également sélectionner un dossier de fichiers LUT et Final Cut Pro les importera tous sous forme de dossier, comme dans mon exemple "35 LUT gratuites" ci-dessus.
Et... tu l'as fait !
Si vous n'avez sélectionné qu'une seule LUT, elle sera appliquée automatiquement à votre clip. Si vous avez sélectionné plusieurs fichiers ou un dossier de LUT, vous devrez choisir la LUT que vous souhaitez appliquer en cliquant à nouveau sur le menu déroulant LUT ( Étape 6 ).
Mais les LUTs que vous avez ajoutées en suivant les étapes ci-dessus sont maintenant installées. Vous pouvez les appliquer à n'importe quel clip ou projet futur en suivant les étapes 1-7 ci-dessus, et au lieu de cliquer sur "Choisir une LUT personnalisée" ( Étape 8 ), vous pouvez simplement cliquer sur la LUT, ou le dossier de LUTs que vous voulez.
Une dernière chose : Il n'y a qu'un seul paramètre pour les LUTs, et c'est leur Mélange Ce paramètre se trouve dans la section Inspecteur .
Lorsque vous cliquez sur un clip qui a une LUT, l'ouverture du contenu de l'inspecteur devrait ressembler à la capture d'écran ci-dessous (évidemment, la LUT choisie sera différente de la mienne).
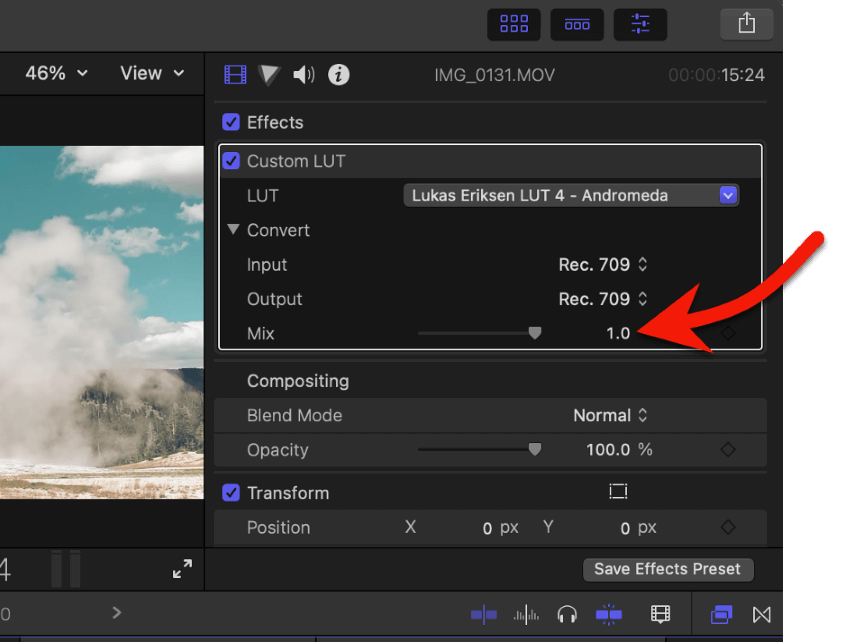
Les deux options sous "Convertir" - les Entrée et Sortie Il est préférable de ne pas les modifier. Bien qu'ils changent l'aspect de votre image, ils sembleront un peu aléatoires et ne seront probablement pas très utiles. Ils ont un but (très technique), mais pour la plupart des LUTs que vous téléchargerez et importerez, ces paramètres ne seront pas pertinents.
Cependant, le Mélange (représenté par la flèche rouge dans la capture d'écran ci-dessus) peut s'avérer très utile. Il s'agit d'un simple réglage par curseur qui appliquera votre LUT sur une échelle de 0 à 1. Ainsi, si vous aimez l'aspect de la LUT mais souhaitez qu'elle soit un peu moins intense, faites glisser le curseur Mélange un peu plus bas.
Remarque : certaines LUT tierces peuvent offrir des paramètres supplémentaires qui peuvent être modifiés dans le menu de l'interface utilisateur. Inspecteur Ils le préciseront probablement et vous diront ce que font les paramètres.
Un dernier regard
Les LUT, comme les filtres iPhone, peuvent ouvrir de nouveaux horizons pour styliser votre film.
Maintenant que vous savez comment les importer, la science de leur utilisation est terminée. À partir de là, c'est à vous de jouer avec les différentes LUT, de trouver ce que vous aimez et de voir ce qui vous excite.
En attendant, dites-nous si vous avez trouvé cet article utile ou si vous pensez qu'il aurait pu être plus... élégant ... Et si vous avez un favori gratuit LUTs veuillez partager le lien ! Merci.

