Table des matières
Vous vous êtes déjà demandé comment dupliquer une photo dans Lightroom ? La technique est simple, mais la réponse n'est pas évidente.
Bonjour, je m'appelle Cara et je vais être honnête. Dans mon travail de photographe professionnel, je n'ai presque jamais eu besoin de dupliquer une photo dans Lightroom, c'est-à-dire de créer une deuxième version complète de mon image.
Cependant, la création de copies virtuelles et d'instantanés est très utile pour créer différentes versions d'une même image ou pour comparer les modifications.
C'est clair comme de l'eau de roche ? Laissez-moi vous expliquer !
Pourquoi dupliquer une photo dans Lightroom ?
Les principales raisons qui poussent les gens à dupliquer des photos pendant le processus d'édition sont la comparaison de différents montages ou la création de différentes versions de la même image. Dans le passé, (c'est-à-dire avec Photoshop), cela se faisait en créant un double de l'image.
Cependant, cette méthode est peu pratique et remplit rapidement votre disque dur. Lorsque vous copiez un fichier image de 20 Mo, vous avez maintenant 40 Mo d'informations à stocker. Vous pouvez imaginer comment cela peut faire boule de neige. Ce n'est pas un moyen efficace de traiter de grandes quantités d'images.
L'une des principales raisons de la création de Lightroom était de permettre un traitement plus efficace de nombreuses images. Ainsi, vous pouvez dupliquer des photos dans Lightroom sans réellement dupliquer le fichier image .
Quoi ?
Oui, regardons comment cela fonctionne.
Remarque : les captures d'écran ci-dessous sont tirées de la version Windows de Lightroom Classic. Si vous utilisez la version Mac, elles seront légèrement différentes.
Créer une copie d'image virtuelle dans Lightroom
La première méthode de duplication d'une image dans Lightroom consiste à créer une copie virtuelle.
N'oubliez pas que Lightroom est un éditeur non destructif, ce qui signifie que lorsque vous modifiez des valeurs dans vos outils d'édition, vous n'apportez aucune modification au fichier image original.
Au lieu de cela, Lightroom crée un fichier XMP annexe qui est joint à votre fichier image original. Ce fichier annexe contient les instructions de modification qui seront utilisées pour créer l'image JPEG lorsque vous l'exporterez depuis Lightroom.
Lorsque vous créez une copie virtuelle, vous créez simplement un deuxième fichier sidecar qui est également joint au fichier image original. Lorsque vous exportez votre image, Lightroom applique les instructions de modification du fichier sidecar approprié pour créer l'image JPEG finale.
Ainsi, vous pouvez créer différentes versions de la même image sans avoir à copier l'intégralité du fichier RAW. Pas mal, non ?
Voyons comment créer et utiliser des copies virtuelles.
Comment créer une copie virtuelle
Cliquez à droite sur sur l'image que vous voulez dupliquer. Vous pouvez le faire dans la bande de film ou dans l'espace de travail et cela fonctionne à la fois dans les modules Bibliothèque et Développement. Choisissez Créer une copie virtuelle .
Vous pouvez également appuyer sur Ctrl + ou Commande + sur le clavier.
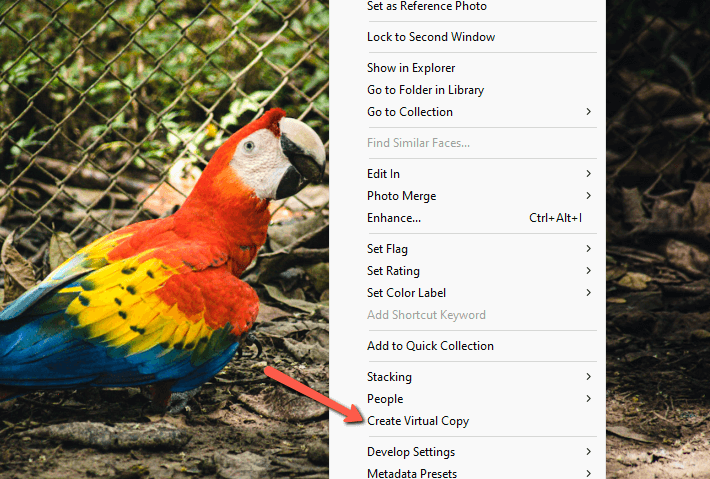
Une deuxième copie de l'image apparaîtra dans la bande de film au bas de votre espace de travail. Un numéro apparaîtra au-dessus de l'image originale pour indiquer qu'il y a des copies. Les copies virtuelles apparaîtront avec une petite marque pour indiquer qu'elles sont des copies.
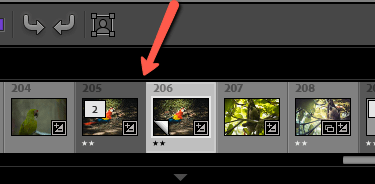

Vous pouvez créer plusieurs copies virtuelles. Vous pouvez maintenant appliquer des modifications différentes à chacune des copies. Ensuite, lorsque vous exportez, Lightroom applique les instructions de modification correspondantes pour créer le fichier JPEG.
Pour mettre de l'ordre dans votre espace de travail, vous pouvez classer toutes les copies derrière l'image originale. Il suffit de cliquer sur le numéro de l'image originale pour que les copies se regroupent derrière elle.

Créer un instantané dans Lightroom
Il existe une autre méthode pour créer une copie dans Lightroom, qui est utile pour placer des signets tout au long de votre parcours d'édition.
Par exemple, supposons que vous souhaitiez comparer deux montages d'une image. Jusqu'à un certain point, les montages sont identiques. La balance des blancs, l'exposition et les autres réglages de base sont peut-être tous identiques. Mais vous voulez essayer le split toning dans une version, alors que vous utiliserez la courbe de tonalité dans une autre.
Au lieu de devoir effectuer deux fois toutes les modifications de base, vous pouvez créer un instantané au point où les modifications divergent. Voyons cela en action.
Une fois les modifications appliquées à votre image, appuyez sur la touche Plus signe à côté de Instantanés dans le panneau situé à gauche de votre espace de travail.

Nommez votre instantané dans la case qui apparaît. Par défaut, il s'affichera avec la date et l'heure mais vous pouvez le nommer comme vous le souhaitez. Créer .

Une copie apparaîtra dans le Instantanés Vous pouvez continuer à effectuer des modifications supplémentaires et créer de nouveaux instantanés. Lorsque vous cliquez sur un instantané enregistré dans le panneau des instantanés, vous revenez aux modifications qui étaient actives lorsque l'instantané a été créé.
Si vous oubliez de faire votre snapshot au moment précis, ne vous inquiétez pas. Vous pouvez prendre un snapshot à n'importe quel moment dans le panneau d'historique. Simplement Cliquez à droite sur sur le point où vous voulez prendre l'instantané et choisissez Créer un instantané .

Notez que vous pouvez également Copier les paramètres des étapes de l'historique vers l'avant Cela signifie que vous pouvez définir un nouveau point comme votre image "avant" lorsque vous comparez des images avant et après avec la fonction \ raccourci.
Dupliquer une image sur votre disque dur
Les copies virtuelles et les instantanés sont deux moyens pratiques de travailler avec différentes versions d'une même image sans avoir à créer une toute nouvelle copie. Si vous voulez réellement une nouvelle version RAW de votre image, vous devrez la dupliquer en dehors de Lightroom.
Naviguez jusqu'à votre image sur votre disque dur et faites-en une copie. Vous devrez également importer cette copie dans Lightroom.
Cependant, par défaut, Lightroom essaie d'éviter d'importer les doublons présumés. Pour désactiver cette fonction, décochez l'option N'importez pas les doublons suspectés boîte sous Traitement des fichiers sur le côté droit de l'écran d'importation.

Et c'est à peu près tout ! Lightroom offre des moyens simples de copier et de comparer les modifications sans remplir inutilement votre disque dur. C'est une raison de plus pour laquelle ce programme est extraordinaire.
Si vous souhaitez en savoir plus sur les capacités de Lightroom, découvrez comment corriger des photos surexposées dans Lightroom.

