Table des matières
La division d'un clip dans DaVinci Resolve est une tâche simple. En apprenant à diviser, vous apprendrez l'un des outils les plus importants et les plus souvent utilisés dans le montage.
Je m'appelle Nathan Menser. Je suis écrivain, cinéaste et acteur de théâtre. Lorsque je ne suis pas sur scène, sur un plateau ou en train d'écrire, je monte des vidéos. Le montage vidéo est une de mes passions depuis six ans maintenant, l'outil de division n'est donc pas un inconnu pour moi.
Dans cet article, je vais vous montrer le processus très simple de division d'un clip dans DaVinci resolve pour que vous puissiez passer à la magie du cinéma !
Méthode 1 : Utilisation de l'outil rasoir
Au-dessus de la timeline de DaVinci Resolve, il y a une liste d'icônes qui ressemblent à des outils. La première est l'outil de sélection. La deuxième est l'outil de découpage/montage. La troisième est l'outil de découpage dynamique. La quatrième icône ressemble à une lame de rasoir, et elle est appelée l'outil de rasoir.
L'outil rasoir est l'outil qui est utilisé pour diviser les clips dans DaVinci Resolve.
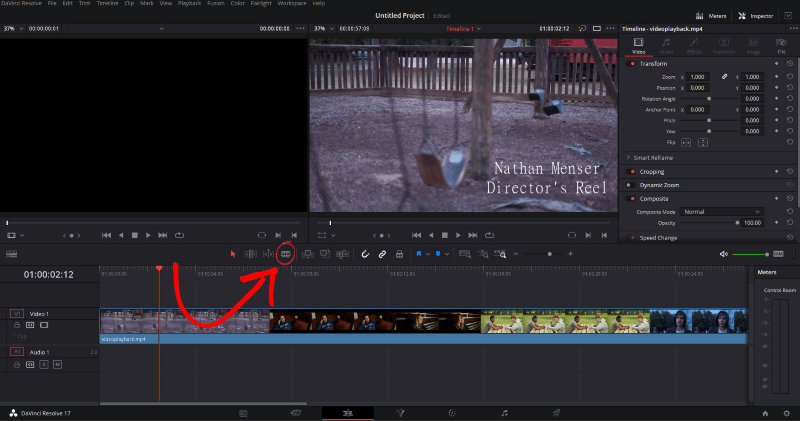
Étape 1 : sélectionnez l'outil rasoir dans la barre d'outils au-dessus de la ligne de temps.
Étape 2 : Cliquez avec le bouton gauche de la souris sur la partie du clip que vous voulez diviser.
Félicitations, vous avez réussi à diviser un clip. Maintenant, chaque fois que vous cliquez sur la timeline, il ajoutera une division sur le clip sur lequel vous avez cliqué. L'outil de rasoir restera sélectionné et continuera à diviser les clips chaque fois que vous cliquez sur la timeline jusqu'à ce que vous sélectionniez à nouveau l'outil de sélection.

Pour ajouter de la précision à votre fractionnement, assurez-vous que l'icône de l'aimant a été sélectionnée, puis choisissez l'outil curseur, faites glisser le curseur de la timeline sur la partie où vous voulez faire un fractionnement, puis revenez à l'outil rasoir, et faites le fractionnement sur le curseur de la timeline.
Méthode 2 : Le raccourci clavier
Cette méthode est ma méthode préférée pour diviser un clip. Elle est rapide et simple. La plupart des entreprises utilisent cette méthode, il vaut donc la peine de prendre le temps supplémentaire de mémoriser et d'utiliser le raccourci clavier. Plus vous connaissez de raccourcis, plus vous serez rapide en tant qu'éditeur vidéo.
Étape 1 : survolez la partie du clip que vous voulez diviser avec le curseur de la timeline.
Étape 2 : Une fois que vous avez survolé l'endroit souhaité pour la division, utilisez le raccourci clavier suivant pour exécuter la division :
- Ctrl + B ( Windows )
- Commande + B (macOS)

Réflexions finales
Si vous utilisez l'outil rasoir, assurez-vous qu'une fois que vous avez terminé votre division, revenez à l'outil curseur, afin d'éviter toute division non désirée dans vos clips. Si vous faites une erreur, comme une division non désirée, il vous suffit d'appuyer sur le bouton "fiable". Ctrl + Z (Windows) ou Commande + Z (macOS).
Vous venez d'apprendre l'une des techniques de montage vidéo les plus simples et les plus nécessaires en une seule leçon. Vous pouvez maintenant faire glisser vos clips comme vous le souhaitez : remplacement, déplacement, fondu, etc.
J'espère que cet article vous a aidé dans votre voyage de montage vidéo sur Resolve. Veuillez laisser un commentaire, en me faisant savoir ce que vous aimeriez lire d'autre, et aussi tout commentaire est toujours le bienvenu et apprécié.

