Table des matières

Il ne fait aucun doute que le son joue un rôle crucial dans la qualité du contenu visuel. En outre, le succès d'une vidéo en ligne dépend en grande partie de sa qualité audio, qui dépend du type de microphones que nous utilisons et de la manière dont nous équilibrons plusieurs sources sonores afin de créer un paysage sonore cohérent.
Même si vous n'êtes pas un créateur de contenu, vous pouvez apprendre quelques astuces de montage vidéo pour vos projets personnels ou vos vidéos familiales, et l'ajout de musique est l'un des meilleurs moyens d'améliorer votre contenu. Il existe de nombreux logiciels de montage vidéo pour les débutants comme pour les professionnels. L'un de mes favoris est DaVinci Resolve, un outil puissant parfait pour les débutants parce qu'il est abordable, accessible et disponiblepour Mac, Windows et Linux.
Dans l'article d'aujourd'hui, je vais vous expliquer comment ajouter de la musique dans DaVinci Resolve afin de donner à vos vidéos un aspect et un son plus professionnels. Je vous montrerai également comment éditer vos pistes audio à l'aide des outils de DaVinci Resolve afin de mélanger la musique de manière fluide et d'améliorer vos clips vidéo.
Plongeons dans l'aventure !
Comment ajouter de la musique à DaVinci Resolve : étape par étape

DaVinci Resolve est une solution tout-en-un qui vous permet d'éditer des vidéos avec des effets visuels, d'ajouter de la musique à votre contenu, d'appliquer une correction des couleurs et d'éditer de l'audio en post-production. Bien qu'il existe une version gratuite et une mise à jour studio, vous pouvez réaliser des montages de bonne qualité en utilisant la version gratuite de DaVinci Resolve, qui comprend des fonctionnalités que d'autres logiciels vous demanderaient de payer.
Étape 1 : Importez vos fichiers musicaux dans votre projet DaVinci Resolve
L'ajout de musique dans DaVinci Resolve ne pourrait pas être plus simple.
Ouvrez un nouveau projet ou un projet existant et importez tous les fichiers multimédias que vous utiliserez, tels que les clips vidéo, les fichiers audio et la musique. DaVinci Resolve prend en charge les formats audio les plus courants, tels que WAV, MP3, AAC, FLAC et AIIF.

Tout d'abord, assurez-vous que vous êtes sur la page Édition en cliquant sur l'onglet Édition en bas de votre écran. Allez dans Fichier> ; Importer un fichier> ; Importer un média ou utilisez le raccourci clavier CTRL+I ou CMD+I sur Mac. Ou cliquez avec le bouton droit de la souris dans la zone du pool de médias et sélectionnez Importer un média.
Dans la page d'importation de médias, recherchez les fichiers multimédias. Trouvez le dossier contenant le fichier musical sur votre ordinateur, sélectionnez les clips musicaux et cliquez sur Ouvrir. Si vous préférez, vous pouvez rechercher le fichier musical sur votre ordinateur, puis faire glisser les clips musicaux du Finder ou de l'Explorateur de fichiers dans DaVinci Resolve.
Étape 2 : Ajouter le fichier musical à la barre temporelle à partir du pool de médias

Tous les fichiers importés se trouvent dans votre Media Pool en haut à gauche de l'écran. Sélectionnez le clip audio avec la musique et faites-le simplement glisser sur la ligne de temps du projet. Il sera automatiquement placé dans une piste audio vide de votre ligne de temps.

Vous pouvez aligner le clip audio sur la piste vidéo à l'endroit où vous souhaitez que la musique commence. Si vous souhaitez que la musique soit jouée pendant toute la durée de la vidéo, faites glisser le clip au début de la piste. Vous pouvez faire glisser plusieurs clips audio sur la même piste et ajuster les clips en les faisant glisser sur la ligne de temps.
Étape 3 : Effets audio et montage
Si la musique est plus longue que la vidéo, vous devrez couper la musique à la fin du clip, ajuster le volume et créer un effet de fondu à la fin.
Outil à lame

Sélectionnez l'icône de la lame de rasoir en haut de la ligne de temps pour couper votre clip musical. Cliquez à l'endroit où vous souhaitez créer la coupure pour diviser le fichier audio en deux clips. Une fois la coupure effectuée, revenez à l'outil flèche et effacez le clip dont vous n'avez plus besoin.
Régler le volume de votre piste audio
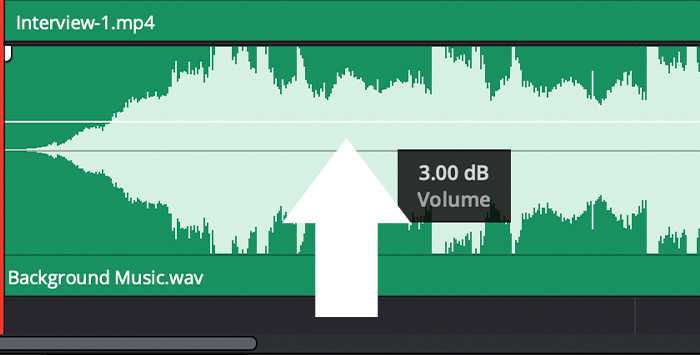
Les fichiers musicaux sont généralement forts, et si vous souhaitez utiliser la musique uniquement en arrière-plan, vous devrez baisser le volume afin de pouvoir continuer à entendre le son original de la vidéo. La façon la plus simple de le faire est de cliquer sur la ligne horizontale de la piste et de la faire glisser vers le haut pour augmenter le volume ou vers le bas pour le diminuer. Ajouter un fondu musical

Si vous coupez le clip musical, la musique s'arrêtera brusquement à la fin de la vidéo. Vous pouvez effectuer un fondu audio dans davinci resolve pour éviter cela et créer une meilleure impression de fin. Pour ce faire, cliquez sur les poignées blanches dans les coins supérieurs de la piste et faites-les glisser vers la gauche ou la droite. Cela créera un effet de fondu dans votre vidéo, en diminuant le volume de la musique à la fin.
Enregistrez votre projet une fois le montage terminé, puis exportez votre vidéo.
Réflexions finales
L'ajout de musique et de sons à vos vidéos avec DaVinci Resolve peut améliorer et donner de la profondeur à votre projet. La musique peut le rendre plus divertissant, contribuer à créer du suspense dans une scène ou couvrir un bruit de fond indésirable.
DaVinci Resolve offre de nombreuses autres fonctionnalités avancées, notamment différents effets pour ajouter de l'égalisation, réduire le bruit, concevoir des sons et divers types de transitions pour votre musique.
Bonne chance !

