Table des matières
InDesign est souvent utilisé pour mettre en page de grandes quantités de texte, mais comme tout lecteur assidu vous le dira, la longueur des lignes a un impact énorme sur la lisibilité d'un document. Les lignes trop longues font perdre à l'œil sa place dans le texte, ce qui, à la longue, peut entraîner une fatigue oculaire et une frustration chez vos lecteurs.
Les colonnes constituent une excellente solution à ce problème, et InDesign propose plusieurs façons de les ajouter à vos mises en page. Vous pouvez ajouter des colonnes en tant que guides non imprimantes, dans un cadre de texte principal ou dans un cadre de texte individuel, bien que le processus soit légèrement différent pour chaque méthode.
Comment créer des colonnes de texte dans InDesign
La méthode la plus simple pour ajouter des colonnes dans InDesign consiste à les ajouter à un seul bloc de texte. Cette technique fonctionne mieux pour les documents simples et courts, avec un faible nombre de pages, et elle n'est pas toujours considérée comme une "meilleure pratique", mais elle vous permet de travailler sur des colonnes aussi rapidement que possible.
Dans votre document InDesign, créez un cadre de texte sur la page souhaitée à l'aide de la fonction Type et saisissez votre texte. Si vous souhaitez simplement expérimenter la méthode, vous pouvez également remplir le cadre avec un texte de remplacement en ouvrant l'outil Type et en sélectionnant Remplir avec du texte de remplacement .

Avec le cadre de texte toujours sélectionné, ouvrez le menu Objet et sélectionnez Options du cadre de texte Vous pouvez également utiliser le raccourci clavier Commande + B (utiliser Ctrl + B si vous utilisez InDesign sur un PC), ou cliquez avec le bouton droit de la souris sur le cadre de texte et sélectionnez Options du cadre de texte dans le menu contextuel.
Vous pouvez même maintenir la touche Option (utiliser Alt sur un PC) et double-cliquez n'importe où dans le cadre de texte.

InDesign ouvrira le Options du cadre de texte comme illustré ci-dessus. La fenêtre de dialogue Colonnes de la section Général vous permet d'ajouter des colonnes à votre cadre de texte, tandis que l'onglet Règles de la colonne vous permet d'ajouter et de personnaliser des séparateurs réglés entre vos colonnes.
Les règles de colonnes peuvent être utiles lorsque vous êtes obligé d'utiliser des gouttières très étroites, car elles permettent d'éviter que l'œil du lecteur ne saute accidentellement d'une colonne à l'autre.
Au sein de la Colonnes de la section Général vous pouvez choisir parmi trois types de colonnes : Nombre fixe, Largeur fixe ou Largeur flexible.
En général, les colonnes sont ajoutées à l'aide de l'option Numéro fixe Cette option vous permet de spécifier le nombre de colonnes et la taille de l'espace entre elles, appelé gouttière, et InDesign calculera automatiquement la largeur de vos colonnes en fonction de la taille totale de votre bloc de texte.
Le site Colonnes d'équilibre vous permet de répartir uniformément de petits passages de texte sur deux colonnes ou plus, au lieu d'avoir une colonne pleine et une autre partiellement remplie.
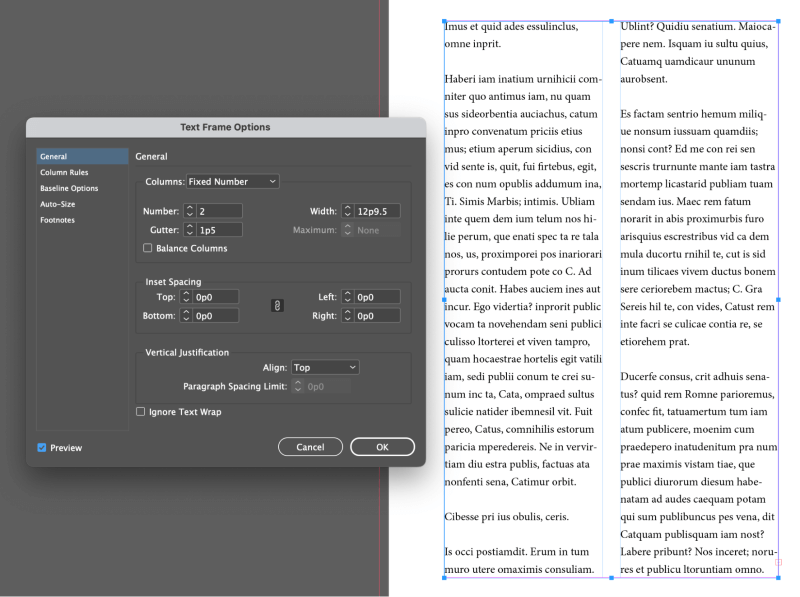
Veillez à activer le Prévisualisation afin que vous puissiez voir vos résultats avant de cliquer sur OK .
Comment ajouter des guides de colonne à un document InDesign
Si vous devez ajouter des colonnes à chaque page d'un long document InDesign, la méthode la plus rapide consiste à configurer la configuration des colonnes pendant le processus de création du nouveau document.
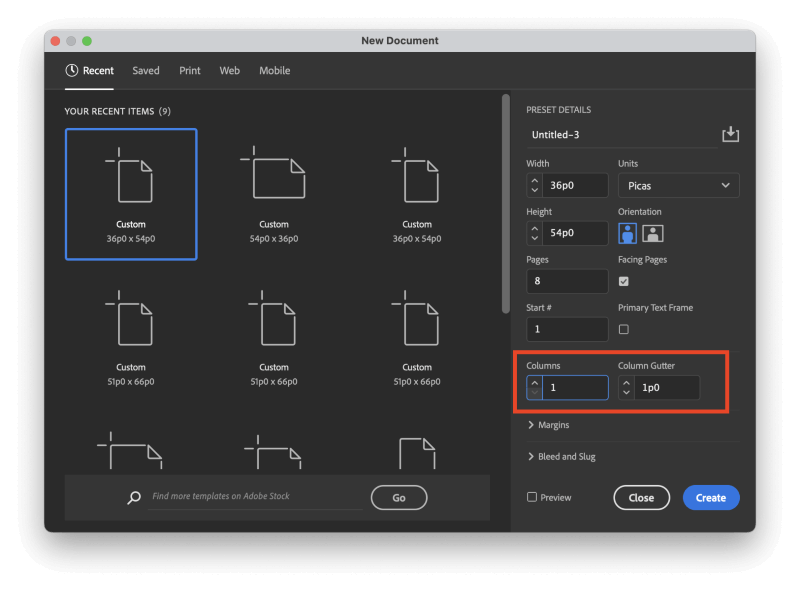
Dans le Nouveau document localisez la fenêtre Colonnes comme indiqué ci-dessus. Vous pouvez spécifier le nombre de colonnes ainsi que la taille de la gouttière de la colonne. Le terme gouttière de colonne fait référence à la largeur de l'espace entre chaque colonne.
Avant de cliquer sur le bouton Créer il y a un dernier choix qui fera une grande différence dans la façon dont vos colonnes sont appliquées : le bouton Cadre du texte primaire option.

Si vous laissez le Cadre du texte primaire option désactivé Dans ce cas, vos colonnes ne s'afficheront que sous forme de guides non imprimables à l'arrière-plan de votre document (voir l'exemple ci-dessous).

Si vous activer le site Cadre du texte primaire InDesign ajoutera automatiquement un bloc de texte à vos pages parentes préconfigurées avec les mêmes paramètres de colonne et activera la redistribution intelligente du texte, qui ajoute ou supprime des pages à votre document selon les besoins pour garantir que tout le texte ajouté est visible.

Vous pouvez également vérifier le Prévisualisation dans le Nouveau document afin d'obtenir un aperçu visuel des paramètres de vos colonnes.
Si vous avez déjà créé votre document et que vous avez décidé après coup que vous deviez ajouter des colonnes, vous pouvez toujours le faire. Pages sélectionnez toutes les pages auxquelles vous souhaitez ajouter des colonnes, puis ouvrez le panneau Mise en page et cliquez sur Marges et colonnes .
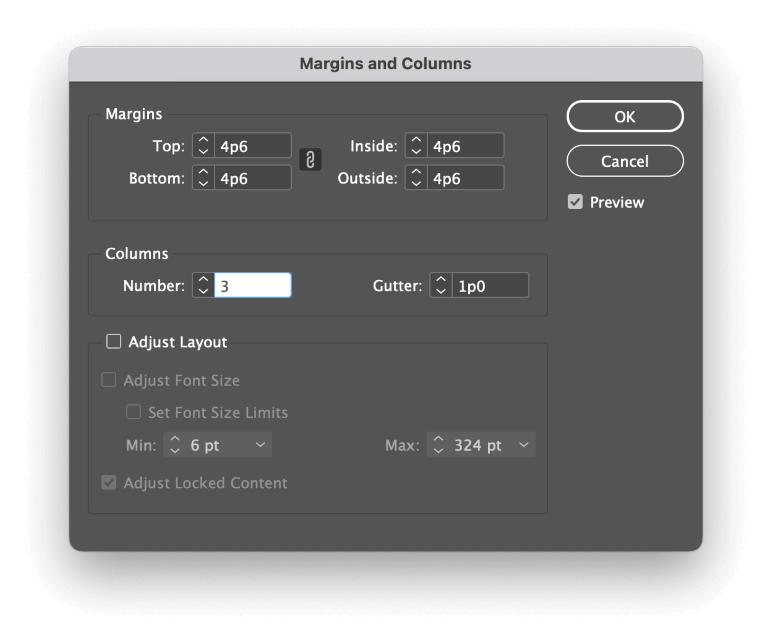
InDesign ouvrira le Marges et colonnes qui vous permet de spécifier le nombre de colonnes et la taille de la gouttière de la colonne, tout comme dans la boîte de dialogue Nouveau document fenêtre.
N'oubliez pas que cette opération n'affectera que les pages actuellement sélectionnées dans la base de données. Pages plutôt que le document entier dans son ensemble.
Mises en page avancées avec une grille multi-colonnes
Popularisée par les concepteurs modernistes, cette technique divise la zone de texte active d'une page en plusieurs colonnes, dont le nombre varie généralement de 3 à 12, en fonction de la complexité requise (et de la patience du concepteur, bien sûr).
Ces colonnes ne sont pas nécessairement utilisées de la même manière que les colonnes de texte standard mentionnées précédemment, bien qu'elles soient souvent alignées avec les colonnes de texte.

Au lieu de cela, les colonnes d'une grille à plusieurs colonnes servent de guides, offrant un mélange de flexibilité et de cohérence lors du positionnement des éléments individuels de la page.
Les colonnes de texte réelles peuvent s'étendre sur plusieurs colonnes de la grille tout en correspondant à certaines parties du modèle de grille sous-jacent, et d'autres éléments de mise en page tels que les images et les graphiques peuvent également être alignés sur la grille.

Par exemple, regardez la mise en page classique de la grille à 6 colonnes ci-dessus montrant la première page du New York Times de 2014. Malgré le fait qu'il y ait une grille cohérente, il y a encore pas mal de flexibilité dans son application.
Les grilles plus complexes nécessitent plus de travail de configuration mais offrent également plus de flexibilité en termes de positionnement de la mise en page. Vous pouvez en savoir plus sur le processus de mise en page du NYT ici, dans l'article qui a également fourni l'image ci-dessus.
Un dernier mot
Cette section couvre les principes de base de l'ajout de colonnes dans InDesign, qu'il s'agisse de colonnes pour l'ensemble du document, de colonnes pour des cadres de texte ou de techniques de conception basées sur des grilles.
Mais si vous connaissez maintenant toutes les bases, la conception basée sur la grille, en particulier, demande beaucoup de pratique pour être appliquée avec succès !
Bonne chronique !

