Table des matières
Lorsqu'une application commence à poser des problèmes sur votre Mac, vous devez chercher des moyens de la quitter de force et de recommencer. Mais comment faire apparaître l'écran classique "Ctrl Alt Delete" semblable à celui d'un ordinateur Windows ?
Je m'appelle Tyler et je suis un technicien informatique avec plus de 10 ans d'expérience. J'ai vu et réparé d'innombrables problèmes sur les Mac. L'un des aspects de mon travail que je préfère est d'enseigner aux propriétaires de Mac comment résoudre leurs problèmes et tirer le meilleur parti de leurs ordinateurs.
Dans cet article, je vais vous expliquer les alternatives à Control Alt Delete sur Mac et comment vous pouvez les utiliser pour forcer la fermeture des applications.
Allons-y !
Principaux points à retenir
- Vous devrez peut-être Forcer la sortie une application si elle se fige ou cesse de répondre.
- Il existe de multiples alternatives au " Ctrl Alt Delete " trouvé sur Windows.
- Le moyen le plus simple d'afficher le menu "Force Quit" est d'utiliser la commande Icône de la pomme ou raccourcis clavier .
- Vous pouvez afficher les applications en cours d'exécution et les quitter de manière forcée via Moniteur d'activité.
- Pour les utilisateurs avancés, vous pouvez utiliser Terminal pour forcer la sortie des applications.
Les Macs ont-ils Ctrl Alt Delete ?
Lorsque votre ordinateur commence à fonctionner lentement à cause d'un programme défectueux ou qu'une application se bloque, vous devez la fermer pour éviter d'autres problèmes.
Alors que les utilisateurs de Windows connaissent bien la combinaison "Ctrl alt delete" qui permet de faire apparaître le gestionnaire de tâches, les utilisateurs de Mac ne disposent pas de cet utilitaire. Forcer la sortie menu.
L'option "Forcer la sortie" sur Mac peut être utilisée de plusieurs façons. Toutes ces options représentent Control Alt Delete sur le Mac, que vous choisissiez d'utiliser la fonction Terminal un raccourci clavier, le menu Apple, ou Moniteur d'activité .
Méthode 1 : Utilisez le menu Apple pour forcer la sortie.
Le moyen le plus simple d'ouvrir le menu "Force Quit" sur votre Mac est d'utiliser le menu "Force Quit". Icône de la pomme dans le coin supérieur gauche de votre écran.
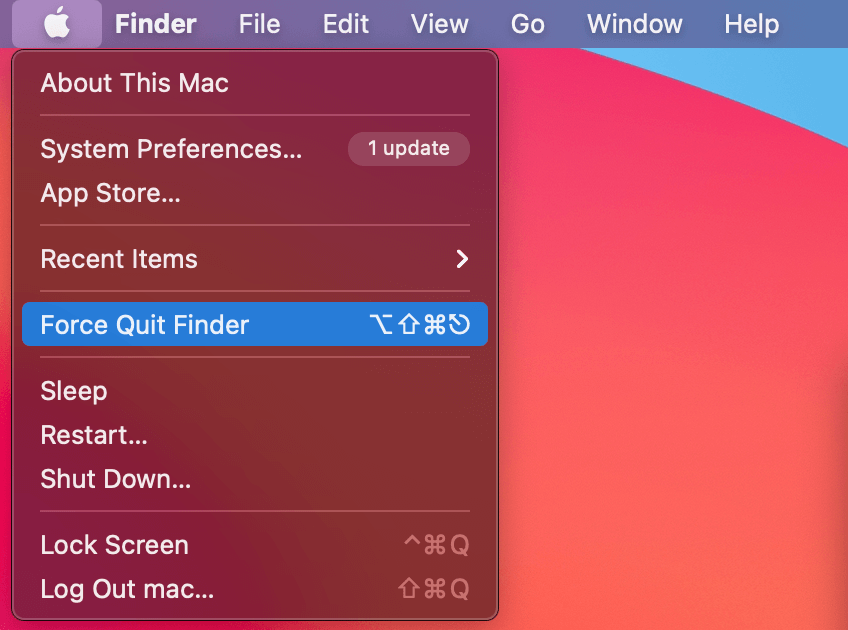
Il suffit de cliquer sur cette icône, puis de sélectionner Forcer la sortie À partir de là, vous pouvez sélectionner l'application que vous souhaitez quitter de force.
Méthode 2 : Utilisez le raccourci clavier "Force Quit".
Une méthode encore plus rapide pour ouvrir le menu Force Quit est d'utiliser la fonction intégrée raccourci clavier C'est le moyen le plus rapide d'accéder au menu "Quitter de force".
Pour accéder à ce menu, maintenez la touche Option , Commande et Esc Vous serez accueilli par ce menu pour fermer vos applications :

Méthode 3 : Utilisez le moniteur d'activité pour forcer la sortie.
Le site Moniteur d'activité est un utilitaire utile qui est très similaire à l'utilitaire Gestionnaire des tâches Cet utilitaire vous permet également de forcer la sortie des applications.
Pour localiser le moniteur d'activité, ouvrez votre Launchpad du Dock.
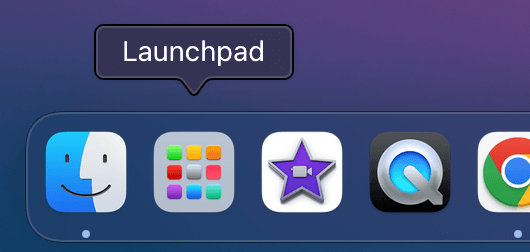
À partir de là, sélectionnez le Autre C'est là que se trouve votre utilitaires du système sont situés.

Ouvrez ce dossier et sélectionnez Moniteur d'activité .

À partir de là, vous pouvez afficher toutes les applications en cours d'exécution. Sélectionnez celle que vous souhaitez forcer à quitter et cliquez sur le bouton Bouton X en haut de l'écran pour forcer la sortie.

Méthode 4 : Utilisez le terminal pour forcer la sortie.
Pour les utilisateurs avancés, vous pouvez utiliser le Terminal Cette méthode nécessite quelques étapes supplémentaires, elle n'est donc pas forcément idéale pour les débutants.
Commencez par ouvrir le Terminal via le Launchpad. Tapez " top "pour afficher toutes les applications en cours d'exécution.
Vous verrez une liste de toutes vos applications en cours d'exécution. Notez les " PID " à gauche.

Tapez "q" pour revenir à la ligne de commande. Tapez "kill123" (en remplaçant 123 par le numéro PID de l'application que vous voulez quitter) - Le terminal quittera de force le programme sélectionné.
Réflexions finales
Il est préférable de fermer une application lorsqu'elle se fige ou commence à fonctionner lentement sur votre ordinateur.
Les utilisateurs de Windows savent comment faire apparaître leur gestionnaire de tâches à l'aide de la combinaison "Ctrl alt delete", mais les utilisateurs de Mac n'ont pas cette possibilité. Forcer la sortie vous pouvez atteindre le même objectif de base.
Il existe plusieurs façons d'utiliser l'option Quitter de force sur Mac. Sous Mac, toutes ces options sont très similaires à Control Alt Delete sous Windows. Vous pouvez choisir d'utiliser le terminal, un raccourci clavier, le menu Pomme ou le moniteur d'activité pour quitter de force les applications.

