Table des matières

Adobe Animate
Efficacité : Le programme le plus polyvalent du marché Prix : $20.99 par mois dans le cadre de Creative Cloud Facilité d'utilisation : Courbe d'apprentissage abrupte, mais qui en vaut la peine Soutien Forums, FAQ, chat en direct et téléphone.Résumé
Les produits Adobe sont généralement considérés comme l'étalon-or des programmes utilisés dans les applications créatives, et ce pour une bonne raison : ils ont toujours bénéficié d'un bon support et sont extrêmement polyvalents, tandis qu'Adobe reste un leader du secteur dans le développement de nouveaux outils pour artistes sur ordinateur.
Adobe Animate (également connu sous le nom d'Animate et anciennement Flash Professional) est à la hauteur de la réputation de la marque. Il dispose de nombreux outils d'animation dont il est difficile de savoir par où commencer, ainsi que de tous les types de fichiers, d'exportations, d'outils de modification et de plugins dont vous pouvez rêver.
Animate comprend une interface remplie de fonctionnalités qui pourraient prendre une décennie à maîtriser. Vous pouvez utiliser le programme pour créer des jeux Flash, des animations de films, de la typographie cinétique, des dessins animés, des GIF animés et, en fait, n'importe quelle séquence d'images en mouvement dont vous pourriez rêver. Cela signifie qu'il est idéal pour les professionnels de la création, les étudiants dans une classe liée à l'industrie, les amateurs dévoués ou ceux qui ont déjàCes groupes auront le plus de facilité à s'adapter à l'interface, ainsi qu'à apprendre les commandes.
Cependant, les nouveaux utilisateurs devront consacrer des dizaines d'heures à des didacticiels, des cours et d'autres activités d'apprentissage. Si vous n'avez pas le temps de le faire, Animate n'est probablement pas fait pour vous ; vous ne pourrez pas exploiter tout le potentiel du programme. Lisez notre revue du meilleur logiciel d'animation pour en savoir plus.
Ce que j'aime L'interface épurée correspond à celle des autres outils Adobe. Une multitude de tutoriels de prise en main. De nombreux types de canevas différents. Toutes les options d'exportation imaginables. Prise en charge des images vectorielles et bitmap de tous types.
Ce que je n'aime pas : Courbe d'apprentissage extrêmement raide pour les nouveaux utilisateurs.
4.3 Obtenez Adobe AnimateQue pouvez-vous faire avec Adobe Animate ?
Il s'agit d'un programme du Creative Cloud d'Adobe, qui offre la possibilité de créer de nombreuses variétés d'animations, de jeux ou d'autres multimédias Flash. Le programme s'est appelé Adobe Flash Professional pendant plus de dix ans ; ce nom a été abandonné en 2015.
Les principales caractéristiques d'Animate sont les suivantes :
- Intégration avec votre bibliothèque de ressources Adobe Cloud
- Utilisation multiplateforme aisée avec d'autres produits Adobe
- Création de films d'animation, de dessins animés ou de clips
- Créez des jeux Flash ou des utilitaires Flash interactifs
Adobe Animate est-il gratuit ?
Non, il n'est pas gratuit. Vous pouvez essayer le programme pendant 14 jours sans frais et sans carte de crédit, mais vous aurez ensuite besoin d'une licence. Vous pouvez acheter le programme dans le cadre d'Adobe Creative Cloud pour 20,99 dollars par mois.
Les remises accordées aux étudiants et aux enseignants sont de l'ordre de 60 %, et Adobe propose également plusieurs formules de prix pour les entreprises. Si vous êtes actuellement étudiant à l'université ou même au lycée, vous avez peut-être accès à ce logiciel gratuitement par l'intermédiaire du laboratoire informatique de votre établissement. De nombreux établissements d'enseignement font un usage intensif de la suite Adobe ou offrent des remises et des licences aux étudiants actuels. Renseignez-vous auprès des services suivantsle site web de votre école ou le centre des étudiants.
Comment utiliser Adobe Animate ?
Pour cet examen d'Adobe Animate, j'ai suivi un bref tutoriel d'animation, mais Adobe propose également des dizaines de ressources gratuites si vous avez un autre objectif en tête.
Adobe a publié plus de 500 pages d'instructions, je ne donnerai donc ici que quelques détails pour vous aider à démarrer. Lorsque vous ouvrez Animate pour la première fois après l'avoir téléchargé, vous êtes dirigé vers l'écran d'accueil où vous pouvez choisir un nouveau type de fichier, ouvrir un projet préexistant ou consulter des didacticiels et des ressources d'apprentissage.
Comme vous pouvez le voir, l'écran de démarrage remplace la zone de toile jusqu'à ce que vous choisissiez le projet que vous allez ouvrir. Le reste de l'interface reste le même, quel que soit le fichier que vous choisissez. L'interface est également réorganisable, vous pouvez donc faire glisser et déplacer les panneaux selon vos besoins.
Il existe plusieurs options de type de fichier. Vous pouvez créer votre projet avec n'importe lequel d'entre eux, mais les différences résident dans le langage de code utilisé pour l'exécution. Si vous prévoyez d'ajouter des fonctionnalités interactives ou si vous savez que vous avez besoin d'un langage spécifique pour intégrer votre produit final à un site web, vous devez choisir le type de projet qui correspond à votre objectif et à votre expertise. Si vous ne faites qu'une simple animation, ce type de projet est le suivantSi vous ne savez pas par où commencer ou si vous voulez expérimenter, je vous recommande de commencer par le canevas HTML5.
Où trouver de bons exemples d'Adobe Animate ?
Adobe encourage ceux qui publient leurs créations animées en ligne à utiliser #MadeWithAnimate .
Pourquoi me faire confiance pour cette critique
Bonjour, je m'appelle Nicole Pav et j'expérimente la technologie depuis que j'ai mis les mains sur un ordinateur pour la première fois. J'ai utilisé toutes les ressources à ma disposition pour trouver des logiciels gratuits de haute qualité et des informations réelles sur le bien-fondé des programmes payants.
Comme tout autre consommateur, je n'ai pas des fonds illimités et je veux savoir ce qu'il y a dans la boîte avant de payer pour l'ouvrir. C'est pourquoi je suis ici pour écrire des critiques honnêtes de logiciels que j'ai réellement essayés. Les acheteurs méritent plus que des pages Web tape-à-l'œil pour savoir si un programme servira vraiment leurs intérêts.
J'avais déjà un identifiant Adobe, je n'ai donc reçu aucune confirmation de mon téléchargement ou de mon compte. En outre, j'ai suivi l'un des didacticiels "Getting Started" d'Adobe et j'ai créé ce court clip d'animation. Un clip de trois secondes, cela ne semble pas beaucoup, mais il m'a fallu environ une heure pour le réaliser ! En tant que nouvel utilisateur d'Animate, j'ai utilisé le didacticiel pour apprendre certaines des fonctions de base du programme.
Enfin, j'ai contacté le service d'assistance pour demander de l'aide sur l'une des fonctions du programme. Vous pouvez en savoir plus sur mon expérience avec le service d'assistance dans la section "Raisons de mes évaluations" ci-dessous.
Revue détaillée d'Adobe Animate
Il serait impossible de couvrir toutes les fonctionnalités d'Animate dans cette revue. Si vous êtes intéressé par ce genre de choses, essayez cette documentation de 482 pages qu'Adobe a publiée avec une section pour chaque bouton, outil et élément cliquable du programme. Pour cet article, je vais me concentrer sur quelques catégories générales qui sont représentatives de la portée beaucoup plus large d'Animate.
Sachez que visuellement, les versions PC et Mac d'Animate sont légèrement différentes. J'ai testé sur un ordinateur portable Mac, donc votre écran peut ne pas apparaître comme le mien.
Actifs
Les ressources sont un élément clé d'un projet. Pour Animate, les ressources peuvent se présenter sous la forme d'images vectorielles, de fichiers bitmap, d'audio et de sons, et plus encore. L'onglet Bibliothèque, près de l'onglet Propriétés, stocke toutes les ressources d'un projet.
Animate est conçu pour fonctionner parfaitement avec les autres programmes Creative Cloud. Il offre une intégration avec votre Adobe cloud, ce qui vous permet de glisser et de déposer facilement des composants de votre stockage vers le canevas.

Vous disposez également d'un accès intégré aux graphiques Adobe Stock, que vous pouvez acheter ou utiliser en filigrane en fonction de vos objectifs. Si vous avez créé vos propres graphiques à l'avance, vous pouvez les importer depuis Photoshop ou Illustrator.
Pour en savoir plus sur la gestion de votre bibliothèque de projets, vous pouvez consulter la documentation d'Adobe ici. Si vous préférez le format vidéo, voici une excellente introduction à la gestion des ressources.
Cadres et ligne de temps
L'animation, quelle qu'elle soit, nécessite une ligne de temps d'images à exécuter. La ligne de temps d'Adobe est très polyvalente et contient même des outils cachés.
Lorsque vous regardez la timeline principale, vous visualisez la scène principale. Vous pouvez y placer autant d'objets et de calques que vous le souhaitez, créer des chemins pour les faire voyager dans le temps, ou bien d'autres mouvements spécifiques.
Chaque fois que vous ajoutez un objet à un calque, une image clé est automatiquement créée dans l'image 1 de ce calque. Vous pouvez également ajouter vos propres images clés en sélectionnant le numéro de l'image, puis en insérant dans la barre de menu.
Il existe également des lignes de temps secondaires pour les symboles. Si vous créez un symbole et que vous lui ajoutez un tween, vous pouvez accéder à la ligne de temps correspondante. Pour modifier les animations de ces symboles, double-cliquez dessus depuis la scène principale. Le reste du canevas devient légèrement grisé, à l'exception des symboles sélectionnés. Dans cette vue, vous ne voyez pas les calques de la scène principale.

Enfin, vous pouvez accéder à des effets de facilité spéciaux en développant la fenêtre de la ligne de temps, puis en double-cliquant sur un calque, ce qui fait apparaître un grand graphique qui vous permet de modifier le mouvement en fonction de présélections de facilité ou de celles que vous avez créées.

Il serait impossible de couvrir entièrement l'utilisation de la timeline, vous pouvez donc consulter ce tutoriel d'Adobe pour une introduction plus approfondie à ces fonctionnalités.
Outils clés
Le panneau d'outils d'Animate est très similaire à celui de Photoshop, Illustrator et d'autres applications Adobe. La barre d'outils principale contient plus de 20 outils de manipulation et de dessin couramment utilisés.
Nombre de ces didacticiels prennent en charge les graphiques vectoriels ainsi que les bitmaps, ce qui élimine la nécessité de transférer perpétuellement des fichiers entre votre éditeur vectoriel et Animate. Ils proposent même des pinceaux de peinture vectorielle.
L'outil Os est spécifique à l'animation. Il vous permet de créer des rigs de personnages qui facilitent l'édition de la position des membres et du corps au fur et à mesure que vous passez d'une image à l'autre.
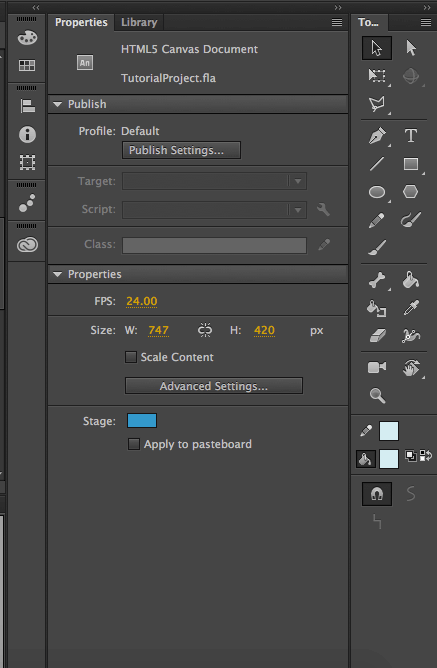
Le panneau Propriétés vous permet de modifier certains aspects d'un objet sélectionné sur le canevas sans utiliser de transformations ou de techniques de peinture. Il est idéal pour les changements rapides et simples. Les options d'édition changent en fonction du type d'objet que vous avez sélectionné.
Pour en savoir plus sur les propriétés des objets, la manipulation de la scène et une introduction à certains outils, consultez ce tutoriel produit par Adobe.
Scripting
Le script est un excellent moyen d'ajouter de l'interactivité à votre jeu Flash. C'est ce qui donne vie au jeu, et c'est une caractéristique exceptionnelle d'Animate qui le différencie de beaucoup de ses concurrents.
Malheureusement, il s'agit également d'un sujet extrêmement complexe à couvrir. Si vous n'êtes pas un programmeur, Adobe propose une fonction de "code snippets" pour l'interactivité, que vous pouvez lire ici. L'objectif des snippets est de permettre à ceux qui n'ont pas de connaissances en codage d'utiliser certaines fonctionnalités communes. Vous pouvez accéder aux snippets en allant à l'adresse suivante FENÊTRE> ; CODE SNIPPETS .

Si vous êtes un programmeur, l'information suivante pourrait être plus pertinente. Les scripts Adobe sont principalement écrits en JSFL, qui est une API JavaScript spécifiquement pour l'utilisation de Flash. Vous pouvez créer un nouveau fichier JSFL en ouvrant Animate et en allant dans FICHIER> ; NOUVEAU> ; Fichier de script JSFL. Si vous préférez écrire en ActionScript, vous pouvez créer un document pour ce langage à la place.
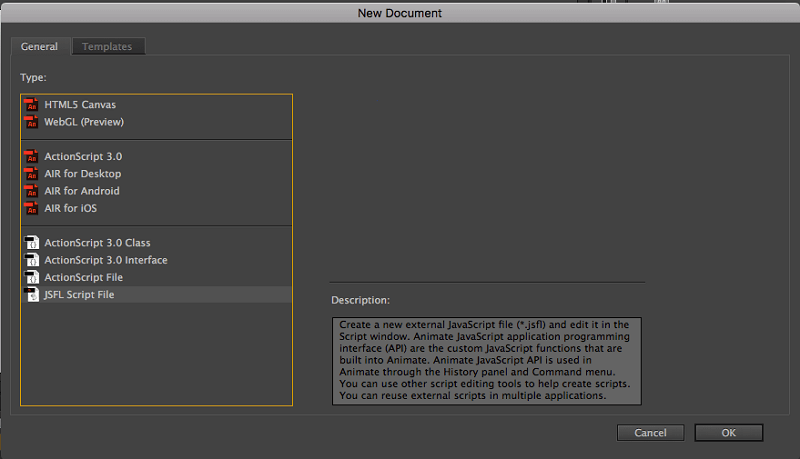
Cela ouvrira un environnement de codage. Pour des informations de base sur le travail dans cet environnement et dans JSFL, voici une ressource Adobe sur le sujet. Si vous avez besoin d'informations sur l'écriture de scripts, voici une autre excellente page de documentation d'Adobe.

Les scripts sont une excellente fonctionnalité, tant pour les codeurs passionnés que pour les timides. Pour les utiliser efficacement, il vous faudra beaucoup de pratique, comme pour toute autre fonctionnalité complexe d'Adobe.
Exportation/partage
Animate offre plusieurs façons différentes de transformer un projet du programme en un fichier utilisable. Le principal type de fichier Animate est le .fla, qui est le nom sous lequel vos projets seront enregistrés, quel que soit le type de canevas que vous utilisez. Si vous souhaitez visualiser le fichier en dehors d'Animate, vous devrez publier ou exporter.
Publier et Exporter sont les deux formes de partage de fichiers d'Animate. Publier un fichier offre des types de fichiers uniques avec des paramètres adaptés au type de canevas que vous publiez. Par exemple, un canevas HTML5 a une configuration de publication différente de celle d'AIR Desktop. Publier vous donne accès à des terminaisons de fichiers spécialisées comme .OAM (pour l'envoi à d'autres produits Adobe) ou .SVG (pour les graphiques vectoriels). Une fois que vous avez choisi"Publier", vous aurez immédiatement ces fichiers sur votre ordinateur.

L'option "Exporter" offre des types de fichiers plus courants tels que .MOV et .GIF. Elle est plus utile si vous essayez de créer un fichier d'un projet final, car les fichiers créés par l'intermédiaire de l'option "Exporter" ne peuvent pas être rouverts dans Animate et modifiés.

En outre, certains de ces fichiers nécessiteront l'utilisation d'Adobe Media Encoder pour être correctement exportés. Ce programme sera téléchargé automatiquement avec Animate, donc ne vous inquiétez pas de ne pas l'avoir. En outre, il s'ouvrira automatiquement lorsque vous en aurez besoin.


Lorsque j'ai essayé d'exporter une simple vidéo au format .mp4, j'ai été accueilli par cet écran de complexité d'exportation qui m'a fait paniquer :

Heureusement, vous n'avez pas grand-chose à faire. Dans le panneau supérieur droit, cliquez avec le bouton droit de la souris sur votre fichier (texte bleu) et réglez les paramètres. Ensuite, cliquez sur le bouton vert "lecture" et le fichier sera exporté vers votre ordinateur !
Lorsque j'ai fini de jouer avec les différentes options d'exportation et de publication, mon bureau contenait une demi-douzaine de fichiers différents pour le même projet. C'est une excellente solution si vous travaillez sur plusieurs plates-formes ou si vous avez des besoins spécifiques. Ils seront définitivement couverts !
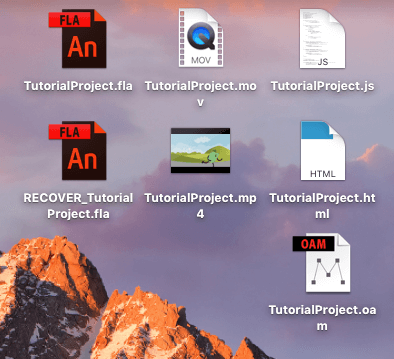
Les raisons de mes évaluations
Efficacité : 5/5
Ce n'est pas pour rien que les produits Adobe sont considérés comme une référence pour toutes les autres applications créatives. Avec Animate, vous disposez de l'outil le plus complexe et le plus efficace du marché pour l'animation et la conception de jeux flash. Le programme dispose de tellement d'outils que vous n'aurez aucun problème à accomplir votre travail - et si vous avez besoin de quelque chose en plus, il offre l'intégration de plugins et de scripts.
Prix : 4/5
Animate est indiscutablement puissant, et est largement considéré comme l'un des outils d'animation les plus stables et les plus efficaces du marché. Dans ces conditions, payer 20 $ par mois semble assez juste. Vous obtiendrez un programme standard de l'industrie avec de nombreuses fonctionnalités. Si vous payez déjà pour la suite Adobe complète, alors l'utilisation d'Animate n'entraînera pas de coût supplémentaire et vous pourrez simplement ajouterCependant, le prix peut vite grimper si vous avez un budget serré, d'autant plus qu'Adobe ne propose qu'un modèle de paiement par abonnement.
Facilité d'utilisation : 3,5/5
Tout produit de la gamme Adobe nécessite un dévouement sous la forme d'heures d'apprentissage. Une fois que vous avez acquis les compétences nécessaires, l'utilisation d'Animate est un jeu d'enfant et les projets complexes utilisent un grand nombre de ses fonctions avancées avec une relative facilité. Le programme a une excellente interface, un design propre et une mise en page bien organisée. Le vrai problème ici est la courbe d'apprentissage abrupte. Si vous voulez vraiment tirer parti du logiciel,vous devrez consacrer de nombreuses heures aux didacticiels et à l'apprentissage de ses nombreuses fonctionnalités.
Soutien : 4,5/5
Étoiles Adobe offre tellement d'options de support qu'il est presque impossible de ne pas obtenir de réponse à votre question. Ils offrent tout, des forums communautaires à la documentation sur les fonctionnalités, en passant par la FAQ et l'assistance par chat et par téléphone. J'ai eu une question concernant l'exportation vers des GIFs et j'ai trouvé ma réponse dans le forum.

Toutefois, j'ai également lancé une discussion en direct avec un représentant pour voir comment il réagirait à une question de type "comment faire".

Le représentant qui m'a été assigné m'a posé quelques questions sur mon installation, puis m'a recommandé plusieurs suggestions infructueuses. Il m'a ensuite proposé de faire un partage d'écran pour essayer de comprendre le problème. Près de 30 minutes plus tard, il s'était complètement embrouillé et j'ai demandé de mettre fin à la discussion et d'envoyer un courriel de suivi plus tard. Le lendemain matin, j'avais la même solution que celle que j'avais trouvée plus tôtsur le web qui se trouve dans ma boîte de réception :

Morale de l'histoire : l'assistance immédiate avec une personne réelle devrait probablement être votre dernière priorité lorsque vous cherchez une réponse. Vous obtiendrez probablement une réponse beaucoup plus rapidement dans les forums ou d'autres ressources.
Alternatives à Adobe Animate
Heureusement, le domaine de l'animation regorge de projets open source et de concurrents payants qui se disputent votre attention.
Toon Boom Harmony (Mac & ; Windows)
Considéré comme l'une des alternatives les plus complètes à Adobe Animate, Toon Boom Harmony est proposé à partir de 15 dollars par mois et permet de créer des animations et des jeux. Il est notamment utilisé par Cartoon Network, NBC et Lucasfilm.
Synfig Studio (Mac, Windows, & ; Linux)
Si vous souhaitez opter pour la gratuité et l'open source, Synfig Studio prend en charge les rigs d'os, les calques et quelques autres éléments de base de l'animation, mais peu de gens le considèrent comme étant de la même qualité qu'Animate.
Blender (Mac, Windows, & ; Linux)
Vous avez l'œil pour la 3D ? Blender est un logiciel open source doté de capacités d'animation de haute qualité. Vous pouvez créer des rigs tridimensionnels, sculpter des personnages et créer des arrière-plans, le tout dans un seul programme. Les jeux sont également pris en charge.
Unity (Mac & ; Windows)
Conçu pour les jeux d'animation, mais aussi pour les films, Unity fonctionne en 2D et en 3D. Son utilisation est gratuite, mais il faut débourser 35 dollars par mois pour obtenir des droits commerciaux personnels. Les entreprises qui réalisent un certain chiffre d'affaires annuel sont soumises à un plan tarifaire différent.
Conclusion
Que vous soyez un professionnel de l'industrie ou un amateur, Adobe Animate CC offre une gamme d'outils qui vous permettront de passer du point A au point B. Le programme convient à tous les types d'utilisateurs et est généralement considéré comme la référence à laquelle les autres plates-formes d'animation sont comparées. Bien qu'il vous faille un certain temps pour apprendre les tenants et les aboutissants d'Animate, cela en vaudra la peine et vous donnera accès aux éléments suivantsl'outil le plus puissant du marché.
Grâce à un soutien important et à une vaste communauté, vous trouverez des réponses à toutes vos questions, que ce soit pour vous lancer ou pour approfondir vos connaissances.
Téléchargez Adobe Animate CCSi vous trouvez cet article sur Adobe Animate utile, laissez un commentaire ci-dessous.

