Table des matières
Alors que beaucoup d'entre nous poursuivent le rêve du "bureau sans papier", il y a des moments où vous avez absolument besoin d'une copie imprimée d'un document.
L'application "Aperçu" de votre Mac est un excellent moyen de visualiser des documents et des images à l'écran, mais elle peut également communiquer avec votre imprimante pour imprimer n'importe lequel des fichiers qu'elle peut afficher.
Dans ce tutoriel, vous apprendrez à imprimer à partir de l'aperçu et en saurez plus sur les paramètres d'impression.
3 étapes rapides pour imprimer à partir de l'aperçu
Il suffit de trois étapes pour imprimer un document à partir de l'aperçu. Voici les étapes rapides.
- Étape 1 : Ouvrez le fichier que vous souhaitez imprimer dans l'application Aperçu.
- Étape 2 : Ouvrez le Fichier et cliquez sur Imprimer .
- Étape 3 : Personnalisez vos paramètres d'impression et cliquez sur le bouton Imprimer bouton.
Si vous souhaitez en savoir plus sur le processus d'impression, poursuivez votre lecture pour obtenir plus d'informations et quelques conseils de dépannage utiles.
Personnalisation des paramètres d'impression dans l'aperçu
Le processus d'impression à partir de l'application Aperçu est très simple, La boîte de dialogue Imprimer comporte un certain nombre de paramètres utiles qui vous permettent de personnaliser le rendu de vos impressions, mais ils ne sont pas toujours visibles par défaut. .
Cela signifie que vous commencez par une interface simplifiée pour les impressions de base, mais que vous pouvez aussi plonger un peu plus loin pour obtenir des options supplémentaires si vous en avez besoin.
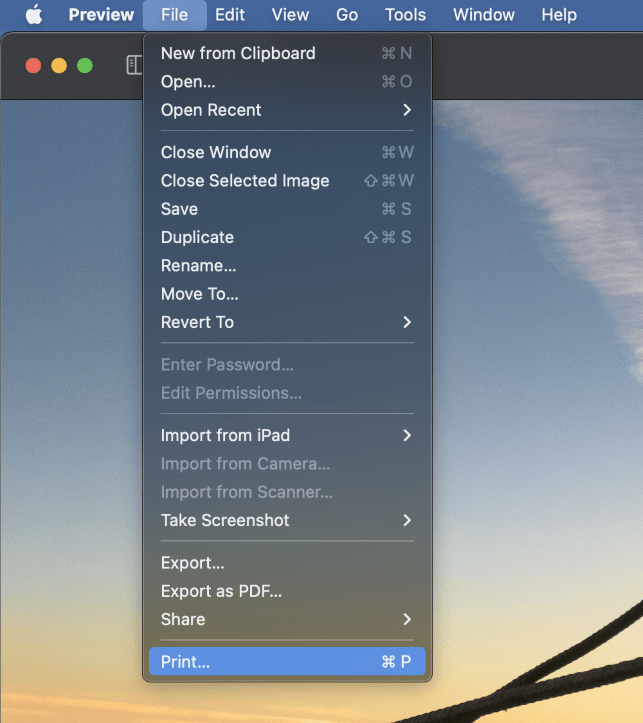
Pour ouvrir le Imprimer dans l'application Aperçu, ouvrez la fenêtre de dialogue Fichier et sélectionnez Imprimer .
Vous pouvez également utiliser le raccourci clavier utile Commande + P .
Même si vous n'utilisez pas beaucoup de raccourcis clavier, Commande + P est associé à la Imprimer dans presque toutes les applications qui peuvent imprimer des fichiers, c'est donc un bon endroit pour commencer à apprendre.

La fenêtre de dialogue Imprimer s'ouvre (comme illustré ci-dessus) et vous montre un aperçu de ce à quoi ressemblera votre impression avec les paramètres actuels. Cet aperçu n'est qu'une approximation de votre impression, mais il est suffisamment détaillé pour vous montrer le placement, l'échelle, l'orientation et d'autres détails essentiels.
Avant que vous n'alliez plus loin, cliquez sur le bouton Afficher les détails pour afficher toutes les différentes options d'impression disponibles dans l'application Aperçu .

Comme vous pouvez le voir dans la capture d'écran ci-dessus, la version étendue de la boîte de dialogue Imprimer a beaucoup plus à offrir que la version par défaut ! Jetons un coup d'œil rapide à certaines des options les plus importantes.
Le site Imprimante Si la plupart des particuliers n'ont probablement qu'une seule imprimante disponible, si vous imprimez au bureau ou sur le campus, vous pouvez en choisir plusieurs.
Le site Préréglages vous permet de créer, d'enregistrer et d'appliquer des combinaisons de paramètres prédéfinis. Vous pouvez ainsi créer un paramètre prédéfini pour les documents texte de base, un autre pour l'impression de photos fantaisistes, etc.
Pour créer un préréglage, personnalisez tous vos autres paramètres, puis ouvrez l'application Préréglages et sélectionnez Enregistrer les paramètres actuels comme préréglage .
Le site Copies définit le nombre d'impressions complètes que vous souhaitez réaliser, tandis que l'option Pages Ce paramètre vous permet d'imprimer toutes les pages de votre document ou seulement une série sélectionnée.
Le site Noir et blanc empêchera votre imprimante d'utiliser des encres de couleur, mais ne soyez pas tenté d'utiliser cette option pour convertir des photographies en images en noir et blanc. Cela fonctionnera techniquement, mais l'image en noir et blanc ne sera pas aussi belle qu'une image convertie à l'aide d'un éditeur d'images approprié.
Le site Double face Pour que cela fonctionne, Preview imprime une page sur deux du document, puis vous devez sortir les feuilles du bac de sortie de l'imprimante, retourner le papier et le réinsérer dans votre imprimante pour que Preview puisse imprimer l'autre moitié du document.
(Remarque : l'option Recto-verso ne sera visible que si votre imprimante prend en charge l'impression recto-verso).
Le site Taille du papier Le menu déroulant vous permet de spécifier le format de papier que vous avez chargé dans votre imprimante. Vous pouvez également définir des formats personnalisés si vous travaillez sur un projet unique.
Enfin, le Orientation détermine si votre document sera en Portrait ou Paysage l'orientation.
Les lecteurs les plus attentifs noteront qu'il reste encore quelques paramètres, mais la mise en page de la boîte de dialogue d'impression présente un petit problème d'ergonomie à ce stade.

Ce n'est pas immédiatement évident, mais le menu déroulant mis en évidence ci-dessus vous permet de naviguer entre cinq pages supplémentaires de paramètres : Médias et qualité , Mise en page , Manipulation du papier , Page de couverture et Filigrane .

Ces paramètres avancés vous donnent le degré ultime de contrôle sur l'aspect de votre impression, mais nous n'avons pas la place de les explorer tous ici, je vais donc en sélectionner quelques-uns parmi les plus importants.
Le site Médias et qualité vous permet de configurer des papiers spécialement couchés pour l'impression de photos et d'autres images de haute qualité.
Le site Mise en page vous offre quelques options supplémentaires pour l'impression recto-verso.
Vous avez des difficultés à imprimer ?
Même si les imprimantes sont aujourd'hui une technologie mature, elles semblent toujours être l'une des sources de frustration les plus importantes dans le monde informatique. Voici une liste de contrôle rapide que vous pouvez utiliser pour vous aider à résoudre les problèmes que vous rencontrez lors de l'impression à partir de Preview sur Mac :
- Assurez-vous que votre imprimante est alimentée en électricité, en encre et en papier.
- Vérifiez que l'imprimante est effectivement sous tension.
- Assurez-vous que l'imprimante est connectée à votre Mac par un câble ou par votre réseau WiFi.
- Vérifiez que vous avez sélectionné la bonne imprimante dans les paramètres d'impression de l'application Aperçu.
Avec un peu de chance, cette liste rapide vous a aidé à isoler le problème ! Si ce n'est pas le cas, vous pouvez essayer d'obtenir de l'aide supplémentaire auprès du fabricant de votre imprimante. Vous pouvez également demander à votre adolescent d'essayer de la réparer, bien qu'il puisse se demander pourquoi vous voulez imprimer quoi que ce soit en premier lieu 😉.
Mot de la fin
L'impression était autrefois l'une des fonctions les plus courantes d'un ordinateur, mais maintenant que les appareils numériques ont complètement saturé notre monde, elle devient beaucoup moins courante.
Mais que vous imprimiez pour la première fois ou que vous ayez juste besoin d'un cours de recyclage, vous avez appris tout ce qu'il faut savoir pour imprimer à partir de Preview sur Mac !
Bonne impression !

