Table des matières
À l'aide de votre doigt ou de votre stylet, dessinez manuellement la forme que vous souhaitez créer. Une fois la forme fermée, maintenez le doigt sur la toile pendant 2 à 3 secondes jusqu'à ce que l'outil QuickShape s'active et transforme votre dessin grossier en une forme parfaite.
Je m'appelle Carolyn et je crée des œuvres d'art numériques à l'aide de Procreate depuis plus de trois ans. C'est une partie essentielle de la gestion de ma propre entreprise d'illustration numérique, et c'est donc à moi de connaître les tenants et aboutissants de l'application Procreate et de les utiliser au mieux de mes connaissances.
L'une de mes fonctions préférées de Procreate est la possibilité de créer des formes parfaites dans un mouvement fluide en quelques secondes. Cet outil permet aux utilisateurs de dessiner manuellement puis de fixer automatiquement leurs propres formes en entités professionnelles sans ralentir le processus de dessin.
Note : Les captures d'écran de ce tutoriel sont prises de Procreate sur mon iPadOS 15.5.
Principaux points à retenir
- Dessinez et maintenez sur votre toile pour créer une forme parfaite.
- Une fois votre forme réalisée, vous pouvez en modifier la couleur, la taille et l'angle.
- Pour créer un motif de formes, dupliquez votre couche de formes.
- Si vous voulez mesurer votre forme, utilisez le guide de dessin.
Comment créer des formes dans Procreate : étape par étape
Une fois que vous aurez maîtrisé ce processus, il fera partie de votre méthode de dessin naturelle et vous semblera être une seconde nature. C'est un moyen génial de modifier rapidement vos propres dessins et de créer facilement des formes symétriques et agréables. Voici comment :
Étape 1 : En utilisant un pinceau à encrer comme Technique ou Stylo de studio dessinez le contour de la forme que vous voulez créer.
Étape 2 : Une fois que vous avez fermé la forme (pas de trous dans les lignes), maintenez votre doigt ou votre stylet pendant 2 ou 3 secondes jusqu'à ce que votre forme se corrige automatiquement. Outil QuickShape a été activé.
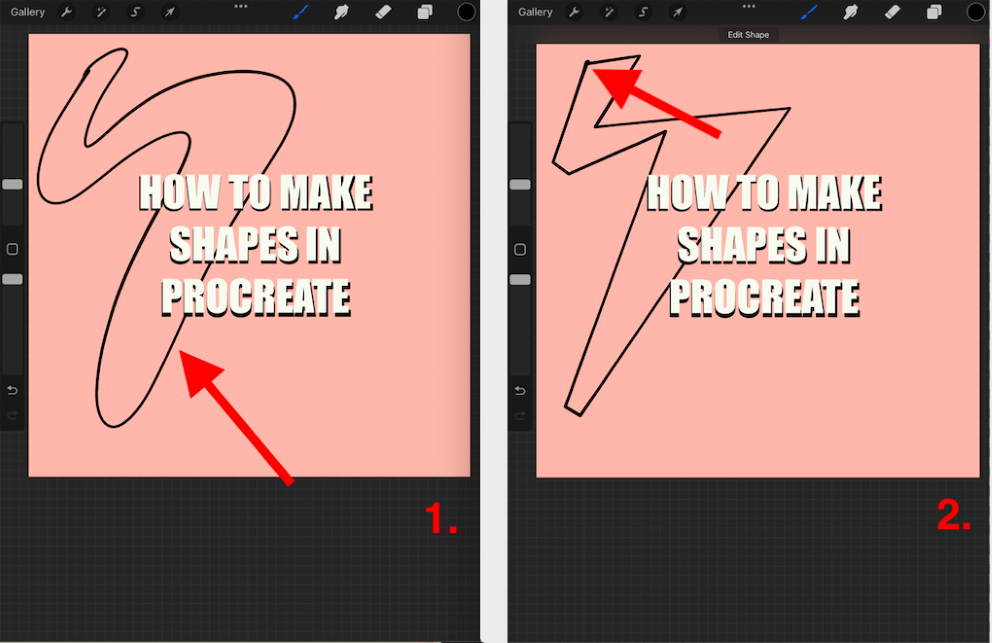
Étape 3 : Maintenant vous pouvez faire ce que vous voulez avec votre forme. Vous pouvez la remplir avec une couleur en faisant glisser votre Disque de couleur à partir du coin supérieur droit de votre toile et en le déposant au centre de votre forme.
Étape 4 : Vous pouvez ajuster la taille et l'angle de votre forme en sélectionnant la fonction Outil de transformation (icône de la flèche) en haut de votre toile et assurez-vous que votre paramètre Uniforme est actif. Utilisez maintenant les points bleus pour agrandir ou réduire votre forme et modifier son angle.
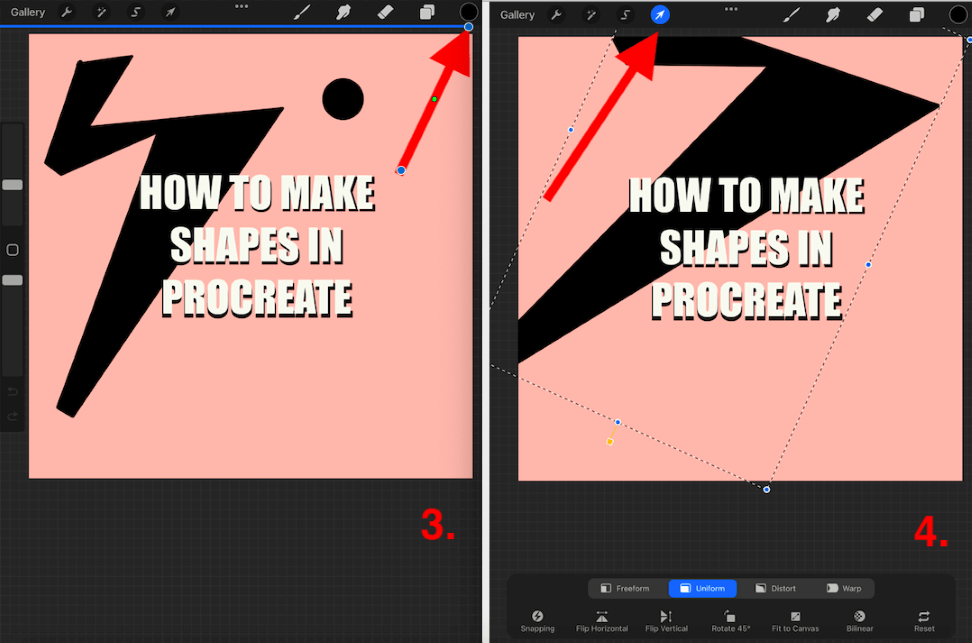
Comment mesurer une forme dans Procreate
Si vous souhaitez pouvoir mesurer votre forme ou utiliser une grille pour la créer, il existe un moyen fantastique de le faire. Vous pouvez utiliser votre Guide de dessin pour créer une grille ou une règle de n'importe quelle taille afin de mesurer n'importe quoi sur votre toile. Ceci est particulièrement utile pour créer des formes. Voici comment :
Étape 1 : Dans votre canevas, tapez sur l'icône Outil d'action (icône de clé à molette). Faites défiler vers le bas et activez votre guide de dessin. Sous ce dernier, tapez sur Guide d'édition des dessins .
Étape 2 : Ici, vous aurez la possibilité de créer la grille de la taille que vous souhaitez utiliser. Sélectionnez Grille 2D dans les options et en bas, vous pouvez ajuster la taille de la grille pour répondre à vos besoins. Une fois que vous avez choisi, appuyez sur Terminé .
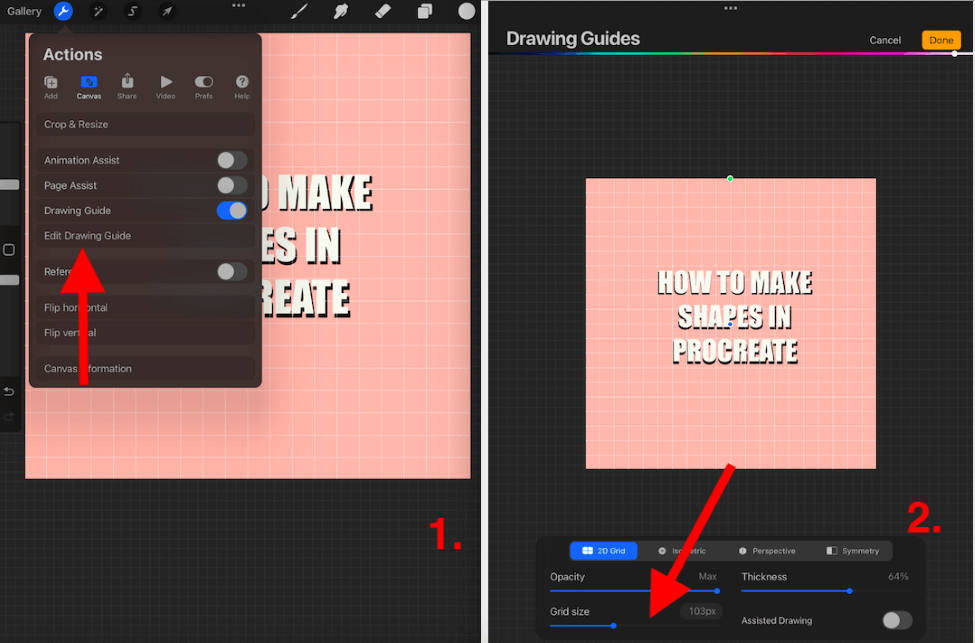
Étape 3 : Votre grille apparaîtra maintenant sur votre toile jusqu'à ce que vous la désactiviez à nouveau. Utilisez votre doigt ou votre stylet pour dessiner sur les lignes de la grille la forme que vous souhaitez. Lorsque vous enregistrez votre image, ces lignes ne seront pas visibles, alors ne vous inquiétez pas si vous oubliez de la désactiver.
Étape 4 : Une fois que vous avez fermé votre forme, maintenez le doigt sur le canevas pendant 2 à 3 secondes jusqu'à ce que votre forme se corrige automatiquement. Vous pouvez maintenant modifier votre forme comme vous le souhaitez.
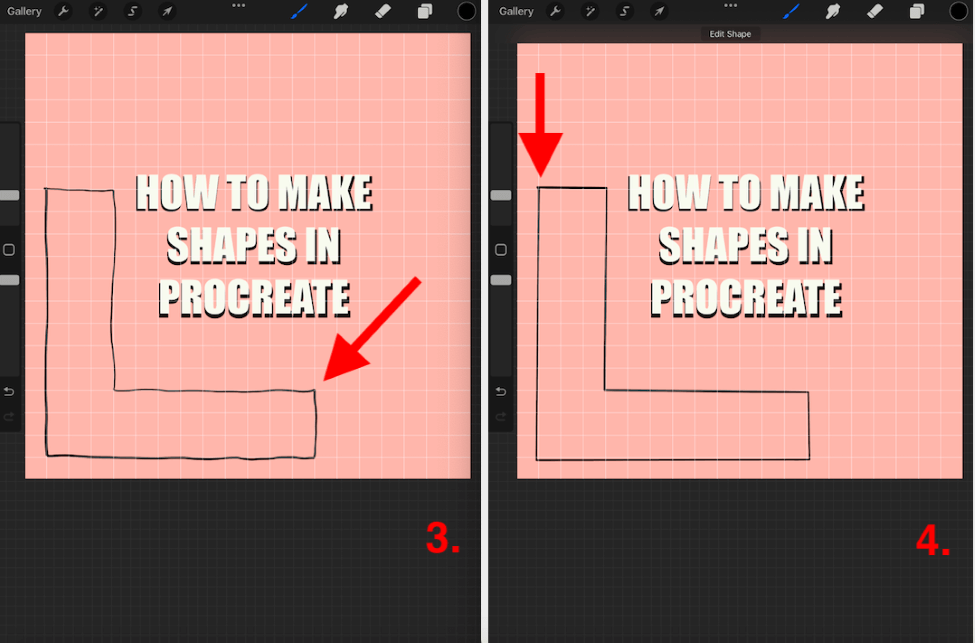
Comment créer un motif de formes dans Procreate
Il se peut que vous souhaitiez créer plusieurs versions de votre forme ou même suffisamment pour créer un motif. Faire cela manuellement peut prendre énormément de temps, mais il existe une méthode plus simple. Vous pouvez simplement dupliquer votre couche de forme et répéter ce processus. Voici comment :
Étape 1 : Créez votre forme à l'aide d'une grille et de la méthode ci-dessus, afin de garantir la symétrie et la cohérence en mesurant votre forme lors de sa création.
Étape 2 : Lorsque votre forme est prête, ouvrez votre menu Calques. Faites glisser le calque que vous voulez utiliser, vers la gauche et tapez sur Duplicate Cela créera une copie identique de votre forme.
Étape 3 : Vous pouvez répéter cette étape et commencer à combiner plusieurs couches ensemble et les déplacer à l'aide de l'outil Transformer, afin de créer votre motif.
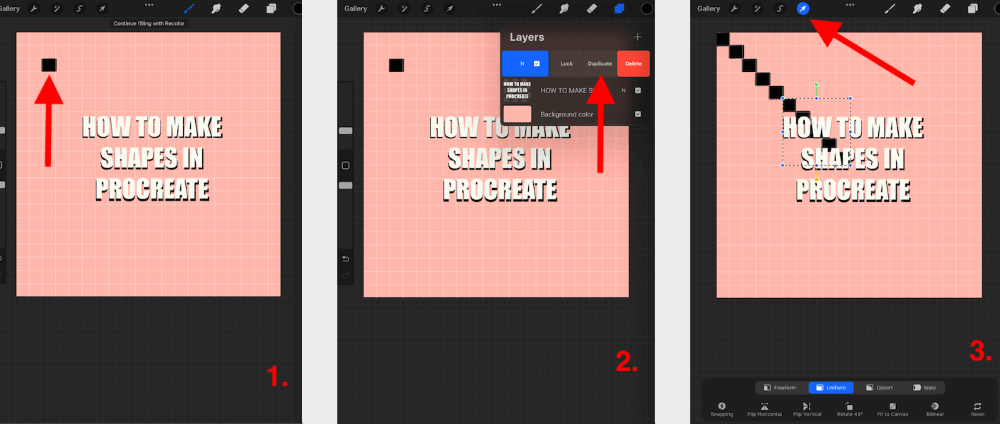
FAQs
J'ai répondu ci-dessous à une petite sélection de vos questions les plus fréquentes sur la création de formes dans Procreate :
Comment ajouter des formes dans Procreate Pocket ?
Vous pouvez utiliser exactement la même méthode que celle présentée ci-dessus pour créer des formes dans Procreate Pocket. L'application compatible avec l'iPad partage cette fonctionnalité unique avec l'application compatible avec l'iPhone, ce qui vous évite d'avoir à l'apprendre deux fois.
Comment remplir des formes dans Procreate ?
Une fois que vous avez créé le contour d'une forme qui vous convient, il suffit de faire glisser et de déposer la couleur avec laquelle vous souhaitez la remplir. Pour ce faire, faites glisser le disque de couleur depuis le coin supérieur droit de votre toile et relâchez-le au centre de votre forme.
Comment copier des formes dans Procreate ?
Pour ce faire, ajoutez une photo de la forme que vous souhaitez copier dans un nouveau calque de votre canevas. Ajoutez un nouveau calque au-dessus et, à l'aide d'un pinceau, tracez sur la forme. Vous pouvez toujours maintenir et appuyer sur la forme pour créer une forme symétrique ici aussi.
Comment rendre les formes parfaites dans Procreate ?
Vous pouvez utiliser la méthode présentée ci-dessus pour créer et modifier vos formes afin qu'elles soient symétriques et parfaites.
Conclusion
Procreate propose un outil génial qui vous permet d'incorporer des formes parfaites et symétriques dans votre processus de dessin. Cela n'ajoute que quelques secondes à votre temps et n'a donc pas d'impact négatif sur votre charge de travail.
Passez un peu de temps aujourd'hui avec cet outil pour trouver comment l'ajouter à votre méthode afin d'en récolter les fruits et de créer des images saisissantes en un clin d'œil.
Avez-vous déjà utilisé cette méthode ? Partagez vos trucs et astuces dans les commentaires ci-dessous afin que nous puissions apprendre les uns des autres.

