Table des matières
Si vous souhaitez ajouter un cadre à votre projet dans Canva, il vous suffit d'aller dans l'onglet Éléments de la boîte à outils principale et de rechercher des cadres. Vous pouvez choisir des cadres de différentes formes afin que les éléments visuels ajoutés puissent s'y accrocher et rendre vos conceptions plus soignées.
Je m'appelle Kerry et je suis une grande adepte de la plateforme de conception Canva. Je trouve que c'est l'un des meilleurs systèmes à utiliser pour les projets de conception graphique, car il dispose d'un grand nombre de modèles et d'outils préétablis qui rendent la conception super facile et donnent des résultats absolument magnifiques !
Dans cet article, je vais vous expliquer ce que sont les cadres dans Canva et comment vous pouvez les incorporer dans vos projets et designs. Ils sont un excellent ajout à tout projet car ils permettent d'ajouter et de modifier des visuels dans un projet.
Si vous êtes prêt à en savoir plus sur les cadres de la plateforme Canva et à les utiliser au mieux dans vos créations, plongez-y !
Principaux points à retenir
- Les bordures et les cadres sont légèrement différents. Les bordures sont utilisées pour délimiter les éléments de vos projets, ce qui est différent de l'utilisation des cadres qui permettent aux éléments de s'accrocher directement à la forme.
- Vous pouvez utiliser et ajouter des modèles de cadres préfabriqués à vos projets en naviguant dans l'onglet Éléments de la boîte à outils et en recherchant le mot-clé cadres.
- Si vous souhaitez afficher une autre partie de l'image ou de la vidéo qui s'est fixée à un cadre, il suffit de cliquer dessus et de repositionner le visuel en le faisant glisser dans le cadre.
Pourquoi utiliser des cadres dans Canva
L'une des fonctions les plus intéressantes de Canva est la possibilité d'utiliser des cadres préfabriqués de leur bibliothèque !
Les cadres permettent aux utilisateurs de recadrer des images (et même des vidéos) pour obtenir une forme de cadre spécifique, ce qui est très utile car vous pouvez modifier les éléments pour mettre l'accent sur certaines zones de la photo et obtenir un effet propre pour mettre en valeur vos créations uniques !
Il est important de noter que les cadres sont différents des bordures qui sont disponibles dans la bibliothèque principale de Canva. Les bordures sont utilisées pour délimiter vos dessins et éléments et ne peuvent pas contenir de photos. Les cadres, en revanche, vous permettent de choisir une forme de cadre et d'y fixer vos photos et éléments !
Comment ajouter un cadre à votre projet dans Canva
Si les bordures sont idéales pour ajouter une touche de design supplémentaire à votre page ou aux pièces de votre projet, les cadres sont, à mon avis, l'étape supérieure ! Si vous souhaitez ajouter des photos à vos projets Canva et que vous voulez qu'elles s'intègrent parfaitement à vos designs, alors cette voie est faite pour vous !
Suivez ces étapes pour apprendre à ajouter des cadres à vos projets dans Canva :
Étape 1 : Vous devez d'abord vous connecter à Canva et, sur l'écran d'accueil, ouvrir un nouveau projet ou un projet existant sur lequel travailler. .
Étape 2 : Comme vous le feriez pour ajouter d'autres éléments de conception à votre projet, naviguez vers le côté gauche de l'écran jusqu'à la boîte à outils principale et cliquez sur le bouton Éléments onglet.

Étape 3 : Pour trouver les cadres qui sont disponibles dans la bibliothèque, vous pouvez soit faire défiler le dossier Elements jusqu'à ce que vous trouviez l'étiquette Cadres ou vous pouvez les rechercher dans la barre de recherche en tapant ce mot clé pour voir toutes les options. Décidez du cadre que vous voulez utiliser dans votre projet !

Étape 4 : Une fois que vous avez choisi la forme du cadre que vous souhaitez utiliser dans votre création, cliquez dessus ou faites-le glisser sur votre toile. Vous pouvez ensuite ajuster la taille, l'emplacement sur la toile et l'orientation du cadre à tout moment.

Étape 5 : Pour remplir le cadre avec une image, retournez sur le côté gauche de l'écran, dans la boîte à outils principale, et recherchez le graphique que vous souhaitez utiliser soit dans la section Éléments ou par l'intermédiaire de l'onglet Téléchargements si vous utilisez un fichier que vous avez téléchargé sur Canva.
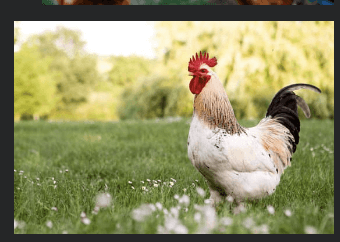
(Oui, j'utilise un poulet pour les besoins de ce tutoriel).
Vous pouvez également ajouter différents filtres et effets à ce que vous avez inclus dans votre cadre, notamment en ajustant la transparence et les paramètres d'une image !
Étape 6 : Cliquez sur le graphique de votre choix et faites-le glisser sur le cadre de la toile. En cliquant à nouveau sur le graphique, vous pourrez ajuster la partie du visuel que vous souhaitez voir, car il se réinsère directement dans le cadre.

Si vous souhaitez afficher une autre partie de l'image qui s'est accrochée à un cadre, il suffit de double-cliquer dessus et de repositionner l'image en la faisant glisser dans le cadre. Si vous ne cliquez qu'une seule fois sur le cadre, celui-ci et les visuels qu'il contient seront mis en surbrillance et vous pourrez ainsi modifier le groupe.

Certains cadres vous permettent également de modifier la couleur de la bordure (vous pouvez identifier ces cadres si vous voyez l'option de sélection de couleur dans la barre d'outils de l'éditeur lorsque vous cliquez sur le cadre).

Réflexions finales
Personnellement, j'adore utiliser des cadres dans mes créations en raison de la fonction d'accrochage qui facilite l'inclusion de graphiques de manière ordonnée. Bien que j'utilise toujours les bordures à des fins spécifiques, je me surprends à essayer de nouveaux cadres tout le temps !
Avez-vous une préférence pour l'utilisation des cadres ou des bordures dans vos créations ? Si vous avez des conseils ou des astuces pour utiliser les cadres sur Canva, faites-le nous savoir ! Partagez toutes vos pensées et vos idées dans la section des commentaires ci-dessous !

