فهرست مطالب
اگر می خواهید یک فریم به پروژه خود در Canva اضافه کنید، تنها کاری که باید انجام دهید این است که به تب Elements در جعبه ابزار اصلی بروید و فریم ها را جستجو کنید. در اینجا میتوانید قابهای شکلهای مختلفی را انتخاب کنید تا عناصر بصری اضافهشده بتوانند روی آنها بچسبند و طرحهای شما را زیباتر کنند.
اسم من کری است و از طرفداران بزرگ پلتفرم طراحی Canva هستم. به نظر من یکی از بهترین سیستمها برای استفاده در پروژههای طراحی گرافیک است، زیرا دارای قالبها و ابزارهای از پیش ساخته بسیاری است که طراحی را بسیار آسان میکند، اما نتایج کاملاً زیبایی نیز به شما میدهد!
در این پست، من توضیح خواهم داد که چه فریم هایی در Canva وجود دارد و چگونه می توانید آنها را در پروژه ها و طرح های خود بگنجانید. آنها یک افزودنی عالی برای هر پروژه ای هستند زیرا روشی منظم برای افزودن و ویرایش تصاویر در یک پروژه ایجاد می کنند.
آیا آماده هستید در مورد فریم ها در پلت فرم Canva و نحوه بهترین استفاده از آنها در طراحی های خود اطلاعات بیشتری کسب کنید. ? اجازه دهید در آن غوطه ور شویم!
کلیدهای آماده
- حاشیه ها و قاب ها کمی متفاوت هستند. از حاشیهها برای ترسیم عناصر در پروژههای شما استفاده میشود که با استفاده از فریمهایی که به عناصر اجازه میدهند مستقیماً روی شکل بچسبند، متفاوت است.
- شما میتوانید با رفتن به برگه Elements از قالبهای فریم از پیش ساخته شده استفاده کرده و به پروژههای خود اضافه کنید. در جعبه ابزار و جستجوی فریمهای کلیدواژه.
- اگر میخواهید بخش دیگری از تصویر یا ویدیو را که به یک فریم تبدیل شده است نشان دهید، کافی است روی آن کلیک کنید وتصویر را با کشیدن آن در کادر تغییر مکان دهید.
چرا از فریم ها در Canva استفاده کنید
یکی از ویژگی های جالبی که در Canva موجود است، امکان استفاده از فریم های از پیش ساخته شده از کتابخانه آنها است!
قابها به کاربران اجازه میدهند تصاویر (و حتی ویدیوها) را به یک شکل فریم خاص برش دهند. این عالی است زیرا میتوانید عناصر را ویرایش کنید تا روی قسمتهای خاصی از عکس فوکوس کنید و به یک جلوه تمیز اجازه میدهد تا طرحهای منحصربهفرد شما را بالا ببرد!
توجه به این نکته مهم است که فریمها با حاشیههای موجود در عکس متفاوت هستند. کتابخانه اصلی Canva حاشیه ها برای ترسیم طرح ها و عناصر شما استفاده می شوند و نمی توانند عکس ها را در آنها نگه دارند. از سوی دیگر، فریمها به شما امکان میدهند یک قاب شکلدار انتخاب کنید و عکسها و عناصر خود را روی آنها بچسبانید!
چگونه یک قاب به پروژه خود در Canva اضافه کنید
در حالی که حاشیهها عالی هستند برای افزودن یک طراحی اضافی به صفحه یا قطعات پروژه خود، به نظر من فریم ها مرحله بعدی هستند! اگر به دنبال اضافه کردن عکسها به پروژههای Canva خود هستید و میخواهید که به طور یکپارچه در طرحهای شما قرار بگیرند، این مسیر برای شماست!
برای یادگیری نحوه افزودن فریم به پروژههای خود در Canva، مراحل زیر را دنبال کنید:
مرحله 1: ابتدا باید وارد Canva شوید و در صفحه اصلی، پروژه جدید یا موجود را برای کار بر روی آن باز کنید .
مرحله 2: همانطور که با افزودن سایر عناصر طراحی به پروژه خود انجام می دهید، پیمایش کنیددر سمت چپ صفحه به جعبه ابزار اصلی بروید و روی تب Elements کلیک کنید.

مرحله 3: برای یافتن فریم هایی که در کتابخانه، میتوانید در پوشه Elements به پایین اسکرول کنید تا برچسب Frames را پیدا کنید یا میتوانید با تایپ آن کلمه کلیدی، آنها را در نوار جستجو جستجو کنید تا همه گزینهها را ببینید. تصمیم بگیرید که می خواهید از کدام فریم در پروژه خود استفاده کنید!

مرحله 4: هنگامی که شکل قاب مورد نظر خود را در طراحی خود انتخاب کردید، روی آن کلیک کنید یا کادر را بکشید و روی بوم خود رها کنید. سپس میتوانید اندازه، محل قرارگیری روی بوم، و جهت قاب را در هر زمان تنظیم کنید.

مرحله 5: برای پر کردن کادر با یک عکس، به عقب بروید در سمت چپ صفحه به جعبه ابزار اصلی بروید و اگر از فایلی استفاده میکنید، گرافیکی را که میخواهید استفاده کنید، در تب Elements یا از طریق پوشه Uploads جستجو کنید. در Canva آپلود شد.
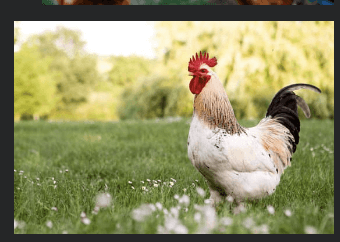
(بله، من از مرغ به خاطر این آموزش استفاده می کنم!)
توجه داشته باشید که می توانید یک تصویر ثابت مانند گرافیک یا عکس بگیرید. به قاب یا یک ویدیو! همچنین میتوانید فیلترها و افکتهای مختلفی را به آنچه در کادر خود قرار دادهاید، از جمله تنظیم شفافیت و تنظیمات یک تصویر اضافه کنید!
مرحله 6: روی هر گرافیکی که انتخاب میکنید کلیک کنید و آن را بکشید و روی قاب روی بوم رها کنید. توسطبا کلیک مجدد بر روی گرافیک، میتوانید تنظیم کنید که چه بخشی از تصویری که میخواهید دیده شود، همانطور که مستقیماً به کادر باز میگردد.

اگر میخواهید بخش دیگری از تصویر را نشان دهید. تصویری که به یک فریم چسبیده است، به سادگی روی آن دوبار کلیک کنید و با کشیدن آن به داخل قاب، آن را در جای خود تغییر دهید. اگر فقط یک بار روی قاب کلیک کنید، قاب و تصاویر موجود در آن برجسته می شود تا در حال ویرایش گروه باشید.

برخی فریم ها همچنین به شما امکان می دهند رنگ حاشیه را تغییر دهید. (اگر بر روی قاب کلیک می کنید، گزینه انتخابگر رنگ را در نوار ابزار ویرایشگر مشاهده کنید، می توانید این فریم ها را شناسایی کنید.

نظرات نهایی
من شخصاً دوست دارم از فریم ها در طرح های خود استفاده کنم زیرا یکی از ویژگیهای snapping که گنجاندن گرافیکها را به روشی منظم بسیار آسان میکند. در حالی که من هنوز از حاشیهها برای اهداف خاص استفاده میکنم، میبینم که همیشه فریمهای جدید را امتحان میکنم!
آیا شما ترجیح می دهید از قاب ها یا حاشیه ها بیشتر در طرح های خود استفاده کنید؟ اگر نکته یا ترفندی برای استفاده از فریم در Canva دارید، لطفاً به ما اطلاع دهید! همه افکار و ایده های خود را در بخش نظرات در زیر به اشتراک بگذارید!<18

