فهرست مطالب
کار با ماسک های برش یا استفاده از Live Paint Bucket در Adobe Illustrator معمولاً یک چیز مشترک دارند، آنها با مسیرهای بسته کار می کنند. هنگامی که یک تصویر را ایجاد می کنید و می خواهید آن را با رنگ ها پر کنید، پیوستن مسیرها نیز مفید است.
از لحاظ فنی، میتوانید از Direct Selection برای انتخاب و اتصال نقاط لنگر برای اتصال خطوط استفاده کنید، اما راههای سادهتری برای انجام این کار وجود دارد، و سریعترین راه برای پیوستن به خطوط، استفاده از میانبر صفحهکلید است. می توانید مسیرهای ابزار قلم، قلم مو یا مسیرهای مداد را به هم بپیوندید.
در این آموزش، میخواهم به شما نحوه اتصال سریع خطوط با استفاده از میانبر صفحهکلید و ترفندی برای ترسیم شکل ایدهآل خود با پیوستن خطوط در Adobe Illustrator را به شما نشان دهم.
توجه: تمام اسکرین شات های این آموزش از Adobe Illustrator CC 2022 نسخه مک گرفته شده است. ویندوز یا نسخههای دیگر ممکن است متفاوت به نظر برسند.
نحوه پیوستن به خطوط/مسیرها در Adobe Illustrator
وقتی خطوط را به هم میپیوندید، در واقع لنگرها را به یک خط وصل میکنید. تنها کاری که باید انجام دهید این است که خطوط یا نقاط لنگر را انتخاب کنید، سپس از میانبر صفحه کلید برای پیوستن به خطوط استفاده کنید.
میانبر صفحه کلید برای پیوستن به خطوط در Adobe Illustrator برای کاربران Mac Command + J و Ctrl + J<7 است> برای کاربران ویندوز. اگر فرد میانبر نیستید، میتوانید به منوی سربار نیز بروید و Object > Path > Join را انتخاب کنید.
بسته به اینکه چگونه می خواهید به آن بپیوندیدخطوط، می توانید به صورت دستی نقاط لنگر را برای اتصال به یکدیگر انتخاب کنید، یا مستقیماً خط یا چندین خط را برای پیوستن انتخاب کنید.
و در اینجا دو مرحله سریع برای اتصال دو خط وجود دارد.
مرحله 1: هر دو خط را انتخاب کنید.
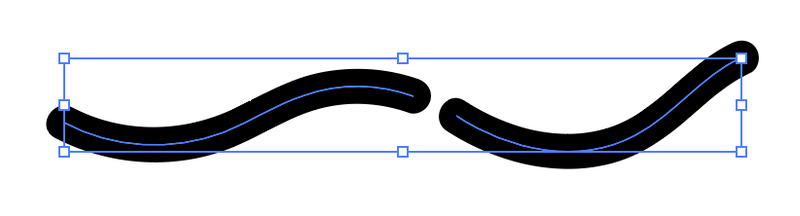
مرحله 2: Command + J یا Ctrl + J را فشار دهید .
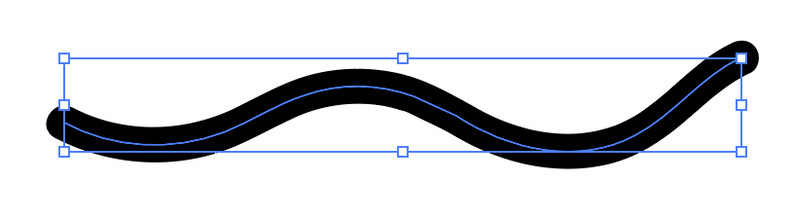
کاملاً متصل است!
اما همیشه به این راحتی کار نمی کند. در بیشتر موارد، باید موقعیت خطوط را تنظیم کنید یا نقاط لنگر را انتخاب کنید تا ارتباط صاف بین خطوط برقرار شود.
من یک مثال "مشکل واقعی" را در زیر به شما نشان خواهم داد.
نحوه اتصال نقاط لنگر به خطوط در Adobe Illustrator
وقتی در Illustrator ترسیم می کنیم، گاهی اوقات برای جلوگیری از همپوشانی مسیرها یا اتصال مسیرها به طور تصادفی (مخصوصاً هنگام ترسیم با ابزار Pen). مسیر را متوقف می کنیم و آن را باز می گذاریم. در اینجا نمونه ای از برگ است که من به سرعت با استفاده از ابزار Paintbrush آن را ردیابی کردم.
همانطور که می بینید، مسیر باز است، به این معنی که خطوط به هم متصل نیستند.

حالا بیایید دو خط منحنی را به هم وصل کنیم تا یک شکل برگ ایجاد کنیم. با این حال، اگر مستقیماً از انتخاب دو خط استفاده کنیم و از میانبر صفحه کلید برای پیوستن به آنها استفاده کنیم، ممکن است شکل آن چیزی نباشد که انتظار داشتید.
به عنوان مثال، من انتظار داشتم که دو نقطه لنگر به یکدیگر بپیوندند و خطوط را ترکیب کنند اما در واقع یک خط دیگر بین نقاط لنگر ایجاد کرد.

به من اعتماد کنید، این خیلی اتفاق می افتد. پس چه باید کرد؟
اینجاستحیله. شما باید به جای انتخاب دو خط/مسیر، دو نقطه لنگر را که میخواهید با استفاده از ابزار انتخاب مستقیم به یکدیگر بپیوندید، انتخاب کنید.
مراحل زیر را دنبال کنید.
مرحله 1: از ابزار انتخاب مستقیم (میانبر صفحه کلید A ) استفاده کنید تا دو نقطه لنگر را که می خواهید به آنها بپیوندید انتخاب کنید. مسیر.
مرحله 2: Option + Command + J (یا Alt + را بزنید Ctrl + J برای کاربران ویندوز) گزینه Average را نشان میدهد.

هردو را انتخاب کنید و OK را کلیک کنید. دو نقطه لنگر در یک راستا قرار می گیرند اما همچنان دو خط مجزا هستند.

بنابراین مرحله آخر این است که دو خط را به هم بپیوندید.
مرحله 3: هر دو خط را انتخاب کنید و از میانبر صفحه کلید Command + J برای پیوستن به آنها استفاده کنید.

همان مراحل را دنبال کنید تا نقاط لنگر را به هم بپیوندید تا مسیر را در بالا ببندید و یک شکل بسته به دست آورید.

می توانید آن را با رنگ پر کنید و از شر سکته خلاص شوید تا ببینید چگونه به نظر می رسد.

این یک مثال ساده در زندگی واقعی است، اما می توانید از همان روش برای ایجاد موارد بیشتر استفاده کنید.
نمی توانید به Path در Adobe Illustrator بپیوندید؟
اگر هنگام تلاش برای پیوستن به خطوط/مسیرها، این پیام را مشاهده کردید، دلیل کار نکردن دستور join path در Adobe Illustrator در اینجا آمده است.

همانطور که از پیام هشدار می بینید، شما نمی توانید به مسیرهای مرکب، مسیرهای بسته، متن، نمودارها یا گروه های رنگ زنده بپیوندید . پس اگر هستیدتلاش برای پیوستن به هر یک از اینها، کار نمی کند. شما فقط می توانید به خطوط/مسیرهای باز در Adobe Illustrator بپیوندید .
علاوه بر دلایل بالا، من همچنین دریافتم که شما نمی توانید مسیرهای باز را زمانی که در لایه های مختلف قرار دارند به هم متصل کنید . بنابراین اگر می خواهید چندین خط/مسیر را از لایه های جداگانه به هم بپیوندید، باید آنها را به یک لایه منتقل کنید و از دستور join برای اتصال آنها استفاده کنید.
نظرات نهایی
باز هم سریعترین راه برای پیوستن به خطوط در Adobe Illustrator معمولاً میانبر صفحه کلید مسیر اتصال است. با این حال، همیشه آنطور که انتظار داشتید کار نمی کند، بنابراین ممکن است لازم باشد ابتدا یک گام اضافی برای تراز کردن نقاط لنگر بردارید.

