فهرست مطالب
درباره صادرات تک به تک عکس ها از لایت روم چه احساسی دارید؟ به سرعت میشود، اینطور نیست؟
سلام، من کارا هستم! به عنوان یک عکاس حرفه ای، صادرات عکس ها یک به یک به سادگی یک گزینه نیست. من به راحتی می توانم صدها عکس برای صادرات برای عروسی داشته باشم و قرار نیست آنجا بنشینم و آنها را یکی یکی صادر کنم. هیچ کس برای آن وقت ندارد!
خوشبختانه، Adobe کاملاً از این موضوع آگاه است. صادر کردن چندین عکس به طور همزمان در لایت روم کار سختی است. اجازه دهید به شما نشان دهم چگونه.
3 مرحله برای صادرات چندین عکس در لایت روم
این نسخه کوتاه برای کسانی از شماست که قبلاً ایده ای از مکان چیزها در لایت روم دارید.
- همه تصاویری را که میخواهید صادر کنید انتخاب کنید.
- گزینه صادرات را باز کنید.
- تنظیمات خود را انتخاب کرده و تصویر را صادر کنید.
نمیدانید چگونه میتوانید یک یا بیشتر از آن مراحل؟ مشکلی نیست! بیایید آن را در اینجا تجزیه کنیم.
توجه: اسکرین شات های زیر از نسخه Windows okly از لایت روم کلاسیک نسخه 1 گرفته شده است. اگر از نسخه Mac استفاده می کنید> مرحله 1. همه تصاویری را که می خواهید صادر کنید انتخاب کنید
انتخاب چندین تصویر در Lightroom بسیار ساده است. روی اولین عکس یک سری کلیک کنید، سپس Shift را نگه دارید و روی آخرین عکس کلیک کنید. اولین و آخرین عکس ها و همچنین تمام عکس های بین آنها خواهد بودانتخاب شد.

اگر میخواهید عکسهای جداگانهای را انتخاب کنید که در کنار یکدیگر نیستند، هنگام کلیک کردن روی هر عکس، Ctrl یا Command را نگه دارید.

این مثال ها در ماژول Develop انجام می شود. همچنین می توانید با فشار دادن میانبر صفحه کلید Ctrl + A یا Command + A ، همه تصاویر را در منطقه کاری خود انتخاب کنید.
معمولاً هنگام صادرات تصاویر از یک عکسبرداری، چندین تصویر را انتخاب می کنم. وقتی ویرایش را تمام کردم، همه نگهبانان امتیاز ستاره بالاتری نسبت به سایر تصاویر دارند. برای روش من، تمام تصاویر دارای رتبه 2 ستاره یا بالاتر شامل خواهند شد.
با کلیک بر روی ستاره دوم در نوار فیلتر، مشاهده را فقط به تصاویری که دارای رتبه دو ستاره یا بالاتر هستند محدود کنید. سپس وقتی Ctrl + A یا Command + A را فشار دهید، برنامه فقط تصاویر 2 ستاره (یا بالاتر) را انتخاب می کند.

این نوار را با سوئیچ سمت راست روشن و خاموش کنید.
مرحله 2: گزینه صادرات را باز کنید
با انتخاب تصاویر خود، راست – روی تصویر فعال کلیک کنید. ماوس را روی Export نگه دارید تا منوی پرواز باز شود. گزینه صادرات پیشتنظیمی را که میخواهید استفاده کنید انتخاب کنید یا روی Export کلیک کنید تا کادر تنظیمات صادرات باز شود و تنظیمات صادرات خود را مشخص کنید.

گزینه دیگر فشار دادن Ctrl است. + Shift + E یا Command + Shift + E روی صفحه کلید. این شما را خواهد بردمستقیماً به کادر محاورهای گزینههای صادراتی بروید.
3. تنظیمات خود را انتخاب کنید و تصویر را صادر کنید
در کادر تنظیمات صادرات، یکی از تنظیمات از پیش تعیین شده خود را در سمت چپ انتخاب کنید یا تنظیماتی را که میخواهید وارد کنید. استفاده کنید. در این آموزش همه چیز را درباره بهترین تنظیمات صادرات برای جلوگیری از از دست دادن کیفیت و نحوه ایجاد تنظیمات پیشتنظیم صادراتی بیاموزید.
وقتی از انتخابهای خود راضی بودید، روی Export در پایین کلیک کنید.
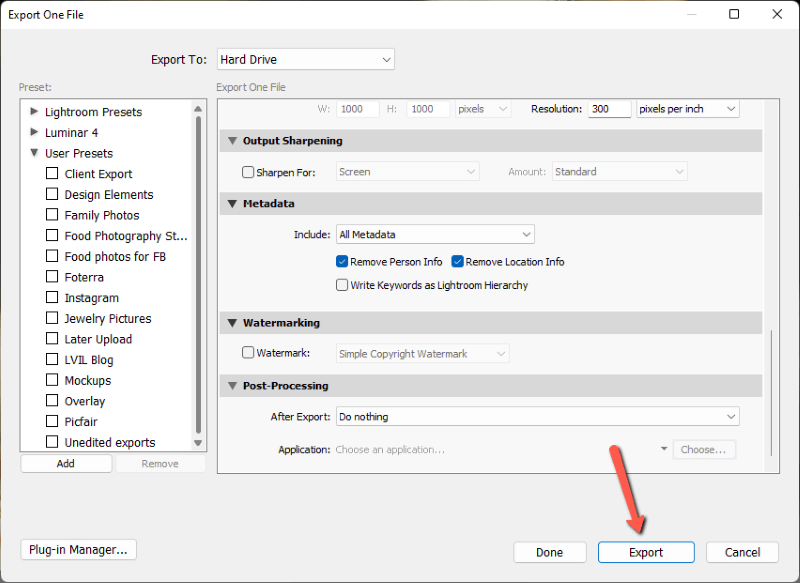
اگر تعداد زیادی عکس برای صادرات دارید، پردازش همه آنها لایت روم کمی طول می کشد. با نواری که در گوشه سمت چپ بالا ظاهر می شود، پیشرفت را دنبال کنید. خوشبختانه، لایت روم این فرآیند را در پسزمینه اجرا میکند تا بتوانید در حین اجرا به کار خود ادامه دهید.

سریع و آسان! صادرات دسته ای از عکس ها از لایت روم باعث صرفه جویی در وقت شما می شود. به دنبال راه های دیگری برای سرعت بخشیدن به گردش کار خود هستید؟ نحوه ویرایش دسته ای در Lightroom را اینجا ببینید!

