فهرست مطالب
استفاده از رایانه شخصی ویندوزی شما باید یک تجربه بدون دردسر باشد، از مرور وب گرفته تا کار بر روی پاورپوینت تا اجرای کد. انتظار دارید که بهروزرسانیهای معمول ویندوز به همان اندازه یکپارچه باشند.
متاسفانه، گاهی اوقات یک اشکال میتواند باعث ایجاد مشکلی شود که در آن برنامه Windows Update به جای نصب بهروزرسانیها را بررسی میکند.
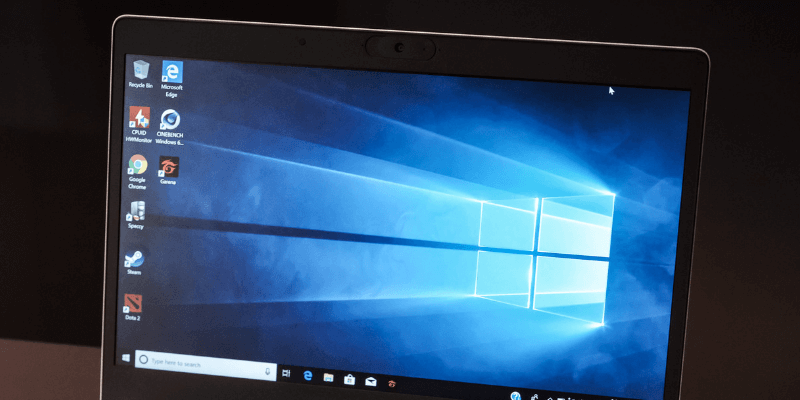
مشکل: Windows Update در بررسی به روز رسانی ها گیر کرده است
این مشکل بیشتر در ویندوز 7 یا ویندوز 8.1 رایج بود، اما ممکن است در ویندوز 10 نیز رخ دهد. این در نتیجه یک خطا است که مکانیزم به روز رسانی نمی تواند با سرورهای مایکروسافت ارتباط برقرار کنید.
این مشکل می تواند منجر به استفاده قابل توجه از CPU شود و بنابراین در Task Manager قابل توجه است. اگر بهنظر میرسد که بهروزرسانی ویندوز شما هرگز واقعاً شروع به نصب نمیکند و به جای آن میگوید «جستجو» برای دورههای زمانی طولانی، پس این مشکل شما را تحت تأثیر قرار میدهد.
در اینجا نحوه رفع آن به پنج روش مختلف همراه با راهنمای گام به گام آورده شده است.
روش 1: "Sleeping" را در تنظیمات Power غیرفعال کنید
وقتی رایانه شما پس از مدت طولانی عدم فعالیت به حالت خواب می رود، به روز رسانی ها متوقف می شوند. پس از بیدار کردن رایانه خود به طور خودکار راه اندازی مجدد نمی شوند. قبل از بهروزرسانی، ویژگی خواب را غیرفعال کنید تا با این مشکل مواجه نشوید.
مرحله 1 : Control Panel را در جستجوی Windows پیدا کنید و آن را باز کنید.
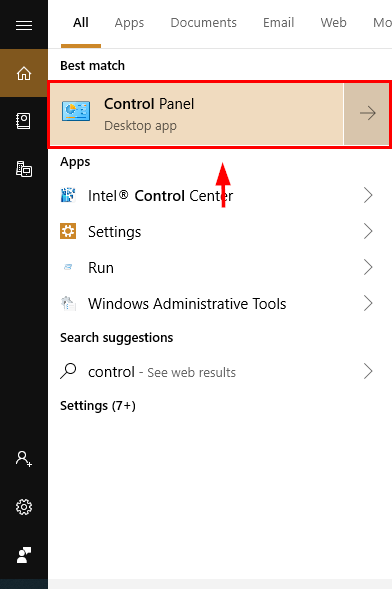
مرحله 2 : روی سیستم و امنیت کلیک کنید.
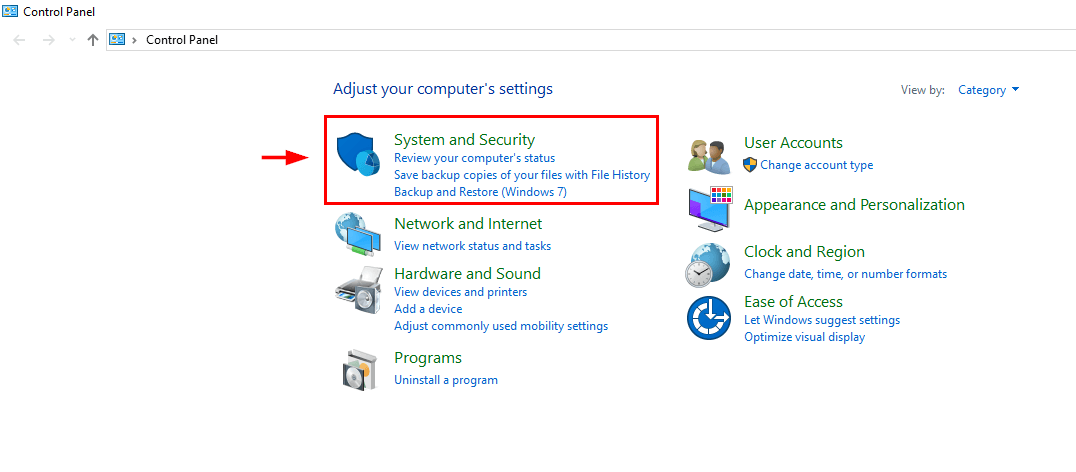
مرحله 3 : در قسمت Power Options،" Change when the computer sleeps "
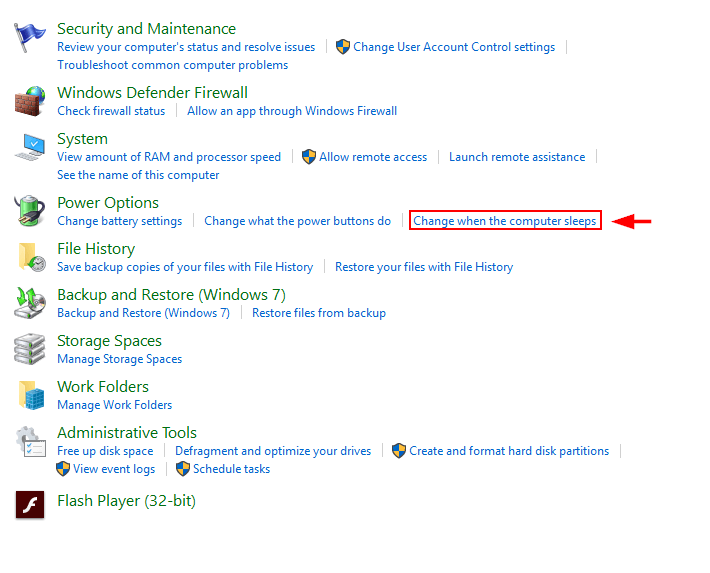
Step 4 : تنظیمات "Put the computer to sleep" را به " Never<" انتخاب کنید 6>. سپس ذخیره تغییرات .
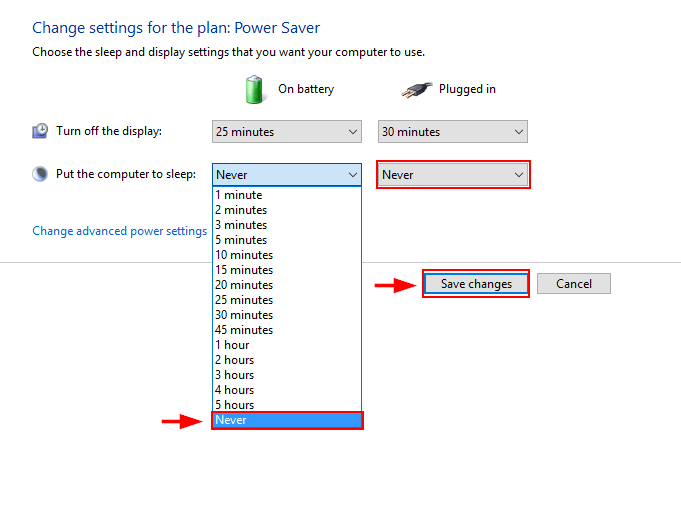
روش 2: صبر کنید
احتمال بسته نصبی بسیار بزرگ است، یا اینکه اتصال اینترنت بدی دارند ممکن است ارزش آن را داشته باشد که قبل از انجام هر اقدامی کمی صبر کنید، زیرا زمان ممکن است به حل این مشکل اجازه دهد. قبل از امتحان راه حل دیگر، اجازه دهید Windows Update حداقل یک ساعت اجرا شود.
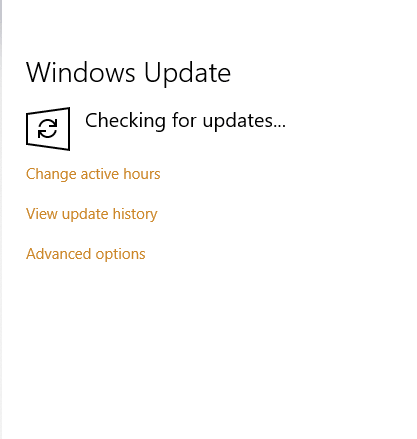
روش 3: Windows Update را از Command Prompt راه اندازی مجدد کنید
می توانید Windows Update را از Command Prompt راه اندازی مجدد کنید. این ممکن است مشکل را حل کند.
مرحله 1 : Command Prompt را از نوار جستجوی ویندوز باز کنید. مطمئن شوید که اجرا به عنوان سرپرست .
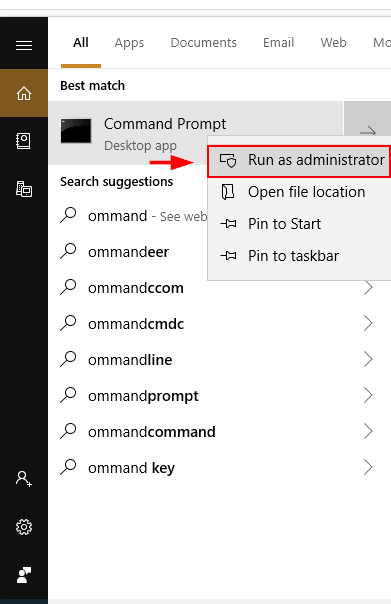
مرحله 2 : net stop wuauserv را تایپ کنید. با این کار سرویس Windows Update متوقف می شود. سپس دستور net start wuauserv را اجرا کنید. با این کار سرویس Windows Update راه اندازی می شود.
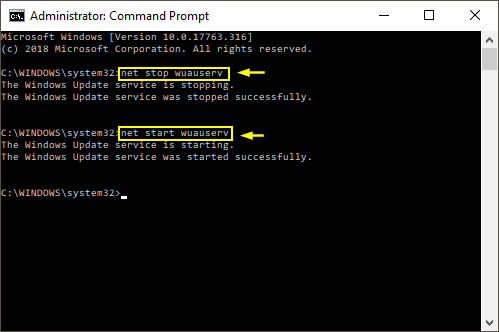
راه اندازی مجدد اجباری به روز رسانی ویندوز به این صورت اغلب به رفع مشکل "جستجوی به روز رسانی" کمک می کند.
روش 4: نصب پچ رسمی مایکروسافت ( Windows 7, 8)
برای نسخههای قبلی ویندوز، وصلههای رسمی مایکروسافت وجود دارد که با مشکل بهروزرسانی سروکار دارد. باید خودتان آنها را نصب کنید. پس از انجام این کار، مشکل باید حل شود.
Windows 7
مرحله 1 : ابتدا،سرویس پک 1 را برای ویندوز 7 و ویندوز سرور 2008 R2 در اینجا نصب کنید. اولین به روز رسانی رایانه شما را قابل اعتمادتر می کند. دومی برای مجازی سازی در کلاس سازمانی است. میتوانید این را با کلیک راست روی «رایانه» از نوار جستجوی ویندوز و سپس روی خواص بررسی کنید. اگر SP1 در نسخه Windows فهرست شده باشد، نصب شده است.
مرحله 2 : بسته را از طریق این لینک دانلود کنید. فایل را دانلود کنید. پس از اتمام دانلود، فایل را اجرا کنید.
مرحله 3 : کامپیوتر خود را مجددا راه اندازی کنید.
Windows 8
مرحله 1 : ابتدا آپدیت آوریل 2018 برای ویندوز 8 را از اینجا دانلود کنید.
مرحله 2 : بسته را از طریق این لینک دانلود کنید. فایل را دانلود کنید. پس از اتمام دانلود، آن را اجرا کنید.
مرحله 3 : کامپیوتر خود را مجددا راه اندازی کنید.
روش 5: راه حل برای ویندوز 10
اگر شما در صورت مواجهه با این مشکل بهروزرسانی در ویندوز 10، میتوانید فایلهای کش Windows Update را پاک کرده و بهروزرسانی را مجدداً راهاندازی کنید.
مرحله 1 : Command Prompt<را باز کنید. 6> از نوار جستجوی ویندوز. مطمئن شوید که اجرا به عنوان سرپرست .
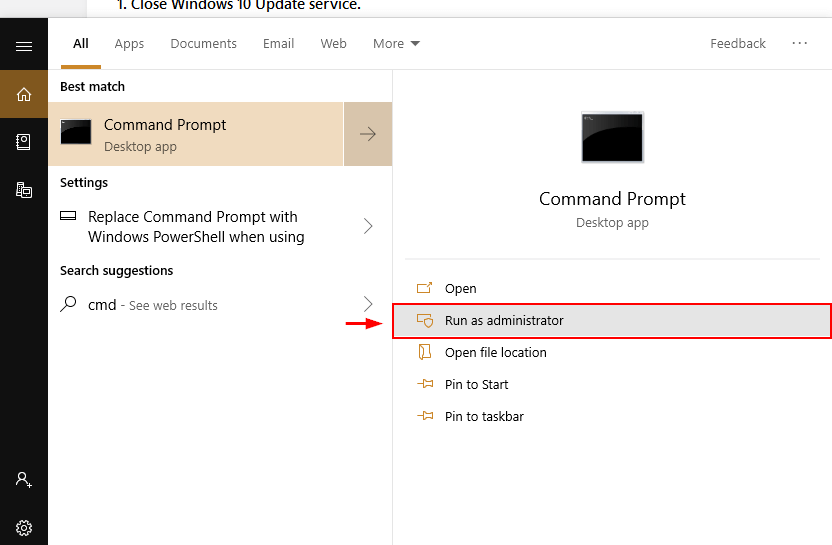
مرحله 2:
- فرمان net stop wuauserv را اجرا کنید تا جریان فعلی متوقف شود سرویس بهروزرسانی.
- cd\windows یا cd /d %windir%.
- rd /s SoftwareDistribution را تایپ کنید.
- وقتی از شما خواسته شد، Y را تایپ کنید. با این کار Windows Update پاک میشود. فایل های کش.
- فرمان net start wuauserv را اجرا کنید.
در آخر، Windows Update را اجرا کنید.دوباره.
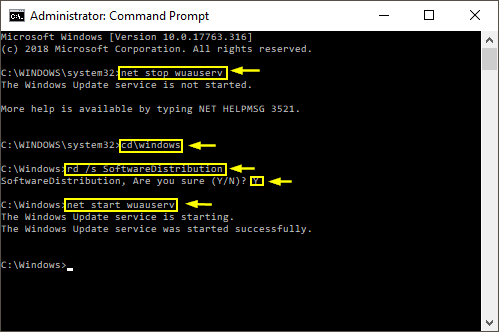
کلمات پایانی
ناتوانی در به روز رسانی ویندوز می تواند آزاردهنده باشد، به خصوص اگر به روز رسانی ها حیاتی باشند. خوشبختانه، چند راه حل سریع وجود دارد. امیدوارم راه حل های ذکر شده در بالا به شما کمک کند. مثل همیشه، در مورد تجربیات خود در مورد این مشکل در زیر نظر دهید.

