فهرست مطالب
پیام خطای "نمایشگر دوم شناسایی نشد" به چه معناست؟
این پیام خطای خاص به این معنی است که رایانه شما مانیتور دومی را که به آن وصل کرده اید شناسایی نمی کند. این ممکن است به این دلیل باشد که مانیتور روشن نیست، به درستی به رایانه شما متصل نیست، یا مشکلی در درایورهای مانیتور وجود دارد.
تشخیص نمایشگر اجباری برای Ex
اگر از دو نمایشگر به طور همزمان در ویندوز استفاده می کنید و با خطاهایی مانند مانیتور دوم شناسایی نشد مواجه هستید، سعی کنید نمایشگر دوم را از طریق تنظیمات ویندوز به اجبار تشخیص دهید. اگر رایانه نتواند مانیتور دوم را شناسایی کند، سعی نمی کند به آن متصل شود. شناسایی اجباری به رایانه اجازه میدهد تا هرگونه مشکل احتمالی را دور بزند و به نمایشگر دوم متصل شود.
در اینجا مراحلی وجود دارد که باید دنبال کنید:
مرحله 1: راهاندازی تنظیمات از طریق کلید ویندوز +I از صفحه کلید. در منوی تنظیمات، گزینه system را انتخاب کنید.

مرحله 2: گزینه نمایش را از قسمت سمت چپ در بخش سیستم انتخاب کنید.
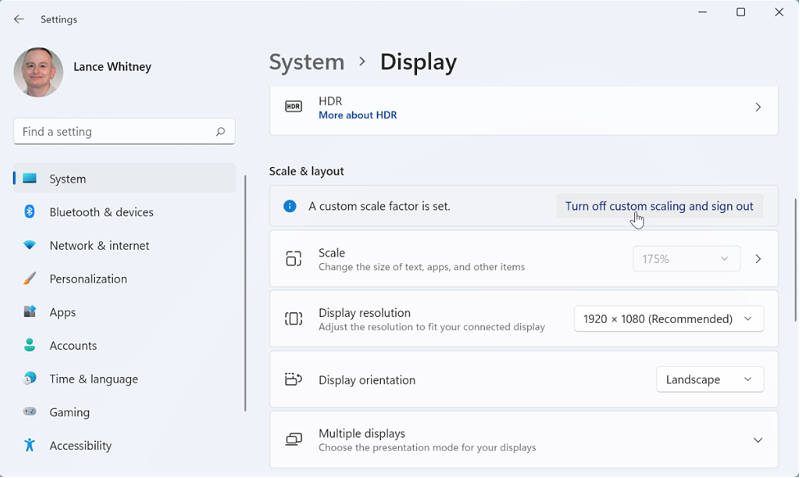
مرحله 3: منوی درون نمایشگر، به نمایشگرهای متعدد بروید و روی دکمه تشخیص کلیک کنید. دستگاه مانیتور ابدی را شناسایی کرده و به آن متصل میشود.
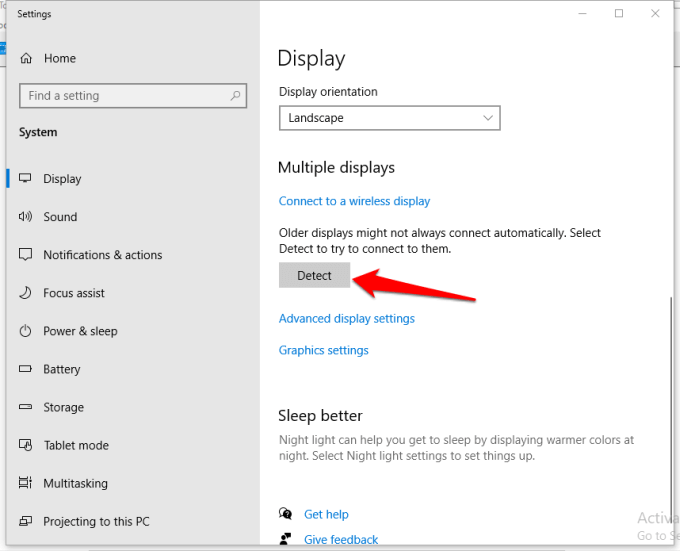
صفحه نمایش خارجی بیسیم را وصل کنید
اگر با خطاهای نمایشگر دوم که به طور مکرر تشخیص نمیدهد مواجه شدید، سپس از یک صفحه نمایش خارجی بی سیم می تواند مشکل را حل کند. خطا ممکن است باشدبه دلیل اتصالات سیمی رخ می دهد. در این زمینه، گزینه نمایش بی سیم یک راه حل آسان برای رفع سریع است. مراحل زیر را باید دنبال کنید:
مرحله 1: تنظیمات را راه اندازی کنید از کادر جستجوی نوار وظیفه و گزینه دستگاه را در منوی تنظیمات انتخاب کنید.

مرحله 2: در پنجره دستگاه ها، روی گزینه Bluetooth and other devices از قسمت سمت چپ کلیک کنید. دکمه روشن را در زیر گزینه بلوتوث تغییر دهید.
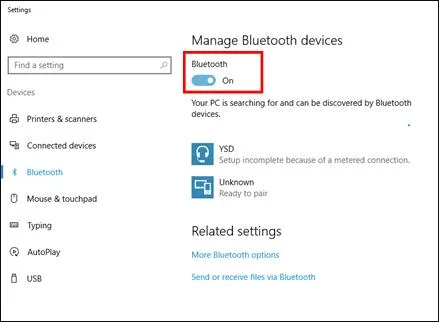
مرحله 3: دستگاه بی سیم خود را با انتخاب گزینه به لیست اضافه کنید از افزودن بلوتوث یا دستگاه دیگر .
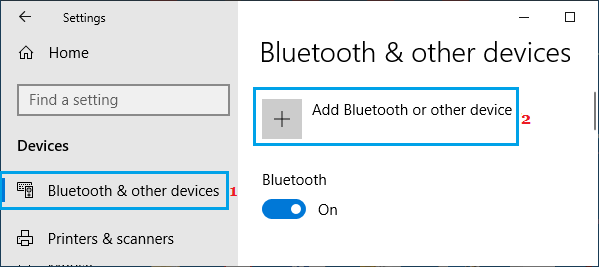
مرحله 4: پس از اتصال، روی نمایشگر بی سیم یا قطعه<کلیک کنید 5> گزینه حالت نمایش را انتخاب کنید و برای تکمیل عمل، جادوگر روی صفحه را دنبال کنید.
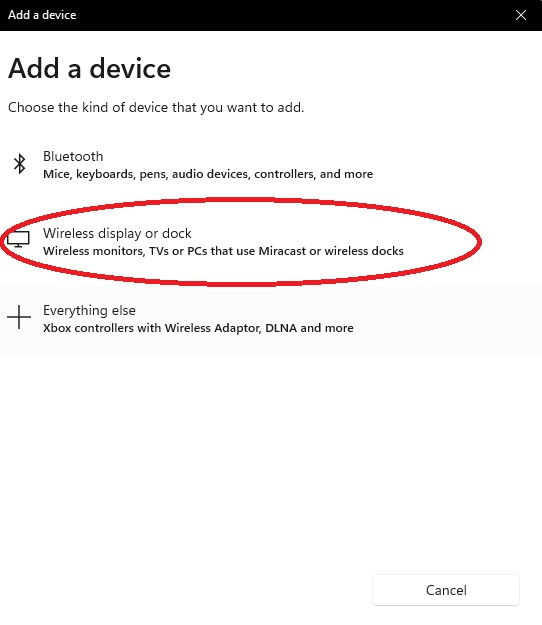
به روز رسانی درایور گرافیک
درایور کارت گرافیک برای اتصال به نمایشگرهای شما ضروری است. با به روز نگه داشتن درایور کارت گرافیک خود، می توانید اطمینان حاصل کنید که بهترین عملکرد ممکن را از سیستم خود دریافت می کنید. میتوانید از ثبات، امنیت، رفع اشکال و ویژگیهای جدید لذت ببرید. به روز رسانی درایور کارت گرافیک شما آسان است و تنها با چند کلیک انجام می شود.
خطای نمایشگر دوم شناسایی نشد ممکن است به دلیل قدیمی بودن درایورهای گرافیک ویدئویی روی دستگاه باشد. در این راستا، به روز رسانی درایور گرافیک می تواند به رفع مشکل کمک کند. در اینجا مراحلی وجود دارد که باید دنبال کنید:
مرحله 1 : راه اندازی راه اندازی ابزار توسط کلید ویندوز +R .
مرحله 2 : در کادر دستور run، devmgmt.msc را تایپ کنید و برای ادامه روی ok کلیک کنید. مدیر دستگاه را راه اندازی می کند.

مرحله 3 : در منوی مدیر دستگاه، گزینه display adapter را انتخاب کرده و آن را گسترش دهید. لیستی از تمام درایورهای گرافیک روی صفحه ظاهر می شود.
مرحله 4 : روی درایورهای مورد نظر کلیک راست کرده و گزینه به روز رسانی درایور را از منوی زمینه انتخاب کنید.

مرحله 5 : در مرحله بعد، گزینه جستجوی خودکار درایورها را انتخاب کنید. سیستم عامل تمام گزینههای موجود را اسکن میکند و موارد سازگار را نصب میکند.

درایور کارت گرافیک را دوباره نصب کنید
اگر بهروزرسانی درایورهای گرافیکی خطا را برطرف نکرد، به عنوان مثال. ، نمایشگر دوم شناسایی نشد ، سپس درایور گرافیک را روی دستگاه مجدداً نصب کنید. در این زمینه، حذف درایورها از ابزار مدیریت دستگاه و نصب مجدد آنها از صفحه وب سازنده گزینه مناسبی است. مراحل زیر را باید دنبال کنید:
مرحله 1 : مدیر دستگاه را از منوی اصلی راه اندازی کنید. روی نماد ویندوز کلیک راست کرده و گزینه مدیر دستگاه را از لیست انتخاب کنید.

مرحله 2 : در پنجره بعدی، به تب drivers بروید، درایورهای کارت گرافیک مورد نظر را انتخاب کنید و برای انتخاب <4 کلیک راست کنید>حذف نصب . پس از تکمیل فرآیند، را راه اندازی مجدد کنیدdevice تا به آن اجازه دهید به طور خودکار درایورهای سازگار را برای اجرای برنامه در دستگاه شما دوباره نصب کند.

درایور گرافیک بازگشتی
اگر به روز رسانی درایور نصب شده روی دستگاه با سیستم عامل سازگار نیست و همچنان پیام خطا را دریافت می کنید، یعنی مانیتور دوم نه شناسایی شد ، سپس بازگشت به آخرین نسخه درایور گرافیک می تواند مشکل را حل کند. برای این منظور می توان از یک مدیر دستگاه استفاده کرد. مراحل زیر را باید دنبال کنید:
مرحله 1: مدیر دستگاه را راه اندازی کنید با تایپ دستگاه در کادر جستجوی نوار وظیفه در منوی اصلی ویندوز، و روی گزینه موجود در لیست دوبار کلیک کنید تا این ویژگی اجرا شود.
مرحله 2: در پنجره مدیریت دستگاه، گزینه آداپتورهای نمایشگر<5 را گسترش دهید> و درایور گرافیک مورد نظر را از لیست انتخاب کنید.
مرحله 3: برای انتخاب گزینه خواص از منوی زمینه، روی درایور کلیک راست کنید.

مرحله 4: در پنجره بازشوی خواص، به برگه درایورها بروید و درایورها را به عقب برگردانید را انتخاب کنید. برای تکمیل عمل روی ok کلیک کنید. دستگاه را مجددا راه اندازی کنید تا بررسی کنید آیا خطا برطرف شده است یا خیر.

فرکانس مانیتور خود را تغییر دهید و نرخ تازه سازی مانیتور را به همان میزان تنظیم کنید
تغییر فرکانس مانیتور یا نرخ تازه سازی، به عنوان مثال، سرعت که در آن یک تصویر تغییر می کند و به نمایشگر بعدی منتقل می شود، همچنین می تواند مانیتور دوم را تنظیم کندیک خطای شناسایی کرد. در اینجا می توانید یک راه حل سریع برای حل مشکل انجام دهید.
مرحله 1: settings را از کادر جستجوی نوار وظیفه با تایپ settings<5 راه اندازی کنید> و برای راه اندازی روی گزینه دوبار کلیک کنید.
مرحله 2: در منوی تنظیمات، گزینه system را انتخاب کنید.

مرحله 3: گزینه نمایش را از پنجره سمت چپ در پنجره بعدی انتخاب کنید.
مرحله 4: در بخش نمایش، به نمایش چندگانه بروید. ، با کلیک بر روی گزینه ویژگی های آداپتور نمایشگر کلیک کنید.
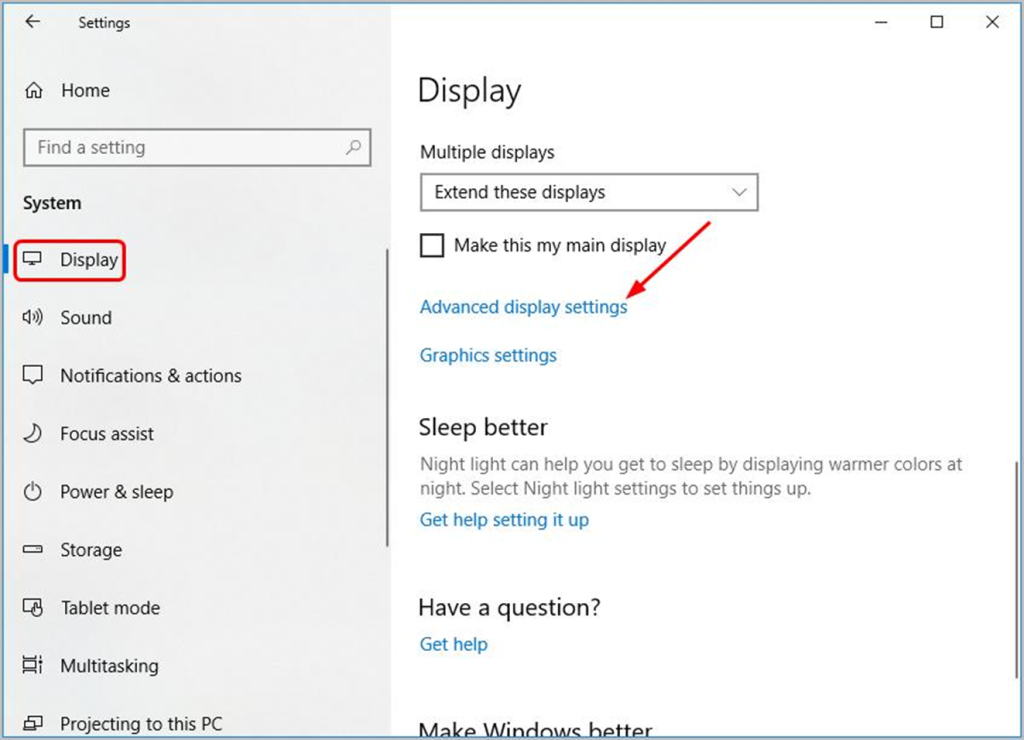
مرحله 5: در پنجره properties ، به برگه مانیتور بروید و در بخش نرخ تجدید صفحه ، عدد را روی 60 هرتز تنظیم کنید. روی گزینه اعمال کلیک کنید و سپس روی ok کلیک کنید تا تغییرات ذخیره شود.
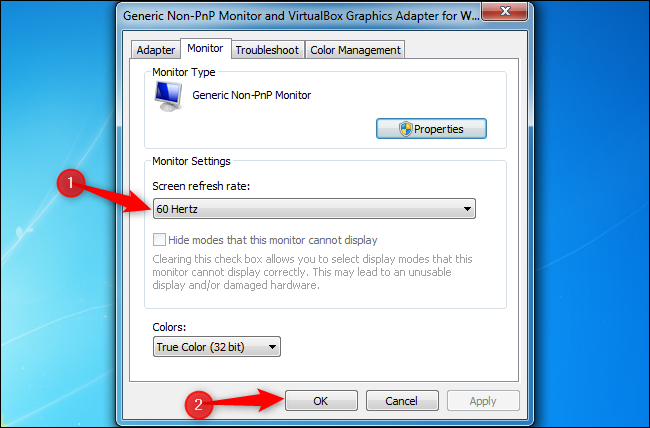
نرخ تجدید باید برای هر دو نمایشگر یکسان باشد، یعنی یکسان باشد. برای نمایشگر دوم شناسایی نشد یک خطا. مراحل زیر را باید دنبال کنید:
تمام مراحل ذکر شده در بالا را دنبال کنید تا از طریق ویژگی تنظیمات ویندوز به تنظیمات نمایشگر پیشرفته برسید.
مرحله 1: در تنظیمات صفحه نمایش پیشرفته، روی ویژگیهای آداپتور نمایش برای نمایشگر 1 کلیک کنید و سپس روی ویژگیهای آداپتور نمایش برای نمایشگر 2 کلیک کنید تا نرخهای تازهسازی نمایشگرها را از طریق پنجره خواص تنظیم کنید.
<. 21>مرحله 2: در منوی خواص، به برگه مانیتور بروید و در زیرگزینه نرخ تجدید صفحه ، مقادیر یکسانی را برای هر دو نمایشگر تنظیم کنید. برای تکمیل عمل، اعمال و ok کلیک کنید.
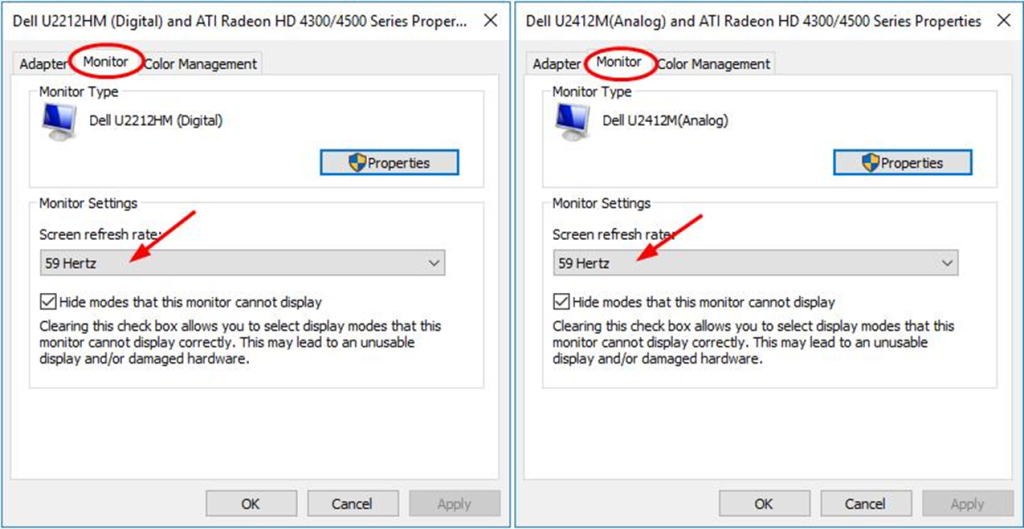
حالت پروژه خود را تغییر دهید
می توانید حالت پروژه خود را برای اتصال دستگاه خود تغییر دهید. به مانیتور دوم با انجام این کار، میتوانید نمایشگر دستگاه خود را بر روی مانیتور دیگر منعکس کنید.
اگر میخواهید نمایشگرهای هر دو نمایشگر را در یک پنجره نمایش دهید، در اینجا مراحلی وجود دارد که باید دنبال کنید تا مشکل را برطرف کنید. 4>نمایشگر دوم شناسایی نشد خطا.
مرحله 1: کلید کنید و کلید windows+ P را در صفحه کلید فشار دهید.
مرحله 2: در لیست پاپ آپ، گزینه تکراری را انتخاب کنید تا نمایشگر هر دو دستگاه مانیتور به طور همزمان نمایش داده شود.
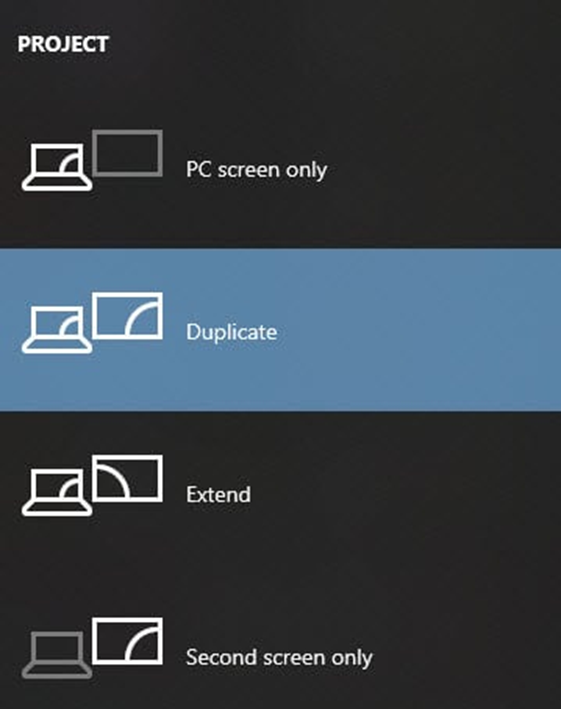
Seep Your Operating System بهروزرسانیشده
بهروزرسانیهای سیستم عامل (OS) برای اتصال روان و ایمن به مانیتورهای شما بسیار مهم است. نرم افزار قدیمی می تواند حاوی آسیب پذیری های امنیتی باشد که هکرها ممکن است از آنها سوء استفاده کنند و رایانه و داده های شما را در برابر حمله آسیب پذیر کند. علاوه بر این، نرمافزار قدیمیتر میتواند باعث مشکلات سازگاری با سختافزار یا نرمافزار جدیدتر شود که منجر به خطا یا خرابی میشود.
با بهروز نگهداشتن سیستمعامل خود، میتوانید مطمئن شوید که آخرین وصلههای امنیتی و رفع اشکالها را دارید و به حداقل میرسانید. خطر هک شدن یا تجربه مشکلات فنی. علاوه بر این، بسیاری از بهروزرسانیهای سیستمعامل شامل ویژگیها یا پیشرفتهای جدیدی هستند که میتوانند شما را بهبود بخشندتجربه محاسباتی بنابراین مطمئن شوید که سیستم عامل خود را به روز نگه دارید و از یک تجربه محاسباتی ایمن، روان و سازنده لذت ببرید.
سوالات متداول درباره نمایشگر دوم شناسایی نشد
چگونه از برنامه تنظیمات من برای شناسایی استفاده کنم مانیتور دوم؟
اگر از رایانه ویندوزی استفاده می کنید:
1. برنامه تنظیمات را باز کنید.
2. روی "System" کلیک کنید.
3. روی "نمایش" کلیک کنید.
4. در عنوان «نمایشگرهای چندگانه»، باید اطلاعاتی درباره نمایشگر دوم خود، از جمله نام مدل و شماره آن، مشاهده کنید.
آیا باید چندین نمایشگر برای شبکه خود داشته باشم؟
تنظیم چند مانیتور اگر کارهایی دارید که به فضای صفحه نمایش زیادی نیاز دارند، می توانند برای شبکه شما مفید باشند. به عنوان مثال، اگر شما یک مدیر شبکه هستید و نیاز دارید چندین پنجره باز را به طور همزمان پیگیری کنید، داشتن چندین مانیتور می تواند فضای اضافی صفحه نمایش مورد نیاز برای موثر بودن را در اختیار شما قرار دهد.
همچنین، بسیاری از مردم آن را مفید می دانند. برای داشتن یک مانیتور جداگانه برای ایمیل یا مشتری پیام فوری خود، تا منطقه اصلی کاری خود را از عوامل حواس پرتی دور نگه دارد.
آیا تنظیمات مانیتور من می تواند بر تشخیص ها تأثیر بگذارد؟
بله، تنظیمات مانیتور شما می تواند بر تشخیص ها اگر پس زمینه روشن یا رنگارنگ پشت سوژه خود دارید، تشخیص سوژه برای نرم افزار ممکن است دشوار باشد. سعی کنید تنظیمات مانیتور خود را طوری تنظیم کنید که پسزمینه تا حد امکان خنثی شود.
چگونه به اکسترنال من متصل شوممانیتور؟
ابتدا، به System Preferences > نمایش داده می شود و بر روی تب "Arangement" کلیک کنید. باید صفحه رایانه خود را در سمت چپ و مانیتور خارجی را در سمت راست ببینید.
نوار سفید را به سمت چپ یا راست بکشید تا نمایشگر خارجی به نمایشگر اصلی تبدیل شود. اگر از رایانه ویندوزی استفاده می کنید، به Control Panel > نمایش > تنظیمات نمایش را تغییر دهید در بخش «نمایشگر»، باید صفحه رایانه و مانیتور خارجی را ببینید. نوار سفید را به سمت چپ یا راست بکشید تا مانیتور خارجی به نمایشگر اصلی تبدیل شود.
چگونه درایور دستگاه من بر تشخیص مانیتور من تأثیر می گذارد؟
اگر یک درایور دستگاه به روز شده برای خود نصب کرده اید. مانیتور، ویندوز به احتمال زیاد مانیتور شما را به درستی تشخیص می دهد. اگر درایور دستگاه نصب نشده باشد، ویندوز ممکن است نتواند مانیتور شما را به درستی ببیند.
هدف مانیتور و کارت گرافیک چیست؟
از مانیتور برای نمایش استفاده می شود. اطلاعات، در حالی که یک کارت گرافیک اطلاعات ارسال شده به مانیتور را پردازش می کند. کارت گرافیک همچنین به بهبود کیفیت تصویر نمایش داده شده بر روی مانیتور کمک می کند.
آیا درایورهای نمایشگر بر اتصال به مانیتورها تأثیر می گذارند؟
درایورهای نمایشگر برای اتصال روان به مانیتورها ضروری هستند. آنها کمک می کنند تا اطمینان حاصل شود که تصویر روی صفحه نمایش شفاف و بدون هیچ خطایی است. اگر مشکلی در درایورهای نمایشگر وجود داشته باشد، می تواند باعث ایجاد مشکل شودتصویر روی صفحه نمایش تحریف شده یا حتی کاملاً غیرقابل تشخیص است. این می تواند برای کاربران بسیار ناامید کننده باشد و انجام کار یا تکمیل کارها را چالش برانگیز کند.
آیا می توانم مانیتورهای زیادی داشته باشم؟
این امکان وجود دارد که داشتن مانیتورهای زیاد بر اتصال شما تأثیر بگذارد. به آنها. این به این دلیل است که اتصال بیش از حد دستگاه ها به رایانه شما می تواند پورت ها را بیش از حد بارگذاری کند و منجر به کاهش عملکرد شود. علاوه بر این، اگر چندین مانیتور دارید، هر یک از آنها از منابع گرانبهای سیستم استفاده می کند که منجر به کاهش عملکرد می شود.
تنظیم مانیتور دوگانه چیست؟
تنظیم مانیتور دوتایی پیکربندی رایانه ای با دو نمایشگر است. مانیتورهای متصل به یک کامپیوتر این به شما امکان می دهد فضای صفحه نمایش بیشتری برای کار با آن داشته باشید و می تواند برای انجام چند کار مفید باشد.

