فهرست مطالب
اگر می خواهید CS: GO را بازی کنید و ناگهان خطای جلسه VAC Game روی صفحه نمایش شما ظاهر می شود، شما تنها نیستید. بسیاری از بازیکنان CS: GO با این مشکل در خواستگاری مواجه شده اند.
همانطور که می دانید، ناتوانی در وارد شدن به خواستگاری واقعاً خسته کننده است زیرا نمی توانید بازی را انجام دهید. شما در صفحه اصلی گیر کرده اید و کاری برای انجام دادن ندارید.
خوشبختانه برای شما، رفع این مشکل با VAC بسیار آسان است. راهنمای زیر را دنبال کنید تا به شما در حل این مشکل کمک کند.
دلایل متداولی که چرا VAC نتوانست جلسه بازی شما را تأیید کند
در این بخش، به برخی از دلایل رایج رخ دادن خطای VAC اشاره خواهیم کرد. بنابراین می توانید مشکل را بهتر درک کنید و به طور موثر عیب یابی کنید.
- مشکلات مربوط به تعمیر و نگهداری سرور یا اتصال: گاهی اوقات، این مشکل ممکن است به دلیل نگهداری مداوم سرور یا مشکلات اتصال موقت با سرورهای Steam ایجاد شود. . در این موارد، میتوانید مدتی صبر کنید و بعداً دوباره سعی کنید وصل شوید. همچنین، برای هر گونه به روز رسانی در مورد وضعیت سرور، انجمن های انجمن Steam را بررسی کنید.
- فایل های بازی قدیمی یا خراب: هنگامی که فایل های بازی شما قدیمی یا خراب هستند، ممکن است سیستم آنها را به درستی تشخیص ندهد و باعث شود خطای VAC در این مورد، تأیید صحت فایلهای بازی خود، همانطور که در روش 2 توضیح داده شد، باید به شما در حل مشکل کمک کند.
- تضاد نرمافزار شخص ثالث: برخی از نرمافزارهای شخص ثالث، مانند برنامه های آنتی ویروس،فایروال ها یا VPN ها می توانند با سیستم VAC Steam تداخل داشته باشند و باعث ایجاد خطا شوند. برای رفع این مشکل، میتوانید این برنامههای شخص ثالث را به طور موقت غیرفعال کنید تا بررسی کنید که آیا خطا ادامه دارد یا خیر. مطمئن شوید که نرمافزار امنیتی خود را پس از انجام آزمایش مجدداً فعال کنید تا از هر گونه آسیبپذیری جلوگیری کنید.
- مشکلات Steam Client: گاهی اوقات، این خطا توسط خود سرویس گیرنده Steam ایجاد میشود. راهاندازی مجدد سرویس گیرنده Steam یا تعمیر آن از طریق خط فرمان، همانطور که در روشهای 1 و 3 توضیح داده شده است، میتواند به رفع هر گونه مشکل مرتبط با کلاینت کمک کند.
- نصب نامعتبر CS: GO یا Steam: اگر حتی پس از تلاش برای راه حل های بالا، خطا همچنان ظاهر می شود، ممکن است در نصب CS: GO یا خود Steam مشکلی وجود داشته باشد. در این صورت، میتوانید هم بازی و هم استیم کلاینت را دوباره نصب کنید. قبل از اقدام به نصب مجدد، مطمئن شوید که از تنظیمات و فایل های بازی خود نسخه پشتیبان تهیه کرده اید.
با این دلایل رایج ذکر شده، همیشه به یاد داشته باشید که به روز رسانی ها را بررسی کنید، سیستم خود را حفظ کنید و نرم افزار خود را به روز نگه دارید تا از بروز چنین خطاهایی جلوگیری کنید. . امیدواریم دانستن این دلایل به شما کمک کند تا به سرعت خطای VAC را برطرف کنید و به لذت بردن از بازی خود برگردید.
نحوه رفع Vac قادر به تأیید جلسه بازی شما نبود
روش 1: Steam خود را مجدداً راه اندازی کنید. Client
شما می توانید این خطا را دریافت کنید زیرا مواردی وجود دارد که steam با یک اشکال یا خطا در سیستم خود مواجه می شود. راه اندازی مجددمشتری به شما در حل این مشکل کمک می کند.
مرحله 1: در سرویس گیرنده استیم خود، روی Steam در نوار منو کلیک کنید.
مرحله 2: روی خروج کلیک کنید.

مرحله 3: باز کردن Steam Client .
مرحله 4: دوباره بر روی Steam در نوار منو کلیک کنید.
مرحله 5: Go Offline<7 را انتخاب کنید>.

مرحله 6: یک پنجره پاپ آپ ظاهر می شود. راه اندازی مجدد در حالت آفلاین را فشار دهید.
مرحله 7: پس از راه اندازی مجدد استیم، دوباره روی Steam در نوار منو کلیک کنید.
مرحله 8: روی برو آنلاین کلیک کنید.

مرحله 9: سپس بر روی راه اندازی مجدد و آنلاین شدن کلیک کنید .
روش 2: بررسی یکپارچگی فایلهای بازی Steam
با تأیید صحت فایلهای بازی Steam، سیستم بهطور خودکار فایلهای مفقود یا خراب را شناسایی کرده و آنها را با نسخه های صحیح این روش اغلب مشکلات مربوط به فایلهای بازی قدیمی یا آسیبدیده را حل میکند و تجربه بازی روانی را تضمین میکند.
مرحله 1: باز کردن Steam .
مرحله 2: وارد حساب خود شوید.
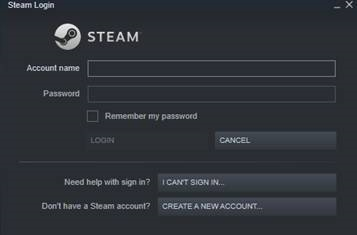
مرحله 3: به کتابخانه بروید.
مرحله 4: روی بازی که در راه اندازی آن مشکل دارید کلیک راست کنید.
مرحله 5: روی Properties کلیک کنید.

مرحله 6: روی برگه فایلهای محلی کلیک کنید.
مرحله 7: روی تأیید یکپارچگی بازی کلیک کنید .

مرحله 8: منتظر بمانید تا فرآیند به پایان برسد.
روش 3:Repair Steam Client در CMD
گاهی اوقات، مشکلی در خود سرویس گیرنده Steam ممکن است باعث خطای تأیید VAC شود. تعمیر کلاینت Steam خود از طریق خط فرمان میتواند به رفع مشکلات اساسی و بازیابی عملکرد صحیح آن کمک کند و به شما امکان میدهد از تجربه بازی CS: GO خود لذت ببرید. برای تعمیر کلاینت Steam با استفاده از CMD مراحل زیر را دنبال کنید.
مرحله 1: کلید Windows + S را فشار دهید و Command Prompt<7 را جستجو کنید>.
مرحله 2: روی اجرا به عنوان سرپرست کلیک کنید.

مرحله 3: روشن Command Prompt، خطوط زیر را تایپ کنید و Enter را فشار دهید.
"C:\Program Files (x86)\Steam\bin\SteamService.exe" /repair

مرحله 4: پس از تعمیر Steam، سعی کنید CS: GO را دوباره اجرا کنید و ببینید آیا مشکل برطرف شده است یا خیر.
- همچنین ببینید: وقتی استیم باز نمی شود چه باید کرد
روش 4: درایورهای کارت گرافیک خود را به روز کنید
گرافیک های قدیمی یا خراب درایورهای کارت ممکن است باعث خطای VAC شوند. به روز رسانی درایورهای شما به طور بالقوه می تواند مشکل را حل کند.
مرحله 1: مدل کارت گرافیک خود را تعیین کنید - روی دسکتاپ کلیک راست کرده و NVIDIA Control Panel یا AMD Radeon Settings را انتخاب کنید.
مرحله 2: جدیدترین درایورهای کارت گرافیک خود را از وب سایت های رسمی NVIDIA یا AMD دانلود کنید.
مرحله 3: درایورهای دانلود شده را با دنبال کردن دستورالعمل ها نصب کنید. ارائه شده دروب سایت.
مرحله 4: کامپیوتر خود را مجددا راه اندازی کنید و بررسی کنید که آیا مشکل همچنان وجود دارد یا خیر.
روش 5: غیرفعال کردن برنامه های پس زمینه
برخی برنامه های پس زمینه ممکن است تداخل داشته باشند با CS: GO یا Steam که باعث خطای VAC می شود. غیرفعال کردن این برنامه ها می تواند به رفع مشکل کمک کند.
مرحله 1: Ctrl + Shift + Esc را فشار دهید تا Task Manager باز شود.
مرحله 2: در زبانه Processes، هر برنامه غیر ضروری یا دارای منابع سنگین را شناسایی کنید، روی هر کدام کلیک راست کرده و End Task را انتخاب کنید.
مرحله 3: Task Manager را ببندید و CS: GO را اجرا کنید. برای اینکه ببینید آیا مشکل برطرف شده است یا خیر.
توجه: مطمئن شوید که فرآیندهای حیاتی سیستم را پایان ندهید، زیرا ممکن است باعث خرابی رایانه شما شود.
روش 6: نصب مجدد CS: GO
اگر هیچ یک از روش های بالا کار نمی کند، نصب مجدد CS: GO می تواند مشکل را برطرف کند.
مرحله 1: Steam را باز کنید.
مرحله 2: به کتابخانه بروید.
مرحله 3: روی CS: GO راست کلیک کرده و Uninstall را انتخاب کنید.
مرحله 4 : فرآیند حذف نصب را تأیید کنید.
مرحله 5: کامپیوتر خود را مجددا راه اندازی کنید.
مرحله 6: به حساب Steam خود وارد شوید و به کتابخانه بروید.
مرحله 7: CS: GO را پیدا کنید و برای نصب مجدد بازی، Install را انتخاب کنید.
مرحله 8: پس از نصب، اجرا کنید CS: بروید و ببینید آیا خطای VAC حل شده است یا خیر.
سوالات متداول درباره VAC
VAC قادر به تأیید خطای جلسه بازی شما در CS:GO چیست؟
خطای VAC یک مشکل با Valve Anti-Cheat استسیستم (VAC) که از پیوستن بازیکنان به یک جلسه خواستگاری در Counter-Strike: Global Offensive (CS:GO) جلوگیری می کند.
چگونه می توانم خطای VAC را برطرف کنم؟
شش روش وجود دارد خطا را برطرف کنید: سرویس گیرنده Steam خود را مجدداً راه اندازی کنید، یکپارچگی فایل های بازی Steam را تأیید کنید، سرویس گیرنده Steam را با استفاده از Command Prompt تعمیر کنید، درایورهای کارت گرافیک خود را به روز کنید، برنامه های پس زمینه را غیرفعال کنید و CS: GO را دوباره نصب کنید.
چگونه می توانم تأیید کنم. یکپارچگی فایل بازی در Steam؟
Steam را باز کنید، به Library بروید، روی CS: GO راست کلیک کنید، روی Properties کلیک کنید، روی زبانه Local Files کلیک کنید و سپس روی «Verify Integrity of Game Files» کلیک کنید.
چگونه می توانم سرویس گیرنده Steam را با استفاده از Command Prompt تعمیر کنم؟
Command Prompt را به عنوان مدیر باز کنید، سپس دستور زیر را تایپ کرده و وارد کنید: "C:\Program Files (x86)\Steam\ bin\SteamService.exe” /repair.
چگونه می توانم به روز رسانی درایور کارت گرافیکم را بررسی کنم؟
مدل کارت گرافیک خود را با کلیک راست بر روی دسکتاپ و انتخاب NVIDIA Control Panel تعیین کنید. یا AMD Radeon Settings، سپس آخرین درایورها را از وب سایت های رسمی NVIDIA یا AMD دانلود کنید.
چگونه می توانم برنامه های پس زمینه ای را که با CS تداخل دارند غیرفعال کنم: GO؟
Ctrl + Shift + Esc را فشار دهید تا Task Manager را باز کنید، سپس در تب Processes، وظایف غیر ضروری یا سنگین منابع را پایان دهید. مراقب باشید که فرآیندهای حیاتی سیستم را پایان ندهید.
نتیجه گیری: عیب یابی خطاهای VAC در CS: GO
درنتیجه گیری، توانایی عیب یابی و رفع خطای VAC Unable to Verify Your Game Session در CS: GO می تواند تجربه بازی شما را بهبود بخشد و شما را با موفقیت به خواستگاری بازگرداند.
پیروی از روش های توصیه شده ذکر شده در بالا به شما کمک می کند تا مشکل را به شیوه ای سیستماتیک و کارآمد شناسایی و حل کنید. به خاطر داشته باشید که نرم افزار خود را به روز نگه دارید و برنامه های پس زمینه را به حداقل برسانید تا از تکرار مشکل جلوگیری کنید.

