فهرست مطالب
وقتی طراحی به شدت مبتنی بر متن است، سبک دادن به متن برای متمایز کردن آن از یک سند Word بسیار مهم است. شما می دانید منظورم چیست؟ شما نمی توانید فقط محتوای متن را تایپ کنید و آن را طرح بنامید.
من به مدت نه سال به عنوان یک طراح گرافیک کار کرده ام و در پنج سال گذشته با شرکت های رویدادی کار کردم که به مواد چاپی زیادی مانند بروشورها، مجلات، مواد طراحی آموزنده سنگین نیاز داشتند.
هرچند که ممکن است آسان به نظر برسد، صادقانه بگویم، گاهی اوقات یک طراحی مبتنی بر متن بیشتر از یک گرافیک برداری باعث دردسر شما می شود. هنگامی که متن عنصر اصلی یک طراحی است، باید تلاش زیادی برای زیبا جلوه دادن آن انجام دهید.
چه در حال بازی با فونت هستید تا پوستر خود را زیباتر نشان دهید یا فونتی برای لوگو ایجاد کنید، همه چیز با Myriad Pro Regular، سبک کاراکتر پیش فرض Adobe Illustrator شروع می شود.
در این آموزش، نحوه تغییر سبک کاراکترها، اعمال جلوه های متنی و راهنمای سریع نحوه ایجاد فونت (تغییر شکل متن) در Adobe Illustrator را خواهید آموخت.
بدون بحث بیشتر، بیایید شروع کنیم.
3 روش برای ویرایش متن در Adobe Illustrator
توجه: تصاویر از صفحه نمایش از نسخه Mac Illustrator CC 2021 گرفته شده است. ویندوز یا نسخه های دیگر ممکن است کمی متفاوت به نظر برسند.
ویرایش متن فقط تغییر فونت و رنگ نیست. ببینید چه کارهای دیگری می توانید برای متن و برجسته کردن طرح خود انجام دهید.
1. تغییر دهیدسبک های شخصیت
اصول! میتوانید رنگهای متن، فونتها، اضافه کردن فاصله و غیره را در Properties > پانل شخصیت . هنگامی که متن را انتخاب می کنید، پانل Character به طور خودکار نمایش داده می شود.
مرحله 1 : در صورت نیاز به ویرایش تمام متن در یک سبک، متن را با استفاده از ابزار انتخاب ( V ) انتخاب کنید. از صفر شروع کنم؟ ابزار Type Tool ( T ) را برای افزودن متن انتخاب کنید.

روش دیگر این است که ابزار Type را انتخاب کنید یا روی متن دوبار کلیک کنید، به طور خودکار به ابزار Type تبدیل میشود، بنابراین میتوانید ناحیه متنی را که میخواهید ویرایش کنید انتخاب کنید.

برای مثال، میتوانید رنگها و فونتهای مختلفی را روی متن اعمال کنید.

مرحله 2 : فونت، سبک یا فاصله را در پانل Character تغییر دهید.

اگر فقط نیاز به تغییر فونت دارید، می توانید این کار را از منوی سربار نیز انجام دهید Type > Font ، و فونت دیگری را انتخاب کنید.

اگر نیاز به افزودن یا تغییر رنگ دارید، من را تا مرحله بعدی دنبال کنید.
مرحله 3 : رنگی را از Swatches<انتخاب کنید 9> پانل، یا روی ابزار Fill دوبار کلیک کنید و از انتخابگر رنگ برای انتخاب رنگ استفاده کنید.

Eyedropper Tool (I) نیز یک گزینه است اگر قبلاً یک نمونه تصویر رنگی دارید.

به اندازه کافی شیک نیستید؟ یک متن پررنگ یا چند افکت متن چطور؟ بیایید ببینیم چه کارهای دیگری می توانید انجام دهید. به خواندن ادامه دهید.
2. اعمال جلوه های متنی
کارهای زیادی وجود دارد که می توانید با متن انجام دهید. به عنوان مثال، شما می توانیدمتن منحنی، یا اضافه کردن افکت های دیگر به طراحی خود را سرگرم کننده و پیچیده است.
مرحله 1 : متنی را که می خواهید ویرایش کنید انتخاب کنید.
مرحله 2 : به منوی سربار بروید Effect > Warp و یک افکت انتخاب کنید.
15 افکت مختلف وجود دارد که می توانید از گزینه های Warp روی متن اعمال کنید.

همچنین میتوانید از Type on a Path، Distort & ابزار Transform یا Envelope Distort برای ایجاد جلوه های متنی ویژه.

3. شکل دادن مجدد به متن
این روش برای طراحی لوگو یا فونت جدید مفید است.
هنگامی که یک لوگو طراحی میکنید، نمیخواهید فقط از هر قلمی استفاده کنید زیرا ساده به نظر میرسد، و اگر مجوز فونت را برای استفاده تجاری نخرید، ممکن است با مشکلات حق نسخهبرداری مواجه شوید. بعلاوه، طراحی فونت خود همیشه جالب است.
مرحله 1 : متن را مشخص کنید. متن را انتخاب کنید، کلیک راست کنید و Create Outlines را انتخاب کنید یا از میانبر صفحه کلید Shift + Command + O استفاده کنید.

مرحله 2 : متن را گروه بندی کنید. روی متن کلیک راست کرده و Ungroup را انتخاب کنید.
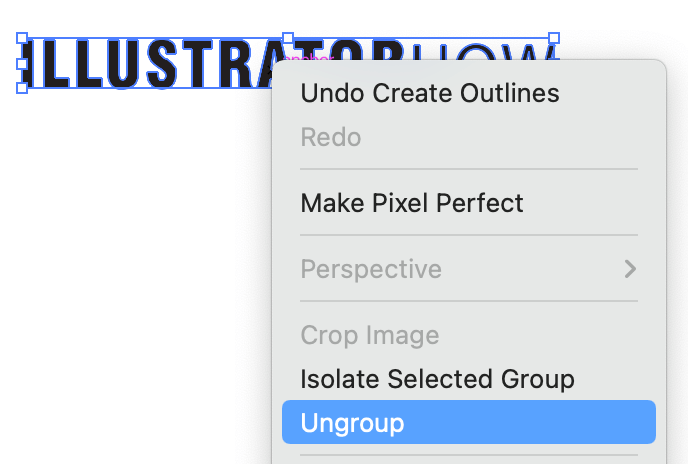
مرحله 3 : حروفی را که می خواهید دوباره شکل دهید انتخاب کنید و ابزار انتخاب مستقیم (A) را انتخاب کنید. نقاط لنگر زیادی را در متن خواهید دید.

مرحله 4 : برای ویرایش و شکل دادن به هر نقطه لنگر کلیک کرده و بکشید.

چه چیز دیگری؟
همچنین ممکن است برای شما جالب باشد که پاسخ سؤالات زیر مربوط به ویرایش فونت ها را بدانید.
آیا می توانیدمتن را در یک فایل PNG یا JPEG در Illustrator ویرایش کنید؟
میتوانید تصویر را ردیابی کنید و متن را از یک تصویر png یا jpeg در Illustrator ویرایش کنید، اما فقط به تغییر شکل متن محدود میشود. زیرا با ردیابی تصویر، متن تبدیل به وکتور می شود و می توانید از ابزار Direct Selection برای تغییر شکل متن برداری استفاده کنید.
متأسفانه، شما نمی توانید سبک کاراکتر را تغییر دهید.
چگونه متن را در ایلوستریتور جایگزین کنیم؟
هنگامی که فایل ai را باز می کنید، ناحیه فونت از دست رفته به رنگ صورتی برجسته می شود. و یک کادر بازشو خواهید دید که به شما نشان می دهد کدام فونت ها از دست رفته اند.

روی Find Fonts کلیک کنید. می توانید فونت های از دست رفته را با فونت های موجود در رایانه خود جایگزین کنید یا فونت های گم شده را دانلود کنید. فونتی را که می خواهید جایگزین کنید انتخاب کنید و Change > انجام شد.

چرا جعبه نوع/متن من نمایش داده نمی شود؟
ممکن است به طور تصادفی کادر نوع (محور) را پنهان کرده باشید. وقتی پنهان است، نمیتوانید متن یا ناحیه متن خود را با کلیک کردن و کشیدن جعبه متن، مقیاسبندی کنید.
به منوی سربار بروید نمایش > نمایش جعبه مرزی . شما باید دوباره بتوانید متن یا ناحیه متن را مقیاس بندی کنید.
این همه چیز برای امروز است
متن بخش مهمی از طراحی گرافیکی است و کارهای زیادی می توانید با آن انجام دهید، از سبک کاراکتر ساده برای طراحی فونت قبلاً ترفندها و رازهای خود را برای ویرایش متن به اشتراک گذاشته ام، امیدوارم از آنها به خوبی استفاده کنید و چیز جالبی ایجاد کنید.

