فهرست مطالب
این بررسی من از CorelDraw 2021 ، نرم افزار طراحی گرافیکی برای ویندوز و مک است.
اسم من ژوئن است، نه سال است که به عنوان طراح گرافیک کار می کنم. من از طرفداران Adobe Illustrator هستم، اما تصمیم گرفتم CorelDraw را امتحان کنم زیرا اغلب می شنوم که دوستان طراحم در مورد عالی بودن آن صحبت می کنند و در نهایت برای کاربران مک در دسترس است.
پس از مدتی استفاده از آن، باید اعتراف کنم که CorelDraw قدرتمندتر از آن چیزی است که فکر می کردم. برخی از ویژگی های آن طراحی را ساده تر از آنچه تصور می کنید می کند. این گزینه بدی نیست که سفر طراحی گرافیک خود را با آن شروع کنید، و از بسیاری از ابزارهای طراحی دیگر مقرون به صرفه تر است.
با این حال، هیچ نرم افزاری کامل نیست! در این بررسی CorelDRAW، پس از آزمایش ویژگیهای اصلی CorelDRAW Graphics Suite و تعامل با پشتیبانی مشتری Corel از طریق ایمیل و چت زنده، یافتههایم را با شما به اشتراک میگذارم. من همچنین نظر شخصی خود را در مورد قیمت، سهولت استفاده و مزایا و معایب آن به شما نشان خواهم داد.
به هر حال، این مقاله فراتر از یک بررسی است، من همچنین روند یادگیری خود را مستند می کنم و اگر تصمیم دارید از CorelDRAW استفاده کنید، چند آموزش مفید را با شما به اشتراک بگذارید. از بخش "آموزش های CorelDRAW" در زیر از طریق فهرست مطالب بیشتر بیاموزید.
بدون اتلاف وقت، بیایید شروع کنیم.
سلب مسئولیت: این بررسی CorelDRAW توسط حمایت مالی یا پشتیبانی نمی شود کورل به هر شکلی. در واقع، شرکت حتی نمی داند که من هستمدر ابتدا پیدا کردن ابزاری که میخواهم سخت بود، و با نگاه کردن به نام ابزارها نمیتوان فهمید که دقیقاً برای چه چیزی استفاده میشوند.
اما بعد از چند تحقیق و آموزش گوگل، این کار آسان است. برای مدیریت. و Corel Discovery Center آموزش های خاص خود را دارد. جدای از آن، پانل نکات موجود در سند مکان عالی دیگری برای یادگیری ابزارها است.
ارزش برای پول: 4/5
اگر تصمیم به دریافت گزینه خرید یکباره، پس مطمئناً 5 از 5 است. 499 دلار برای اشتراک دائمی، معامله ای خدای من است. با این حال، اشتراک سالانه کمی گران است (می دانید با کدام برنامه مقایسه می کنم، درست است؟).
پشتیبانی مشتری: 3.5/5
اگرچه می گوید که در عرض 24 ساعت پاسخ دریافت خواهید کرد، خوب، من اولین پاسخ خود را پنج روز پس از ارسال بلیط دریافت کردم . میانگین زمان پاسخگویی در واقع حدود سه روز است.

چت زنده کمی بهتر است، اما هنوز باید در صف منتظر بمانید تا کمک بگیرید. و اگر به طور تصادفی از پنجره خارج شدید، باید چت را دوباره باز کنید. شخصاً فکر نمیکنم ارتباط پشتیبانی مشتری چندان مؤثر باشد. به همین دلیل است که در اینجا به آن امتیاز کمتری دادم.
گزینه های CorelDraw
می خواهید گزینه های بیشتری را بررسی کنید؟ اگر فکر می کنید CorelDraw برای شما مناسب نیست، این سه برنامه طراحی را بررسی کنید.
1. Adobe Illustrator
بهترین جایگزین برای CorelDraw Adobe Illustrator است. گرافیکطراحان از ایلوستریتور برای ایجاد لوگو، تصاویر، حروف تایپ، اینفوگرافیک و غیره استفاده می کنند که عمدتاً گرافیک های مبتنی بر برداری هستند. شما می توانید اندازه هر گرافیک برداری را بدون از دست دادن کیفیت آنها تغییر دهید.
در واقع چیزی وجود ندارد که بخواهم از Adobe Illustrator شکایت کنم. اما اگر بودجه شما محدود است، شاید بخواهید جایگزین های دیگری را در نظر بگیرید. Adobe Illustrator یک برنامه نرم افزاری گران قیمت است و شما فقط می توانید آن را از طریق یک طرح اشتراک که صورتحساب ماهانه یا سالانه دریافت می کنید، دریافت کنید.
2. Inkscape
شما می توانید نسخه رایگان Inkscape را دریافت کنید، اما ویژگی های نسخه رایگان محدود است. Inkscape یک نرم افزار طراحی متن باز رایگان است. اکثر ابزارهای اولیه طراحی که CorelDraw و Illustrator دارند را فراهم می کند. مانند اشکال، گرادیان ها، مسیرها، گروه ها، متن و بسیاری موارد دیگر.
با این حال، اگرچه Inkscape برای Mac در دسترس است، اما 100٪ با Mac سازگار نیست. به عنوان مثال، برخی از فونت ها را نمی توان تشخیص داد و برنامه همیشه در هنگام اجرای فایل های بزرگتر پایدار نیست.
3. Canva
Canva یک ابزار ویرایش آنلاین شگفت انگیز برای ایجاد پوستر، لوگو، اینفوگرافیک است. ، و بسیاری از طرح های دیگر. استفاده از آن بسیار آسان و راحت است. زیرا بسیاری از قالب ها، وکتورها و فونت های آماده برای استفاده را ارائه می دهد. شما می توانید آثار هنری را در کمتر از 30 دقیقه به راحتی ایجاد کنید.
یکی از معایب نسخه رایگان این است که نمی توانید تصویر را با کیفیت بالا ذخیره کنید. اگر از آن برای دیجیتال استفاده می کنیدمحتوا، ادامه دهید با این حال، برای چاپ در اندازه بزرگ، بسیار مشکل است.
آموزش های کورل دراو
در زیر چند آموزش سریع کورل دراو را مشاهده خواهید کرد که ممکن است به آنها علاقه مند باشید.
چگونه فایل های کورل دراو را باز کنیم؟
می توانید برای باز کردن فایل های CorelDraw در رایانه خود دوبار کلیک کنید. یا می توانید برنامه CorelDraw را باز کنید، روی Open Documen t کلیک کنید و فایل خود را انتخاب کنید و روی open کلیک کنید. یک گزینه دیگر این است که میتوانید فایل را به یک رابط باز CorelDraw بکشید تا باز شود.

اگر آن را نصب نکردهاید یا نسخه شما منقضی شده است. برای باز کردن فایل های cdr می توانید از مبدل های فایل آنلاین استفاده کنید. اما توصیه می شود برای جلوگیری از افت کیفیت، برنامه را دانلود کنید.
چگونه می توان متن را در CorelDraw قوس یا منحنی کرد؟
دو راه متداول برای منحنی کردن متن در CorelDraw وجود دارد.
روش 1: از ابزار Freehand برای ایجاد هر منحنی که می خواهید متن شما شبیه آن باشد استفاده کنید، یا می توانید از ابزار شکل برای ایجاد یک شکل منحنی، به عنوان مثال، یک دایره استفاده کنید. . روی جایی که می خواهید متن موجود در مسیر نمایش داده شود کلیک کنید و فقط روی آن تایپ کنید.

روش 2: متنی را که می خواهید منحنی کنید انتخاب کنید، به نوار پیمایش بالا بروید Text > تناسب متن به مسیر . مکان نما را روی شکل حرکت دهید و روی جایی که می خواهید متن باشد کلیک کنید. سپس روی ماوس خود کلیک راست کرده، Convert to Curves را انتخاب کنید.
چگونه پس زمینه را در CorelDraw حذف کنیم؟
برای اشکال ساده ماننددایره ها یا مستطیل ها، می توانید به راحتی پس زمینه را با استفاده از PowerClip حذف کنید. شکل را روی تصویر بکشید، تصویر را انتخاب کنید و به Object > PowerClip > داخل قاب قرار دهید .
اگر میخواهید پسزمینه چیز دیگری را حذف کنید که ژئوماتیک نیست، از ابزار مداد برای ردیابی اطراف جسم استفاده کنید و سپس همان مرحله بالا را دنبال کنید. تصویر را انتخاب کنید و به Object > PowerClip > داخل قاب قرار دهید .
راههای دیگری برای حذف پسزمینه در CorelDraw وجود دارد، بسته به تصویرتان، روشی را انتخاب کنید که بهترین کار را برای شما دارد.
چگونه در CorelDraw برش دهیم؟
برش یک تصویر در CorelDraw با استفاده از ابزار Crop واقعاً آسان است. تصویر خود را در CorelDraw باز کرده یا قرار دهید. ابزار Crop را انتخاب کنید، روی ناحیه ای که می خواهید برش دهید کلیک کرده و بکشید و روی Crop کلیک کنید.
همچنین میتوانید ناحیه برش را بچرخانید، به سادگی روی تصویر کلیک کنید تا بچرخد و سپس بر روی برش کلیک کنید. در مورد منطقه برش مطمئن نیستید، برای انتخاب مجدد ناحیه، روی Clear کلیک کنید.
چگونه فایل های CorelDraw را در Adobe Illustrator باز کنیم؟
هنگامی که میخواهید یک فایل cdr را در Adobe Illustrator باز کنید، به صورت یک فرمت ناشناخته نشان داده میشود. بهترین راه برای باز کردن فایل cdr در Illustrator این است که فایل CorelDraw خود را با فرمت AI صادر کنید و سپس می توانید بدون مشکل آن را در Illustrator باز کنید.
چگونه jpg را در کورل دراو به وکتور تبدیل کنیم؟
می توانید تصویر jpg خود را به صورت svg، png، pdf یا فرمت ai صادر کنیدتبدیل jpg به وکتور یک تصویر برداری را می توان بدون از دست دادن وضوح خود مقیاس بندی کرد و همچنین می توان آن را ویرایش کرد.
چگونه یک شی را در CorelDraw ترسیم کنیم؟
روش های مختلفی برای ترسیم طرح کلی یک شی در CorelDraw وجود دارد، مانند ایجاد مرز، استفاده از ابزار مداد برای ردیابی آن، یا استفاده از PowerTrace و سپس حذف پر کردن و صاف کردن خطوط.
چگونه متن را در کورل دراو کپی و جایگذاری کنیم؟
میتوانید متن را در CorelDraw کپی و جایگذاری کنید، درست مانند هر جای دیگری در رایانهتان. بله، برای مک، Command C برای کپی کردن، و Command V برای چسباندن است. اگر در ویندوز هستید، پس Control C و Control V است.
Final Verdict
CorelDraw قدرتمند است. ابزار طراحی برای طراحان در تمام سطوح، به ویژه برای تازه کارها، زیرا آنها منابع یادگیری بسیار زیادی هستند که به راحتی در دسترس هستند. همچنین یک برنامه عالی برای صنعتی و معماری است زیرا ایجاد نماهای پرسپکتیو آسان است.
نمی توان به جای همه طراحان گرافیک صحبت کرد، اما اگر شما هم مانند من از Adobe Illustrator آمده اید، عادت کردن به رابط کاربری، ابزارها و میانبرها برایتان دشوار است. و CorelDraw به اندازه Illustrator میانبرهای صفحه کلید ندارد، این می تواند یک نقطه ضعف اساسی برای بسیاری از طراحان باشد.
بعضی از طراحان به دلیل مزیت قیمت گذاری CorelDraw تصمیم می گیرند از CorelDraw استفاده کنند، اما این فقط در مورد مجوز خرید دائمی یک بار است. برنامه سالانهبه نظر نمی رسد مزیتی داشته باشد.
از وب سایت CorelDRAW دیدن کنیددر حال بررسی محصول خود.فهرست محتوا
- نمای کلی CorelDraw
- بررسی دقیق CorelDRAW
- ویژگی های کلیدی
- قیمت
- سهولت استفاده
- پشتیبانی مشتری (ایمیل، چت و تماس)
- دلایل پشت نظرات و رتبه بندی من
- جایگزین های CorelDraw
- 1. Adobe Illustrator
- 2. Inkscape
- 3. Canva
- آموزشهای CorelDRAW
- چگونه فایلهای CorelDraw را باز کنیم؟
- چگونه متن را در CorelDraw قوس یا منحنی کنیم؟
- چگونه پس زمینه را در CorelDraw حذف کنید؟
- چگونه در CorelDraw برش دهیم؟
- چگونه فایل های CorelDraw را در Adobe Illustrator باز کنیم؟
- چگونه jpg را در CorelDraw به وکتور تبدیل کنیم؟
- چگونه یک شی را در CorelDraw ترسیم کنیم؟
- چگونه متن را در کورل دراو کپی و جایگذاری کنیم؟
- حکم نهایی
نمای کلی CorelDraw
CorelDraw مجموعه ای از نرم افزارهای طراحی و ویرایش تصویر است که طراحان از آن استفاده می کنند. برای ایجاد تبلیغات آنلاین یا دیجیتال، تصاویر، محصولات طراحی، طراحی چیدمان معماری، و غیره. محصولات طراحی کنید، خواهید دید که آنها نسخه های مختلفی از جمله CorelDRAW Graphics Suite، CorelDRAW Standard، CorelDRAW Essentials و App Store Editions دارند.

در بین تمامی نسخهها، مجموعه گرافیکی CorelDRAW محبوبترین نسخه است و به نظر میرسد این نیز محصولی است که کورل تلاش زیادی برای توسعه انجام داده است.
این بودهمیشه یک برنامه نرم افزاری فقط ویندوز است، اما اکنون با مک نیز سازگار است. به همین دلیل است که برای آزمایش آن بسیار هیجانزده بودم!
مثل بسیاری از شرکتهای نرمافزاری دیگر، کورل نیز محصولات خود را در سالها نام میبرد. به عنوان مثال، آخرین نسخه CorelDRAW 2021 است که دارای چند ویژگی جدید مانند Draw in Perspective، Snap to Self، Pages Docker/Inspector، و Multipage View و غیره است.
این نرم افزار طراحی مبتدی است. گزینه خوبی برای مشاغل کوچکی که بودجه محدودی برای صرف مواد بازاریابی دارند. از آنجایی که استفاده از آن بسیار آسان است، می توانید برنامه نرم افزاری را دانلود کنید، یاد بگیرید و خودتان آن را طراحی کنید.
CorelDraw معمولاً برای طرحهای چیدمان و پرسپکتیو استفاده میشود. برخی از ابزارهای آن، مانند ابزارهای Extrude، و صفحه پرسپکتیو، سه بعدی را آسانتر از همیشه میکنند!
آموزش کورل دراو را به تنهایی آسان میکنید. اگر نمی دانید از کجا شروع کنید، آموزش های مفیدی در مرکز یادگیری CorelDraw وجود دارد یا می توانید برای دریافت راهنمایی با پشتیبانی مشتری تماس بگیرید.
به نظر عالی است، درست است؟ اما من فکر می کنم که "راحتی" ابزارها ممکن است خلاقیت را محدود کند. وقتی همه چیز آماده استفاده است، آنقدر راحت است که نیازی به ایجاد چیزی به تنهایی ندارید. شما می دانید منظورم چیست؟
از وب سایت CorelDRAW دیدن کنیدبررسی تفصیلی CorelDRAW
این بررسی و آموزش ها بر اساس محبوب ترین محصول در خانواده CorelDraw، مجموعه گرافیکی CorelDraw 2021 است.بهویژه نسخه مک آن.
من میخواهم آزمایش را به چهار بخش تقسیم کنم: ویژگیهای کلیدی، قیمت، سهولت استفاده و پشتیبانی از مشتری، بنابراین شما در مورد نقاط قوت و ضعف آن ایده بگیرید.
ویژگی های کلیدی
CorelDraw ده ها ویژگی بزرگ و کوچک دارد. آزمایش هر یک از آنها برای من غیرممکن است در غیر این صورت این بررسی بسیار طولانی خواهد بود. بنابراین، من فقط چهار مورد از ویژگیهای اصلی را برای بررسی انتخاب میکنم و ببینم آیا مطابق با ادعای Corel هستند یا خیر.
1. Live Sketch Tool
من همیشه ابتدا روی کاغذ نقاشی میکشم و سپس کارم را برای ویرایش در رایانه اسکن میکنم، زیرا صادقانه بگویم، کنترل خطوط هنگام طراحی دیجیتال واقعاً دشوار است. اما ابزار Live Sketch نظر من را تغییر داد.
به نظر من ترسیم با ابزار Live Sketch بسیار آسان است، و به خصوص این امکان را به من می دهد که خطوط را در حین ترسیم به راحتی تصحیح کنم. این ابزار مانند ترکیب ابزار براش در فتوشاپ و ابزار مداد در ایلاستریتور است.
یک چیزی که من را کمی آزار داد این است که میانبرها بسیار متفاوت از Adobe Illustrator هستند. اگر شما هم مثل من از ایلاستریتور میآیید، عادت کردن کمی طول میکشد. و بسیاری از ابزارها، از جمله ابزار Live Sketch، میانبر ندارند.
ابزارهای دیگر پنهان هستند و من نمی دانستم کجا آنها را پیدا کنم. مثلا یه مدت طول کشید تا پاک کن رو پیدا کنم مجبور شدم تو گوگل سرچ کنم. و بعد از اینکه آن را پیدا کردم، اجازه نمی دهدمن می توانم از آن آزادانه هنگام نقاشی استفاده کنم، گویی می توانم در فتوشاپ که می توانم بین ترسیم و پاک کردن سریع جابجا شوم.
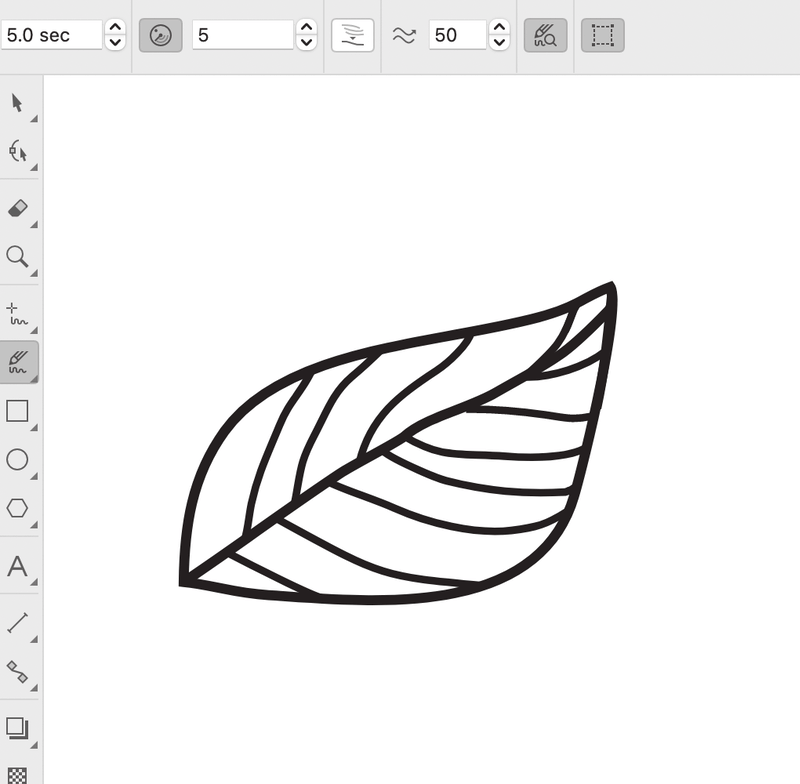
این ابزار برای طراحی عالی است زیرا در زمان شما از کشیدن نقاشی روی کاغذ و بعداً ردیابی آن بر روی دیجیتال صرفه جویی می کند، اما مطمئناً نمی تواند 100٪ لمسی مانند طراحی روی کاغذ داشته باشد. همچنین، اگر می خواهید یک شاهکار را به تصویر بکشید، باید یک تبلت طراحی دیجیتال تهیه کنید.
نظر شخصی من پس از آزمایش: این ابزار خوبی برای ترسیم تصاویر است، زمانی که تمام تایمرها و سایر تنظیماتی را که با سبک طراحی شما مطابقت دارند را مشخص کنید.
2. طراحی پرسپکتیو
صفحه پرسپکتیو برای ایجاد تصاویر سه بعدی استفاده می شود. میتوانید اشیاء موجود را روی صفحه پرسپکتیو بکشید یا قرار دهید تا اشیایی با ظاهر سه بعدی 1، 2 نقطه یا 3 نقطه ایجاد کنید.
من به عنوان یک طراح گرافیک، دیدگاه 2 نقطه ای را برای نشان دادن طراحی بسته بندی از دیدگاه های مختلف مناسب می دانم. ساختن آن ساده است و نقاط پرسپکتیو دقیق هستند. من راحتی اضافه کردن پرسپکتیو برای ساخت سریع یک ماکاپ را دوست دارم.

Draw in Perspective یکی از ویژگی های جدید CorelDraw 2021 است. درست است که ایجاد یک نقاشی در نمای پرسپکتیو را بسیار آسان می کند، اما به سختی می توان به یکباره شکل کامل را به دست آورد.

شما باید برخی از تنظیمات را هنگام ترسیم تغییر دهید. من به سختی می توانم خطوط را مطابقت دهم.
عکس صفحه بالا را می بینید؟ بالاترینقطعه دقیقاً 100٪ به سمت چپ متصل نیست.
من حتی برخی از آموزشها را به صورت آنلاین دنبال کردم تا بفهمم چگونه در پرسپکتیو کاملاً طراحی کنم. اما با این حال، رسیدن به نقطه عالی دشوار است.
برداشت شخصی من پس از آزمایش: CorelDraw یک برنامه عالی برای طرحبندی و طراحیهای پرسپکتیو سه بعدی است. ویژگی Draw in Perspective نسخه جدید 2021 طراحی سه بعدی را ساده می کند.
3. نمایش چند صفحه ای
این یکی دیگر از ویژگی های جدیدی است که CorelDraw 2021 معرفی می کند. شما می توانید به راحتی در اطراف اشیاء در صفحات حرکت کنید و صفحات را به راحتی مرتب کنید. و به شما امکان می دهد طراحی خود را در کنار یکدیگر مقایسه کنید.
اگر مانند من از Adobe InDesign یا Adobe Illustrator وارد می شوید، باید این ویژگی را به خوبی بشناسید. من کاملاً متعجب هستم که CorelDraw اکنون فقط این ویژگی را راه اندازی کرده است. این یک ویژگی مهم برای طراحانی است که روی مجلات، بروشورها یا هر طرح چند صفحه ای کار می کنند.
خب، به کاربران CorelDraw تبریک میگویم، اکنون میتوانید خیلی راحتتر روی پروژه خود کار کنید. با این حال، اضافه کردن یک صفحه جدید از فایل ایجاد شده راحت نیست، بر خلاف Adobe Illustrator، شما فقط می توانید یک آرت بورد جدید را به راحتی از پانل اضافه کنید.
راستش را بخواهید، من نحوه اضافه کردن یک صفحه جدید را پیدا نکردم. صفحه تا زمانی که آن را در گوگل جستجو کردم.

نظر شخصی من پس از آزمایش: مطمئناً این یک ویژگی مفید است، اما ای کاش بتوان راحت تر پیمایش کرد.
4. چندین دارایی را همزمان صادر کنید
ایناین ویژگی به شما امکان می دهد چندین صفحه یا اشیاء را به سرعت و به راحتی در یک قالب مورد نیاز خود صادر کنید، مانند png، jpeg با وضوح بالا، و غیره. صادرات چندین دارایی در وقت شما صرفه جویی می کند و کار شما را سازماندهی می کند.
یک چیز جالب در مورد این ویژگی این است که می توانید تنظیمات مختلفی را برای اشیاء خود هنگام صادرات داشته باشید و همچنان می توانید آنها را در همان زمان صادر کنید. به عنوان مثال، من می خواهم شی نارنجی من با فرمت PNG و آبی در JPG باشد.

شما همچنین می توانید دارایی های متعدد را به عنوان یک شی گروه بندی شده صادر کنید.
برداشت شخصی من پس از آزمایش: در کل فکر میکنم ویژگی جالبی است. چیزی برای شکایت نیست
قیمت
می توانید CorelDRAW Graphics Suite 2021 را با 249 دلار در سال (20.75 دلار در ماه) با برنامه سالانه ( اشتراک) یا میتوانید گزینه خرید یکباره را برای 499 دلار انتخاب کنید تا برای همیشه از آن استفاده کنید.

من میتوانم بگویم که CorelDraw یک برنامه طراحی بسیار مقرونبهصرفه است اگر برنامهریزی کنید. آن را برای استفاده طولانی مدت نگه دارید. اگر برنامه سالانه را دریافت کنید، صادقانه بگویم، بسیار گران است. در واقع، طرح پیش پرداخت سالانه Adobe Illustrator حتی ارزان تر است، فقط 19.99 دلار در ماه .
در هر صورت، می توانید قبل از بیرون آوردن کیف پول خود، آن را امتحان کنید. شما یک نسخه آزمایشی رایگان 15 روزه برای بررسی برنامه دریافت می کنید.
سهولت استفاده
بسیاری از طراحان رابط کاربری ساده و تمیز CorelDraw را دوست دارند زیرا آسان استبرای پیدا کردن ابزار مورد استفاده اما من شخصاً ترجیح می دهم ابزارها را در دست داشته باشم. موافقم که رابط کاربری تمیز و راحت به نظر می رسد، اما پنل های مخفی زیادی دارد، بنابراین برای ویرایش های سریع ایده آل نیست.

من وقتی ابزاری را انتخاب میکنید، نکات (آموزش) را در کنار آن دوست دارم. این یک مقدمه کوتاه در مورد نحوه استفاده از ابزار است. این می تواند کمک خوبی برای مبتدیان CorelDraw باشد.

بیشتر ابزارهای اساسی مانند شکل ها، ابزارهای برش و غیره به راحتی قابل یادگیری هستند و می توانید آنها را از طریق آموزش یاد بگیرید. استفاده از ابزارهای طراحی مانند Live Sketch، pen tool و ابزارهای دیگر چندان پیچیده نیست، اما مدیریت آنها مانند یک حرفه ای به تمرین زیادی نیاز دارد.
CorelDraw همچنین دارای بسیاری از قالب های آماده برای استفاده است. اگر می خواهید به سرعت چیزی ایجاد کنید. الگوها همیشه برای مبتدیان مفید هستند.

یک منبع مفید دیگر برای یادگیری نحوه استفاده از ابزارها، Corel Discovery Center است. اصول اولیه ویرایش عکس ها و فیلم ها و همچنین ایجاد گرافیک و نقاشی را پوشش می دهد. شما می توانید یک عکس یا فیلم آموزشی برای یادگیری خود انتخاب کنید.

در واقع من از هر دو استفاده می کنم. با تماشای آموزش و سپس برمی گردم تا مراحل خاص آموزش نوشته شده را با عکس های موجود در همان صفحه در مرکز یادگیری دیسکاوری بررسی کنم. من موفق شدم چند ابزار جدید را به راحتی یاد بگیرم.
پشتیبانی مشتری (ایمیل، چت و تماس)
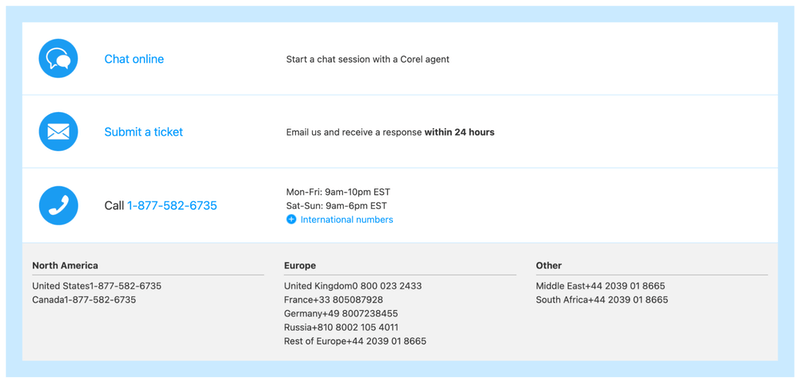
CorelDraw پشتیبانی ایمیل را ارائه می دهد، اما در واقع، شمایک سوال آنلاین ارسال می کند، یک شماره بلیط دریافت می کند و شخصی از طریق ایمیل با شما تماس می گیرد. آنها شماره بلیط شما را برای کمک بیشتر می خواهند.
اگر عجله ندارید، حدس میزنم که از این انتظار مهم نباشید. اما به نظر من فرآیند پشتیبانی ایمیل برای یک سوال ساده بسیار زیاد است.
من همچنین سعی کردم از طریق چت زنده تماس بگیرم، هنوز باید در صف منتظر بمانم اما زودتر از ایمیل پاسخ دریافت کردم. اگر خوش شانس باشید، می توانید فورا کمک بگیرید. اگر نه، میتوانید صبر کنید یا سؤال را تایپ کنید و منتظر بمانید تا کسی از طریق ایمیل با شما تماس بگیرد.

من با آنها تماس نگرفتم چون واقعاً اهل تلفن نیستم، اما اگر نمیخواهید بنشینید و منتظر بمانید، میتوانید در ساعات کاری با تیم پشتیبانی تماس بگیرید. ارائه شده در صفحه تماس CorelDraw: 1-877-582-6735 .
دلایل پشت بررسی ها و رتبه های من
این بررسی CorelDraw بر اساس تجربه من در کاوش در برنامه نرم افزار است.
ویژگی ها: 4.5/5
CorelDraw ابزارهای عالی برای انواع مختلف طرح ها و تصاویر ارائه می دهد. نسخه جدید 2021 برخی ویژگیهای جدید مانند صادرات داراییهای متعدد و نمای چند صفحهای را معرفی میکند که گردش کار طراحی را مؤثرتر و راحتتر میکند.
چیز زیادی برای شکایت از ویژگی های آن وجود ندارد، اما ای کاش میانبرهای صفحه کلید بیشتری برای ابزارها وجود داشت.
سهولت استفاده: 4/5
باید اعتراف کنم که در

