Tabla de contenido
Millones de personas utilizan sus iPhones para comunicarse a diario. A veces, esos mensajes de texto se convierten en importantes recuerdos que se utilizan para el trabajo, el estudio, etc., o incluso en pruebas para los tribunales.
Hoy, voy a compartir 4 formas diferentes de imprimir los mensajes de texto de tu iPhone, junto con guías paso a paso.
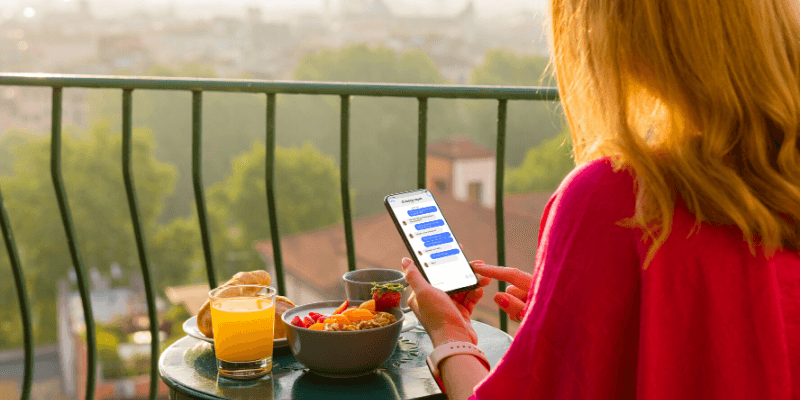
En caso de que tengas prisa por encontrar la solución que más te convenga, aquí tienes un desglose:
- Si sólo necesita imprimir unos pocos textos, pruebe con Método 1 o Método 2 .
- Si desea imprimir docenas o cientos de mensajes, pruebe con Método 3 o Método 4 .
- Si tiene intención de presentar sus mensajes de texto ante un tribunal o con fines legales, le aconsejamos que consulte a un abogado para confirmar qué formato es válido.
No e: Las capturas de pantalla que aparecen a continuación fueron tomadas desde mi iPhone con iOS 11. Si estás usando un iPhone nuevo, las imágenes pueden no ser aplicables. En cualquier caso, el proceso se parece más o menos a lo que se muestra a continuación.
1. Copiar el texto y enviarlo por correo electrónico a través de la aplicación Mail en el iPhone
Esta es la mejor manera de imprimir sus mensajes cuando no necesita sellos de fecha y hora. Tenga en cuenta que la información de contacto de la otra parte involucrada en la conversación - como quién dice qué, será no está disponible.
Este método es un poco tedioso para mí porque tengo que copiar y pegar los mensajes uno por uno. Cuando se trata de una gran cantidad de datos, definitivamente no es una solución eficiente. Pero si quieres imprimir sólo un par de mensajes para hacer una copia de seguridad, te será muy útil.
A continuación te explicamos cómo hacerlo en tu iPhone:
Paso 1 : Abierto iMessages o cualquier otra aplicación de mensajes de texto de su iPhone. Elija una conversación, busque un mensaje que desee imprimir, manténgalo pulsado hasta que aparezca un cuadro de diálogo "Copiar/Más". A continuación, pulse el botón Copiar opción.
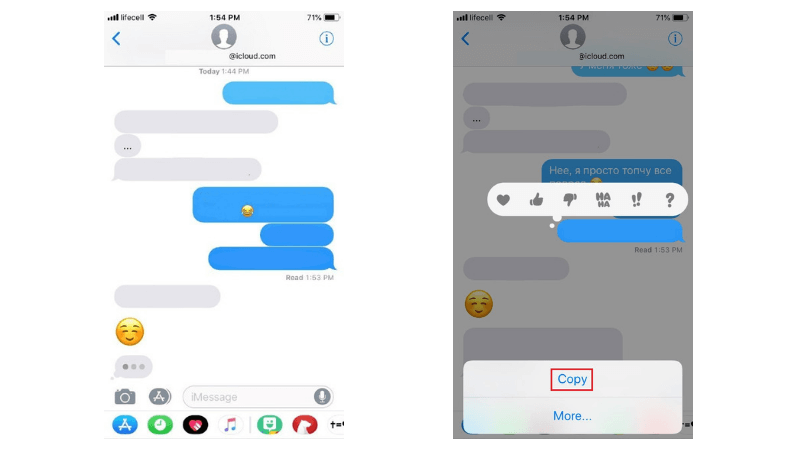
Paso 2 Abre la aplicación Mail en tu iPhone y pega el texto copiado en el campo Nuevo mensaje introduzca su dirección de correo electrónico y pulse "Enviar".
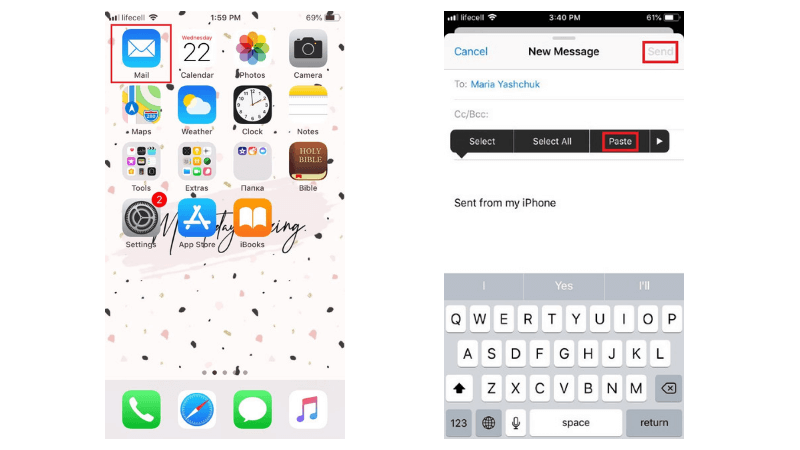
Paso 3: Ya tienes un nuevo correo electrónico. Ábrelo y toca la flecha de la esquina inferior derecha (está resaltada en rojo en la captura de pantalla de abajo). Elige la opción de imprimir. A continuación, selecciona una impresora conectada habilitada para AirPrint y empieza a imprimir. Así de sencillo.
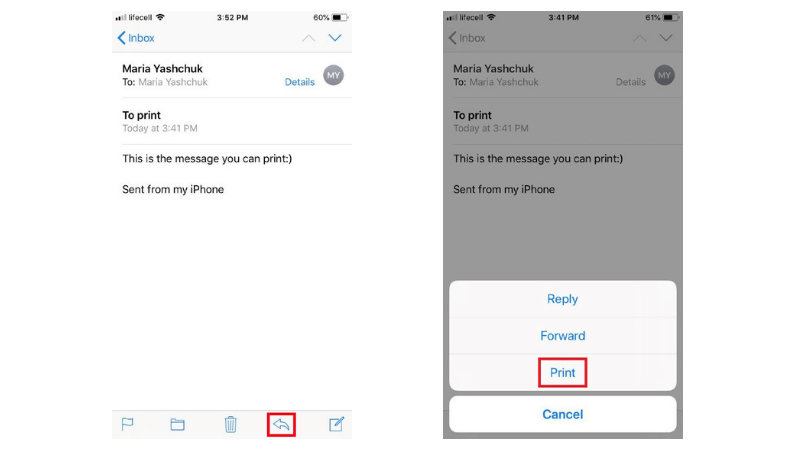
Si utilizas otras aplicaciones para enviar correos electrónicos, también puedes usarlas. Los pasos son básicamente los mismos. Por ejemplo, yo prefiero Gmail a la aplicación Mail y no tengo una impresora habilitada para AirPrint. Por eso, enviar correos electrónicos con mensajes copiados a mi PC con Windows a través de Gmail es mucho más fácil. De este modo, puedo imprimir los correos electrónicos directamente desde mi ordenador.
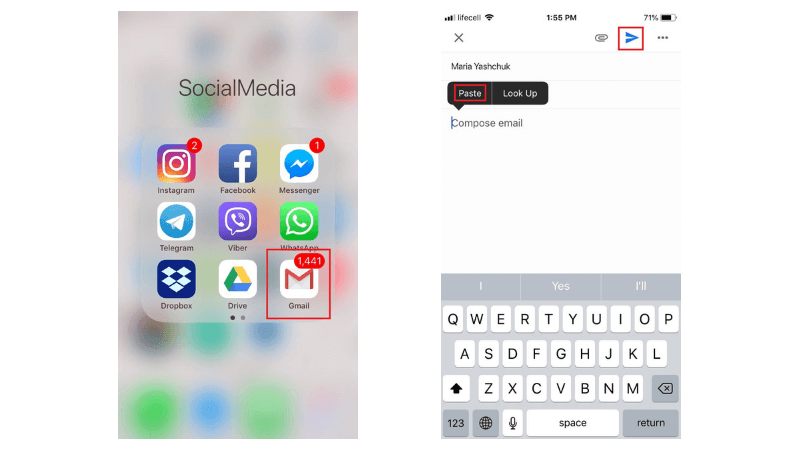
2. Hacer capturas de pantalla del iPhone e imprimirlas como imágenes
Al igual que el método anterior, éste requiere que tengas una impresora AirPrint o un PC/Mac conectado con una impresora. Lo mejor de hacer capturas de pantalla es que te permite guardar todos los detalles importantes, incluyendo la información de contacto, junto con la fecha y la hora de la conversación. Aun así, este método no es el mejor cuando quieres imprimir muchos mensajes al mismo tiempo.
Tomar capturas de pantalla de tus mensajes es especialmente útil cuando se trata de un caso judicial, ya que es posible que te pidan que presentes capturas de pantalla reales de tu iPhone. Para estar seguro, pregunta a tu abogado si puedes presentar tus mensajes de texto como prueba en un caso judicial y qué método de impresión es el preferido.
Para imprimir los mensajes de esta manera, tienes que hacer capturas de pantalla y luego imprimirlas desde tu iPhone a través de la impresora AirPrint. Aquí te explicamos cómo hacerlo en detalle:
Paso 1: Abre la conversación de texto en tu iPhone. Para hacer una captura de pantalla, mantén pulsados los botones "Inicio" y "Encendido/Bloqueo" simultáneamente durante unos segundos. Si quieres revelar la marca de tiempo de cada mensaje, desliza hacia la izquierda en la pantalla. Al principio puede ser difícil hacerlo mientras mantienes pulsados los botones de captura de pantalla, pero puedes cogerle el truco rápidamente. Esta guía de Apple tiene más información.
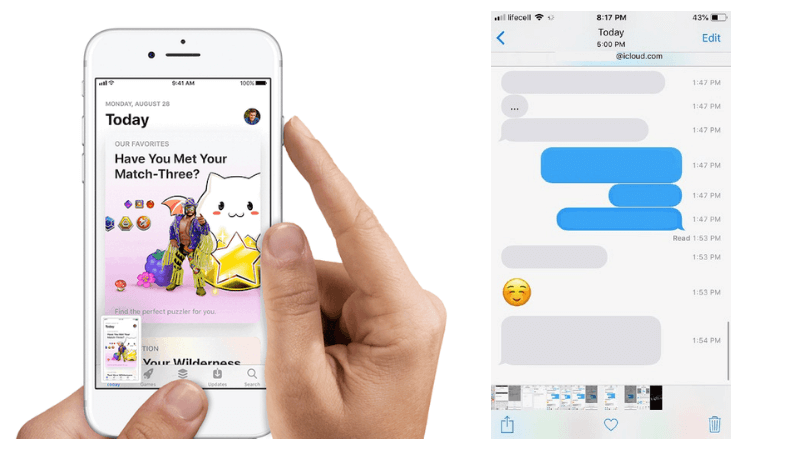
Paso 2: Una vez que aparezca el flash en tu pantalla, la captura de pantalla está hecha. Para guardarla en Fotos, toca en "Hecho" en la esquina superior izquierda. Verás dos nuevas opciones: elige "Guardar en Fotos".
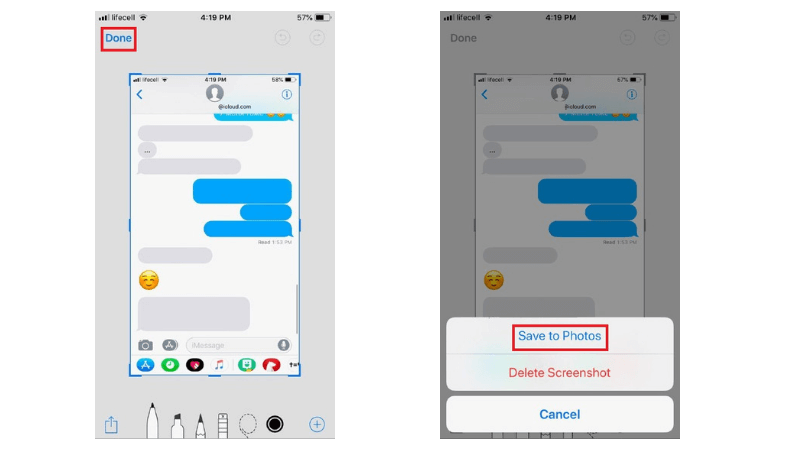
Paso 3: Ir a Fotos y selecciona la captura de pantalla que quieres imprimir. Toca el cuadrado con una flecha apuntando hacia arriba y verás el botón "Imprimir". Púlsalo para empezar a imprimir.
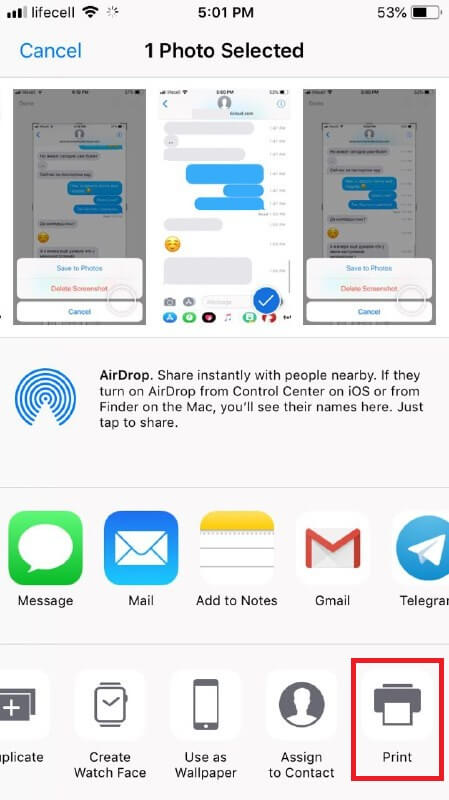
También puedes enviarte estas capturas de pantalla por correo electrónico e imprimirlas como imágenes desde tu PC o Mac.
3. Póngase en contacto con su compañía telefónica para solicitar una copia del historial de mensajes de texto
Puedes solicitar los mensajes de texto por varios motivos, pero conseguirlos de tu compañía telefónica puede ser complicado. No todos los proveedores de servicios están dispuestos a revelar datos tan sensibles. De hecho, algunos de ellos no almacenan el contenido de los mensajes de texto en absoluto, sólo tus contactos, la fecha y la hora.
La mejor manera de conseguirlo es informarse en el servicio de atención al cliente de tu compañía telefónica sobre su política de mensajes de texto. Es probable que te pidan que justifiques tu solicitud. Incluso es posible que te pidan que rellenes y protocolices un formulario especial. La compañía telefónica también puede rechazar tu solicitud si no les presentas un documento legal del tribunal.
Sobre este tema, mi compañero JP tiene algo de información relacionada con esto. Él utilizaba servicios telefónicos con AT&T mientras vivía en los Estados Unidos. AT&T tenía un portal web que le permitía no sólo comprobar la información de facturación, el uso de datos, sino también la información de los mensajes de texto.
Por lo tanto, si no tienes tiempo para hacer una llamada, puedes probar a entrar en el sitio web oficial de tu compañía telefónica y comprobar si puedes obtener una copia de los mensajes de texto. Puede que no funcione para todo el mundo, pero sin duda merece la pena dedicar un minuto a comprobarlo.
4. Exportación de mensajes por lotes mediante el software y guardar como PDF
Cuando se trata de imprimir muchos mensajes, no hay mejor manera que hacer una copia de seguridad en el ordenador y guardarlos como PDF. Para realizar esta tarea, necesitarás tu iPhone, un cable USB, una aplicación de gestión de iPhone y un ordenador Windows o Mac.
Como he mencionado antes, trabajo en un PC con Windows. Te mostraré cómo exportar los mensajes utilizando el programa llamado AnyTrans. Una buena alternativa es iMazing, que también te permite guardar e imprimir mensajes de texto sin problemas.
Paso 1 Descarga AnyTrans, instala el programa en tu ordenador y ejecútalo. Haz clic en el botón Dispositivo en la página de inicio y desplázate hacia abajo para gestionar tu contenido de iOS. Elige "Mensajes".
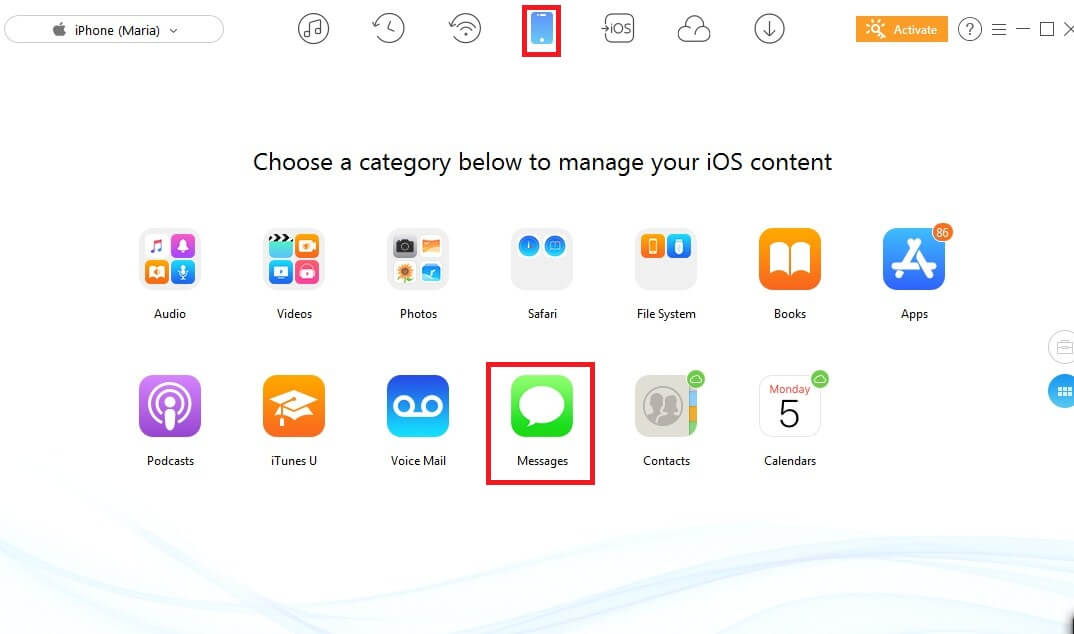
Consejo profesional: Si no encuentras ningún mensaje aquí, haz clic en "Actualizar" para hacer una copia de seguridad de tu iPhone en el PC primero. Luego, repite el primer paso de nuevo.
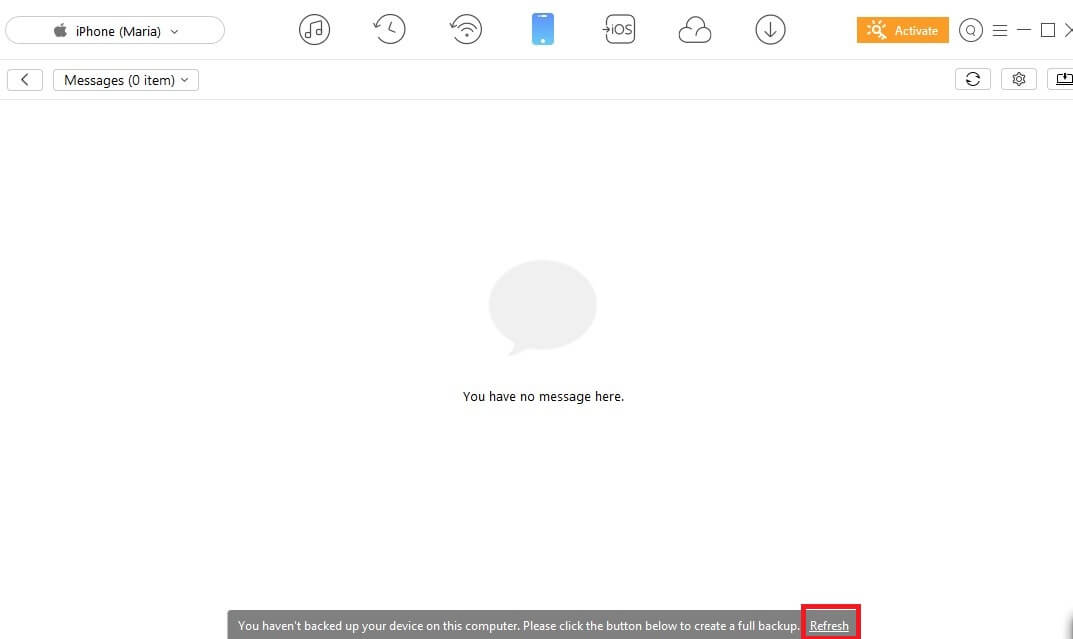
Paso 2: Con AnyTrans para PC con Windows, puedes elegir exportar los mensajes de texto de tu iPhone en formato PDF, HTML y TEXTO. Para seleccionar el formato deseado, haz clic en "Configuración". No olvides elegir una ruta de exportación y pulsar el botón "Guardar".
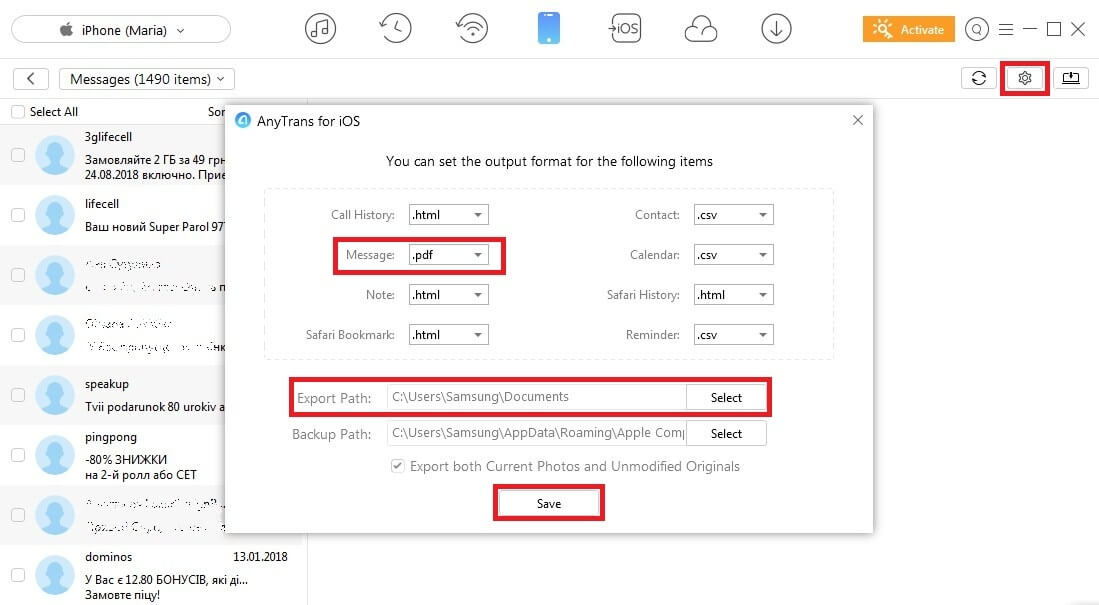
Paso 3: En la parte izquierda, elige los contactos con mensajes de texto que quieras imprimir. A continuación, haz clic en el botón "A PC/Mac" para exportarlos a tu ordenador.
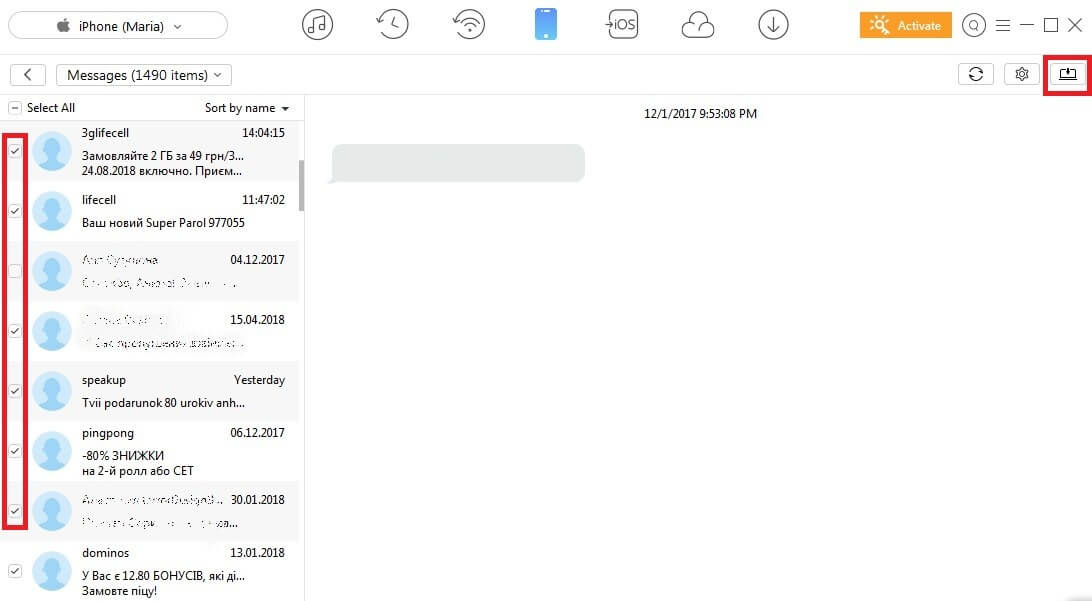
Paso 4: Por último, abra la carpeta elegida para ver los mensajes exportados en su PC. Utilice la impresora conectada para imprimirlos.
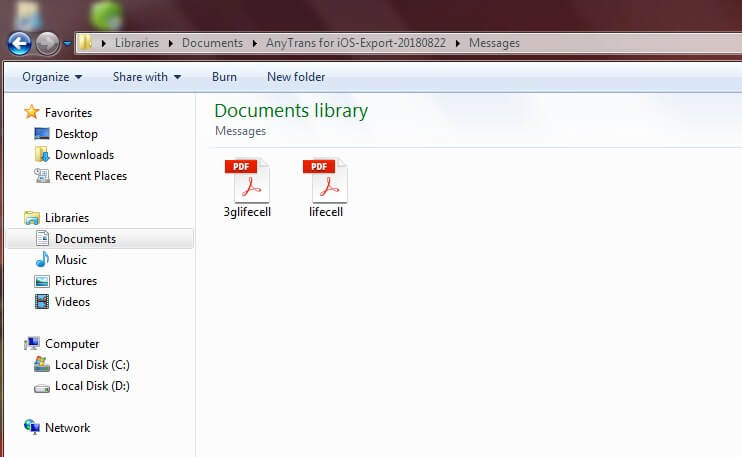
Si quieres imprimir rápidamente algunos mensajes de texto de tu iPhone, hay dos formas seguras: enviarte un correo electrónico con los mensajes copiados o hacer capturas de pantalla y guardarlas como imágenes. Si decides ponerte en contacto con tu compañía telefónica para solicitar la impresión de tus mensajes, prepárate para preparar un conjunto de documentos especiales.
Conclusión
Con AnyTrans o iMazing, tienes la oportunidad de exportar todos tus mensajes de texto directamente a tu ordenador y guardarlos como PDF o en cualquier otro formato, pero no es gratis. El programa tiene un modo de prueba gratuito para que evalúes sus características, pero luego tienes que comprar la licencia para seguir usándolo.
Espero que estas soluciones prácticas te hayan ayudado a imprimir los mensajes de texto de tu iPhone sin problemas. Hazme saber si tienes alguna pregunta sobre estos métodos. Además, no dudes en compartir tus sugerencias en los comentarios a continuación.

