Tabla de contenido
Las imágenes son una parte esencial de la mayoría de los diseños de página, por lo que existe una amplia gama de herramientas para cambiar el tamaño de las imágenes en InDesign. No importa si necesita un cambio de tamaño preciso o un ajuste automático rápido, una de estas herramientas hará el trabajo.
Veamos las distintas opciones y cómo utilizarlas para cambiar el tamaño de las imágenes.
Trabajar con imágenes en Adobe InDesign
Antes de profundizar en las herramientas, hay que saber algo importante sobre cómo funcionan las imágenes en InDesign: cada imagen está contenida en un marco de imagen que está separado del objeto de imagen real El marco de la imagen tiene un cuadro delimitador azul (o del color que sea su capa actual), mientras que el objeto de la imagen tiene un cuadro delimitador marrón.

Si coloca una imagen directamente en una maqueta en blanco, InDesign creará un marco que coincida con las dimensiones exactas de la imagen. Esto puede ser un poco confuso al principio porque los dos cuadros delimitadores se superponen directamente.
Es muy fácil cambiar accidentalmente el tamaño del marco de la imagen en lugar del propio objeto de la imagen, lo que hará que el marco actúe como una máscara de recorte, ocultando partes de su imagen en lugar de cambiar su tamaño.

Sin embargo, Adobe ha añadido recientemente un nuevo método para separar su objeto de imagen de su marco. Haga clic una vez en su imagen, y aparecerán dos círculos grises translúcidos sobre su imagen. Esto se llama imaginativamente el Capturador de contenidos y le permite seleccionar, transformar y reposicionar su objeto de imagen por separado del propio marco.
Ahora que entiende cómo funcionan las imágenes en InDesign, puede elegir cualquiera de los métodos siguientes para cambiar el tamaño de una imagen.
Método 1: Redimensionar una imagen a mano
La forma más rápida de cambiar el tamaño de una imagen es utilizando el cuadro delimitador del objeto de imagen Recuerde que es diferente del marco de la imagen, por lo que tendrá que activar el objeto de la imagen antes de empezar a cambiar el tamaño.
Cambia al Selección utilizando la herramienta Herramientas o el atajo de teclado V Haga clic una vez en su imagen para mostrar el Capturador de contenidos y luego haga clic en el botón Capturador de contenidos para mostrar el cuadro delimitador marrón del objeto de imagen.
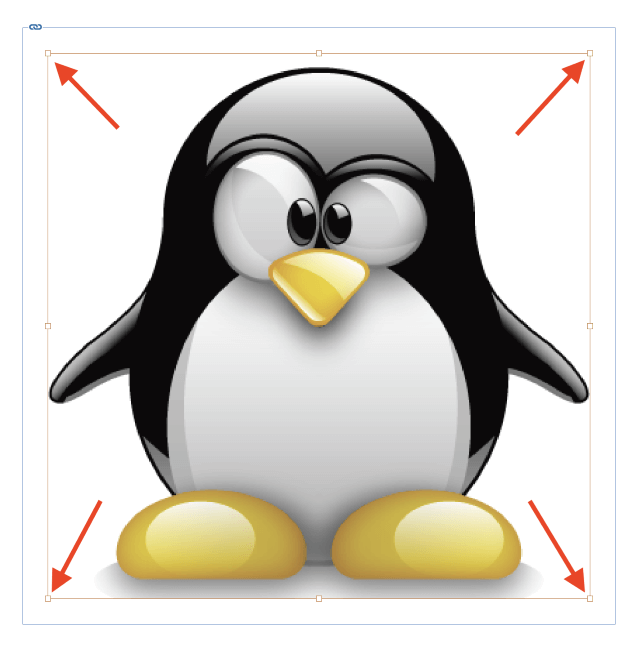
Haga clic y arrastre cualquiera de las cuatro esquinas del cuadro delimitador para cambiar el tamaño de la imagen. Si desea cambiar el tamaño de la imagen proporcionalmente, mantenga pulsada la tecla Turno mientras se redimensiona para bloquear la imagen a la relación de aspecto actual.
También puede cambiar el tamaño del marco de la imagen y del objeto de la imagen al mismo tiempo, manteniendo pulsada la tecla Ctrl mientras se cambia el tamaño. También puede combinar los dos modificadores y mantener Ctrl + Turno mientras se arrastra para cambiar el tamaño del marco de la imagen y el objeto de la imagen proporcionalmente al mismo tiempo.
Este método es rápido y sencillo, lo que lo convierte en una gran opción para la etapa de composición intuitiva de su diseño. Puede experimentar rápidamente con diferentes opciones de tamaño y diseño sin tener que interrumpir su flujo cambiando de herramientas o haciendo cálculos.
Método 2: Cambiar el tamaño de una imagen con precisión con la Transformación
Si necesita ser más preciso con el cambio de tamaño de la imagen, entonces usando el Escala Puede aplicarlo al objeto de la imagen o al marco y al objeto juntos, dependiendo de qué elementos estén seleccionados activamente.
Si desea cambiar el tamaño del marco y de la imagen al mismo tiempo, simplemente haga clic en la imagen con el botón Selección para seleccionarla.
Si quiere cambiar el tamaño sólo de la imagen y no del marco, empiece por seleccionar su imagen con la tecla Selección y luego haga clic en la herramienta gris Capturador de contenidos para activar el objeto de imagen.

A continuación, localice el Controlar que recorre la parte superior de la ventana principal del documento. Cuando el Selección está activo, el Controlar ofrece una serie de opciones de transformación rápida, incluida la posibilidad de cambiar el tamaño de la imagen mediante la función Anchura y Altura campos, como se ha destacado anteriormente.
Si quieres que tu imagen se redimensione proporcionalmente, asegúrate de que el pequeño icono de la cadena de enlaces está activado, lo que une la altura y la anchura utilizando su relación de aspecto actual.
InDesign es bastante flexible en lo que respecta a las unidades, por lo que puede introducir el tamaño deseado para su imagen en cualquier unidad de medida que desee (incluidos los porcentajes), e InDesign se encargará de todas las conversiones de unidades por usted.

Si no quiere utilizar el Controlar o no forma parte de su espacio de trabajo actual, también puede cambiar el tamaño de su imagen a través de los menús. Con el elemento de imagen deseado seleccionado, abra el Objeto seleccione la opción Transformar y, a continuación, haga clic en Escala .
InDesign abrirá el Escala que le permite introducir las nuevas dimensiones de su imagen.
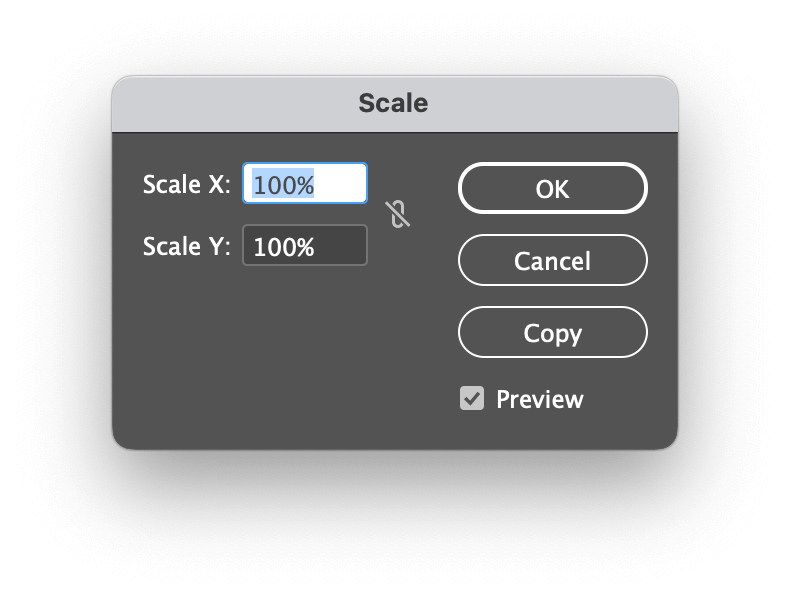
El uso del comando Escala del menú Objeto tiene la ventaja de permitirle crear una copia a escala haciendo clic en el botón Copiar en lugar de escalar la imagen original, pero no estoy seguro de la frecuencia con la que necesitarás usar esa función (¡yo nunca lo he hecho!).
Método 3: Cambiar el tamaño de una imagen con la herramienta Escala
La diferencia clave es que permite escalar la imagen en relación con un punto de anclaje específico, que se puede colocar haciendo clic en cualquier lugar del documento mientras la herramienta está activa.
El Escala está anidada en la herramienta Herramientas panel debajo de la Transformación gratuita por lo que la forma más rápida de activarlo es pulsando el atajo de teclado S .
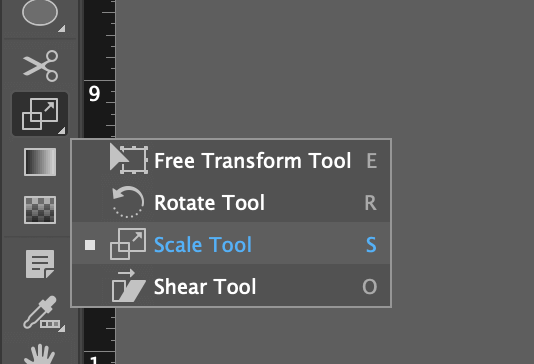
Por defecto, el punto de anclaje se establece en la esquina superior izquierda de la imagen, pero puede hacer clic con el botón izquierdo del ratón en cualquier lugar de la ventana del documento para establecer un nuevo punto de anclaje. Cuando esté satisfecho con la colocación del punto de anclaje, sólo tiene que hacer clic y arrastrar para cambiar el tamaño de la imagen alrededor de ese punto de anclaje. También puede utilizar el botón Turno para introducir la imagen en sus proporciones actuales si lo desea.
Método 4: Herramientas de redimensionamiento automático
En algunas situaciones, cambiar el tamaño de las imágenes a mano en InDesign puede resultar tedioso. Puede que tenga demasiadas imágenes que redimensionar, o que necesite una precisión exacta rápidamente, o que su mano no sea lo suficientemente firme para el trabajo.
Afortunadamente, InDesign cuenta con una serie de herramientas de redimensionamiento automático que pueden cambiar el tamaño de su imagen rápidamente, aunque son más adecuadas para imágenes que ya tienen un marco de tamaño diferente.

Utilizando el Selección haga clic una vez en su imagen para seleccionar tanto el marco como el contenido, y luego abra la herramienta Objeto y seleccione la opción Equipamiento Hay una serie de opciones disponibles aquí dependiendo del tipo de redimensionamiento que necesites hacer, y todas son bastante autoexplicativas.
Existe otro método semiautomático para cambiar el tamaño de las imágenes en InDesign: Transformar de nuevo Después de aplicar un Escala una vez utilizando el comando Objeto / Transformar puede repetir rápidamente la misma transformación sin tener que introducir los mismos números una y otra vez. Esto puede ahorrar mucho tiempo cuando se tienen unos cuantos cientos de imágenes que redimensionar.

Abrir el Objeto seleccione la opción Transformar de nuevo y haga clic en Transformar de nuevo .
Unas palabras finales
Eso es todo lo que hay que saber sobre cómo cambiar el tamaño de una imagen en InDesign. Vas a trabajar mucho con imágenes durante tu carrera de diseño, así que es una buena idea familiarizarse con tantos métodos diferentes de manipulación de imágenes como sea posible.
Aunque los marcos y objetos de imagen pueden ser un poco tediosos al principio, una vez que te acostumbras al sistema, apreciarás lo eficaz que es.
¡Feliz cambio de tamaño!

