Tabla de contenido
Uno de los problemas más comunes a los que se enfrentan muchos usuarios de Microsoft Windows es que Windows Update se atasque mientras está en curso. Las actualizaciones son esenciales para garantizar que su sistema recibe todas las últimas funciones y nuevas correcciones de seguridad.
La frecuencia de actualización para el sistema operativo se basa en las características presentes y la magnitud del riesgo de seguridad. Cuando se trata de Microsoft Windows Update, es un proceso sin problemas que los usuarios tienen un control total sobre. Este artículo se verá cómo solucionar una actualización de Windows atascado.
Pueden elegir las actualizaciones específicas que desean e ignorar las actualizaciones que no quieren. Sin embargo, en Windows 10, 8, 7 y Vista, el problema de la actualización atascada es una queja expresada por muchos usuarios.
¿Cuáles son los problemas de actualización de su sistema y por qué?
Hay varias razones por las que usted consigue un error de actualización de Windows atascado. Éstos son algunos de los problemas que desencadenan la condición:
- El problema puede deberse a conflictos de software o a algún problema preexistente que no se identificó hasta que la actualización comenzó a instalarse.
- El problema puede estar en la propia actualización de Windows.
- Es habitual que Windows 7,8, 10, Vista y XP sufran problemas de congelación durante una actualización.
Asegúrese de que las actualizaciones están realmente atascadas
Antes de solucionar un error de actualización de Windows atascado, es posible que desee asegurarse de que este es el problema exacto. Sucede que algunas de las actualizaciones de Windows tardan mucho tiempo en instalarse o configurarse. Si intenta solucionar una actualización de Windows atascado sin un problema existente, puede crear uno mayor sin querer.
Para asegurarse de que las actualizaciones están atascadas, notará que no habrá ninguna actividad en la pantalla durante unas 3 horas o incluso más.
Si la luz que indica la actividad del disco duro no muestra ninguna actividad, sugiere que la actualización está atascada. La actualización no está atascada si la luz es regular con parpadeos cortos. A veces las actualizaciones pueden congelarse incluso antes de las tres horas, pero es más seguro esperar hasta entonces y empezar a solucionar el problema.
En Windows 10, también tienes la opción de comprobar el historial de actualizaciones. Conocer las actualizaciones más recientes te ayudará a configurar Windows correctamente. Echa un vistazo a las formas de arreglar un Windows atascado a continuación:
Solución nº 1: Utilice el solucionador de problemas de Windows Update
El primer método para arreglar una actualización de Windows atascada es ejecutar el solucionador de problemas de actualización de Windows. El sistema Windows tiene un solucionador de problemas incorporado. Esta característica se puede utilizar para mejorar un problema de actualización de Windows atascado. También es una manera fácil de lidiar con el problema. El solucionador de problemas ayuda de las siguientes maneras:
- Cierra la función Windows Update
- Limpia la caché de la descarga de la actualización renombrando la carpeta, C:\Windows\SoftwareDistribution aC:\Windows\SoftwareDistribution.old. Esto ayuda a que la actualización comience de nuevo.
- Ayuda a reiniciar la función de actualización
Primer paso :
La función Solucionador de problemas se encuentra en Windows 10, 8 y 7. Para verla, haga clic en el botón 'Inicio'. Busque la opción 'Solución de problemas'. Ejecute las opciones que ofrece el término de búsqueda.

Paso 2 :
Vaya a la función Sistema y seguridad en la lista del solucionador de problemas del panel de control. Haga clic en la función "Solucionar problemas con Windows Update".

Paso 3:
Haga clic en la opción Avanzadas de la ventana de solución de problemas de Windows Update. Active la casilla "Aplicar reparaciones automáticamente" de la configuración avanzada.
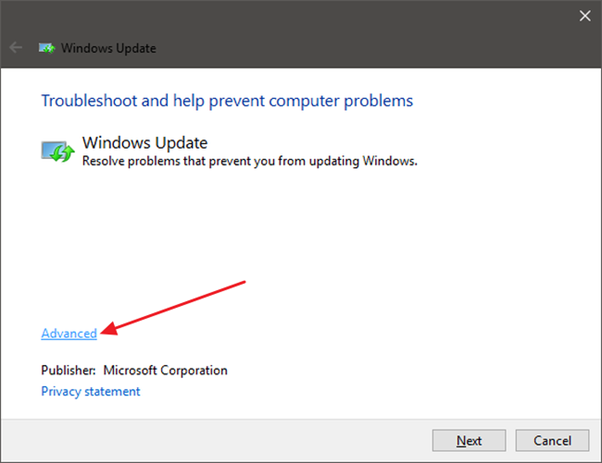
Paso 4:
Haga clic en la opción "Ejecutar como administrador" y en la opción "Siguiente". Esto dotará a la herramienta de funciones administrativas para eliminar rápidamente los archivos necesarios de la caché de descargas.

En la mayoría de los casos, la función de solución de problemas puede identificar la causa de los problemas y solucionarlos eliminando la actualización atascada. Puede volver a ejecutar la actualización.
No debe preocuparse si el solucionador de problemas no puede identificar el problema, ya que éste puede corregirse iniciando y deteniendo el servicio de actualización de Windows y borrando la memoria caché.
Fix #2: Forzar el reinicio de los servicios de Windows Update para Reiniciar
Aquí hay otra manera de arreglar una actualización de Windows atascada. Reiniciar por la fuerza la descarga atascada de la actualización de Windows es otra manera de lidiar con el problema. Aquí están los pasos necesarios para esto:
Primer paso:
Abra la función "Símbolo del sistema" con privilegios administrativos.
Segundo paso:
Busque la función "Ejecutar como administrador" haciendo clic con el botón derecho en la aplicación que se abre.
Paso 3:
En la ventana de símbolo del sistema que se abre, puede ejecutar los comandos que se indican a continuación para detener la actualización.
net stop wuauserv
bits de parada netos
Paso 4:
El siguiente paso es limpiar los archivos para reiniciar la actualización. Para limpiar los archivos, utilice la siguiente ruta para abrir la carpeta para la distribución de software - C:\Windows\SoftwareDistribution
Paso 5:
Una vez abierta la carpeta, elimine los archivos. Reinicie el PC si su ordenador impide la eliminación de archivos.
Paso 6:
Reinicie el sistema y ejecute los comandos que se indican a continuación una vez más:
net start wuauserv
bits de arranque de red
Ahora busque Windows Update e inicie la descarga; esto debería solucionar su error de actualización de Windows atascado.
Solución nº 3: Ejecute el comando DISM
Este método es sólo para usuarios avanzados ya que implica comandos DISM.
Estos son los pasos necesarios:
Primer paso:
En la opción "Símbolo del sistema", elija la opción "Privilegios administrativos".
Segundo paso:
Introduzca el comando que se indica a continuación y ejecútelo pulsando Intro. Tardará unos minutos en completarse.
DISM.exe /Online /Cleanup-image /Restorehealth
Paso 3:
Utilice los siguientes comandos para reparar el servicio Windows Update dañado con archivos externos. Utilice la ubicación de la fuente real en lugar de C:\RepairSource\Windows
DISM.exe /Online /Cleanup-Image /RestoreHealth /Source:C:\RepairSource\Windows /LimitAccess
Paso 4:
Introduzca el siguiente comando y pulse el botón Intro:
sfc /scannow
Ahora cierra la página e intenta la actualización una vez más.
Solución nº 4: Eliminar manualmente la caché del servicio Windows Update
La eliminación manual de la caché del servicio de actualizaciones de Windows es otra forma de solucionar el problema. Para que este paso sea efectivo, accede al modo seguro al arrancar el sistema e inicia el proceso.
Estos son los pasos:
Primer paso:
Inicie Windows en modo seguro manteniendo pulsada la tecla Mayús mientras hace clic en la función de reinicio del sistema.

Segundo paso:
Ahora dirígete a la opción 'Solucionar problemas' y elige 'Opciones avanzadas'. Elige 'Configuración de inicio' y haz clic en la opción 'Reiniciar' para arrancar en modo seguro. También puedes añadir el modo seguro al menú de inicio para poder arrancar fácilmente en modo seguro en el futuro.
Paso 3:
Haga clic con el botón derecho del ratón en Menú Inicio. También puede pulsar X+Windows. Seleccione Símbolo del sistema con función administrativa y haga clic en él.
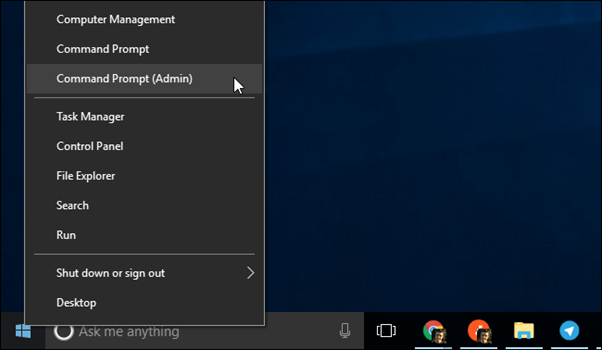
Paso 4:
Ahora introduce el siguiente comando y pulsa el botón Enter:
net stop wuauserv
Esto detendrá el servicio de actualización.

Paso 5:
Abra el Explorador de archivos y vaya a C:\Windows\SoftwareDistribution. Borre todos los archivos presentes en esta carpeta. La actualización restaurará los archivos borrados cuando se ejecute de nuevo.

Paso 6:
Reinicie el servicio de actualización, introduzca el siguiente comando en la ventana abierta y pulse el botón Intro.
n et start wuauserv

Cuando se inicie de nuevo la actualización, cierre la ventana de comandos. Reinicie Windows en modo normal. Pruebe de nuevo la actualización para saber si ha solucionado el problema.
Solución nº 5: Actualizar el servicio Windows Updates
A veces, las actualizaciones de Windows no funcionan correctamente, lo que provoca este problema. Esto es especialmente cierto para Windows 7. Si instala las actualizaciones actuales, este problema no se producirá. A continuación se indican los pasos para actualizar el servicio de actualizaciones de Windows:

Primer paso:
Abra la función Actualizaciones de Windows seleccionando "Sistema y seguridad" en el Panel de control.
Segundo paso:
Haga clic en "Cambiar la configuración", presente en la barra lateral. Elija "No buscar nunca actualizaciones" en el menú y haga clic en "Aceptar".
Paso 3:
Reinicie el sistema después de cambiar la configuración.
No se lo pierda:
- Cómo reiniciar y seleccionar el dispositivo de arranque adecuado solución de error
- Cómo solucionar No pudimos completar las actualizaciones Deshacer cambios
- Guía: Obtención de Windows Ready Stuck Error - 7 maneras de solucionar

Paso 4:
Después de reiniciar, descargue las actualizaciones de Windows manualmente, eligiendo las actualizaciones en función de la versión de Windows de 32 bits o 64 bits que tenga. A continuación se muestran las actualizaciones para la edición de 64 bits de Windows 7 y la edición de 32 bits.
Para 64 bits, las actualizaciones son las siguientes:
KB3020369, actualización de la pila de mantenimiento de abril de 2015 para Windows 7 (versión de 64 bits).
KB3172605, actualización de julio de 2016 para Windows 7 SP1 (versión de 64 bits)
Para 32 bits, las actualizaciones se indican a continuación:
KB3020369, actualización de la pila de mantenimiento de abril de 2015 para Windows 7 (versión de 32 bits).
KB3172605, actualización de julio de 2016 para Windows 7 SP1 (versión de 32 bits)

Paso 5:
Haga doble clic en "KB3020369" para instalarla y haga clic en las siguientes actualizaciones de Windows cuando finalice. Tiene que reiniciar el sistema para completar la instalación y esperar unos 10 minutos después de reiniciarlo para permitir que se complete la actualización.
Paso 6:
Ahora ve a la función "Sistema y seguridad" del panel de control y elige "Windows Update"; selecciona "Cambiar configuración" en esta función y devuelve la configuración a su posición automática original, o selecciona cualquier otra configuración que desees.
Paso 7:
Ahora haz clic en la opción "Buscar actualizaciones" para buscar e instalar las actualizaciones. Cierra las ventanas del panel de control y apaga el ordenador para comprobar si se ha solucionado el error.
Solución nº 6: Descargar manualmente las actualizaciones de Windows
Instalación manual de actualizaciones mediante una herramienta externa denominada WSUS Offline Update para solucionar un problema de bloqueo de las actualizaciones de Windows. Esta herramienta ayuda a descargar e instalar la actualización de Windows proporcionada por Microsoft.
Tienes que ejecutar la herramienta y utilizarla para descargar los archivos del sistema e instalar las actualizaciones. A continuación te explicamos cómo utilizar la herramienta:
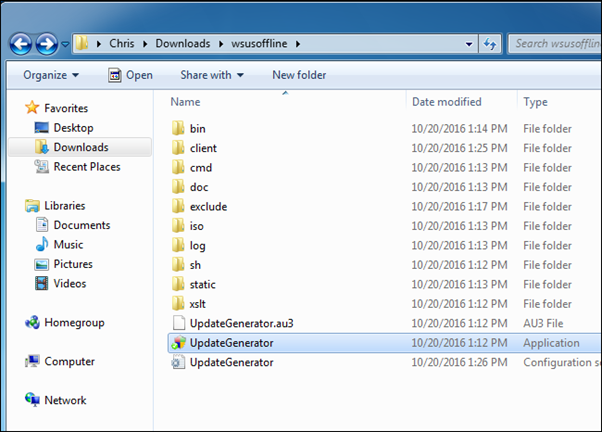
Primer paso:
Descargue la aplicación WSUS Offline Update. Extraiga la herramienta a una carpeta independiente y ejecute la función UpdateGenerator.exe
Segundo paso:
Elija la versión de Windows adecuada (x64 Global para 62/ x86 Global para 32 bits). Haga clic en la opción "Iniciar" y la herramienta descargará las actualizaciones.
Paso 3:
La velocidad de las actualizaciones depende de la velocidad de su conexión a Internet, y puede tardar más tiempo cuando su sistema tiene una nueva instalación del sistema operativo.

Paso 4:
Una vez finalizada la descarga, abra la carpeta denominada "Client" de la herramienta WSUS y ejecute la aplicación UpdateInstaller.exe.
Paso 5:
Una vez que las actualizaciones estén completamente instaladas, el servicio de actualización funcionará eficazmente.
Solución nº 7: Eliminar la caché temporal de archivos de Windows Update
A veces, un proceso de Windows Update roto causará problemas de rendimiento en su PC. Cuando tenga un error de Windows Update atascado, puede intentar eliminar los archivos temporales de actualización de Windows. Recuerde que cuando su carpeta de archivos temporales esté casi llena, causará errores. Eliminar los archivos temporales de actualización de Windows también eliminará las actualizaciones instaladas recientemente.
A veces, cuando el solucionador de problemas de Windows no funciona, puede intentar realizar el proceso usted mismo. Puede llevar a cabo este método borrando la caché de archivos de Windows Update. Se trata de archivos temporales para la actualización que no necesita pero que pueden ocupar un espacio valioso cuando actualiza el sistema operativo Windows.
Tienes que arrancar tu PC en Modo Seguro (ver Fix#9) y abrir el símbolo del sistema con acceso de administrador. Escribe "net stop wuauserv" y pulsa enter, seguido de "net stop bits" y pulsa enter de nuevo.
Después, vaya a la carpeta C:\Windows\SoftwareDistribution y elimine todo. Una vez que reinicie la caché de archivos de Windows Update, Windows crea una nueva carpeta donde puede almacenar archivos.
Solución nº 8: Reinicie el ordenador
Otra forma de solucionar un proceso de Windows Update atascado es reiniciar el PC. Utilice el botón de apagado y reinicie el sistema o utilice el menú de inicio. Esto ayudará a iniciar el sistema en modo normal, lo que le permitirá instalar las actualizaciones rápidamente. Este reinicio duro es necesario para tratar el problema de actualización congelada.
Es posible que tengas que mantener pulsado el botón de encendido durante más de unos segundos para apagar el ordenador. Si utilizas un portátil, quítale la batería para apagarlo y vuelve a colocarla para reiniciarlo.
En el caso de Windows 10 y 8, verás una pantalla de inicio de sesión después de reiniciar. Haz clic en el botón de encendido de la parte inferior derecha y elige la opción 'Actualizar y reiniciar'.
Solución nº 9: Arrancar en modo seguro
Puede arrancar en modo seguro para solucionar un error de actualización de Windows atascado. Este paso se explica en el paso de eliminación manual de la caché de actualización. El modo seguro ayuda a activar sólo unos pocos servicios y controladores esenciales que necesita absolutamente. El modo seguro también le permite actualizar Windows sin utilizar ninguno de sus archivos que pueden causar conflictos de software con el proceso de actualización.

Si el problema al que se enfrenta está relacionado con un conflicto con otro servicio o programa, este paso le ayudará a resolver el problema. Una vez instaladas las actualizaciones, puede volver al modo normal de reinicio de Windows desde el modo seguro.
Normalmente, puede arrancar en modo seguro pulsando una tecla del teclado una vez que entre en la pantalla de inicio de sesión de Windows. Puede acceder a todos los archivos del sistema necesarios para solucionar el error de la utilidad de actualización de Windows, y también es una de las formas más seguras de solucionar la instalación de actualizaciones de Windows. Tenga en cuenta que el modo seguro también está disponible al arrancar en el menú de configuración de inicio.
Solución nº 10: Restaurar el sistema
Restaurar sistema es una herramienta de recuperación para Windows que permitirá a los usuarios revertir los cambios realizados en el sistema operativo. Si necesita recuperar alguna configuración o archivo crucial, puede utilizar restaurar sistema para acceder de nuevo a su última versión guardada o "punto de restauración" En pocas palabras, restaurar sistema actúa como un botón de "deshacer" para su sistema operativo.sistema.
Acceda a la utilidad de restauración del sistema en Modo seguro. Haga clic en Restaurar sistema en su Modo seguro. Asegúrese de seleccionar el punto de restauración formado por Windows antes de la instalación. Esto debería solucionar su problema de instalación congelada de la actualización de Windows.
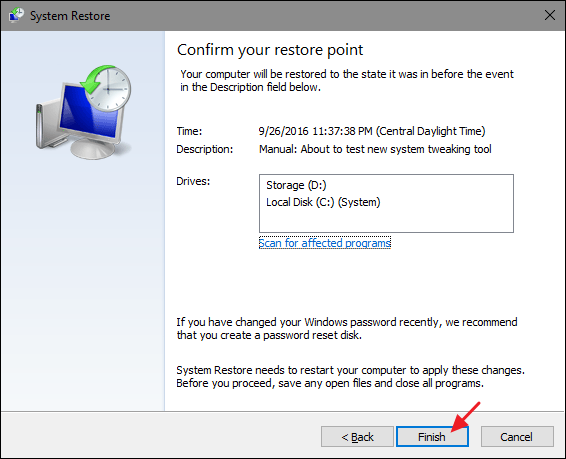
Si el problema se produjo después de una actualización automática, asegúrese de cambiar la configuración de actualización para evitar que se repita el problema.

Se puede intentar restaurar el sistema utilizando la función de inicio avanzado en Windows 8 y 10 y la opción 'Recuperación del sistema' en Windows Vista y 7 si el acceso al modo seguro no está disponible o no funciona.
Con estas funciones disponibles fuera del sistema operativo, puede utilizarlas cuando Windows no esté disponible por completo. También puede intentar una solución más profunda que la simple Restauración del sistema. Puede utilizar la herramienta Reparación de inicio, accesible desde la pantalla Opciones de inicio avanzadas, para solucionar los problemas subyacentes. La reparación de inicio desde las Opciones de inicio avanzadas permite una mayor flexibilidad para solucionar diversos errores.
Esta opción no existe en Windows XP. Pruebe la siguiente reparación automática si la restauración del sistema no hizo nada por su ordenador. ¿La aplicación de un punto de restauración no funcionó? Pruebe la siguiente solución.
Solución nº 11: Utilizar la reparación automática
Si los pasos anteriores fallan, puede utilizar la función de reparación automática.
Utiliza Reparación de inicio si tienes Windows 8 o 10. Si esto no funciona, utiliza la función Reiniciar PC.

Para Windows Vista y 7, los métodos "Reparación de inicio" y "Reparación de instalación" para Windows XP pueden ayudarle con su problema de actualización congelada.
Solución nº 12: Actualiza la Bios de tu ordenador
Aunque se trata de una causa poco frecuente, puede ocurrir. Al realizar una actualización de la BIOS, podría ayudar con las actualizaciones relacionadas con el hardware incorporado y la placa base del sistema. .

Solución nº 14: Utilice un software de seguridad para eliminar el virus
A veces, cuando experimenta errores en el servicio de actualizaciones de Windows, es posible que se trate de archivos dañados o virus. Cuando las actualizaciones de Windows comienzan a instalarse, pueden recoger malware o dos. Además, sus archivos pueden tener malware del que no es consciente. Utilice aplicaciones de seguridad o de terceros (software antivirus) para solucionar el problema.
Solución nº 13: Pruebe a reinstalar Windows
Por último, si el problema persiste, puede intentar reinstalar Windows. En este paso, debe borrar completamente el Windows instalado en el disco duro del sistema. Esto borrará todo el historial de actualizaciones para que pueda empezar de cero. Esta es la medida de último recurso si los métodos anteriores no funcionan, que puede solucionar eficazmente el problema de actualización congelada.
Véase también: Cómo realizar una instalación limpia en Windows 10
Conclusión
Los conflictos de software pueden ser la razón principal detrás de las actualizaciones atascadas; el uso de la instalación limpia y volver a ejecutar las actualizaciones le dará un sistema de trabajo sin problemas. Asegúrese de seguir el proceso de instalación correcta al hacer este proceso.
Preguntas frecuentes
¿Por qué Windows Update busca actualizaciones constantemente?
Es posible que el proceso de Windows Update haya encontrado un error o esté atascado en un bucle infinito. Deberá reiniciar el ordenador y comprobar si el proceso de actualización continúa. Si esto no resuelve el problema, es posible que deba intentar restablecer los componentes de Windows Update o descargar manualmente las actualizaciones.
¿Por qué se bloquea la actualización de Windows al reiniciar?
Es difícil responder a esta pregunta sin información más específica. Es posible que el proceso de Windows Update esté encontrando un problema al intentar reiniciarse, como una incompatibilidad con otro software o hardware instalado. Podría considerar ejecutar un diagnóstico del sistema para identificar cualquier problema potencial que esté causando el problema.
¿Por qué tardan tanto las actualizaciones de Windows?
Las actualizaciones de Windows pueden tardar mucho tiempo en instalarse debido a la complejidad del proceso, que incluye la descarga de la actualización, la verificación de la firma digital y, a continuación, la instalación de la actualización. Además, el tiempo que tarda en instalarse depende del tamaño de la actualización y de la velocidad del ordenador.
¿Qué hacer si la actualización de Windows se atasca en 100?
Si Windows Update está atascado al 100%, podría indicar un problema con los archivos o la configuración del sistema de su ordenador. Yo sugeriría primero intentar un paso básico de solución de problemas, como reiniciar el equipo. Usted puede tratar de restablecer los componentes de Windows Update si esto no soluciona el problema. Para ello, abra el símbolo del sistema como administrador y ejecute los siguientes comandos:
net stop wuauserv
net stop cryptSvc
bits de parada netos
net stop msiserver
Ren C:\Windows\SoftwareDistribution SoftwareDistribution.old
Ren C:\Windows\System32\catroot2 Catroot2.old
net start wuauserv
net start cryptSvc
bits de arranque de red
net start msiserver
Después de ejecutar estos comandos, intente ejecutar Windows Update de nuevo y compruebe si el problema se ha resuelto. Si no es así, es posible que tenga que tomar otras medidas, como ejecutar una actualización in situ o restaurar el sistema a un momento anterior.
¿Cómo solucionar los problemas de actualización de Windows 10?
El primer paso para solucionar los problemas de actualización de Windows 10 es identificar la causa del problema. Esto se puede hacer mediante la ejecución de un solucionador de problemas de Windows Update integrado en el sistema operativo. Para acceder al solucionador de problemas, abra el menú Configuración, seleccione "Actualización y seguridad" y seleccione "Solucionar problemas". Una vez que se ha identificado la causa del problema, se pueden emplear algunas estrategias diferentes para solucionarloel problema. La primera es actualizar el sistema operativo manualmente de forma sencilla. Esto se puede hacer descargando el último archivo ISO de Windows 10 de Microsoft y utilizando la herramienta de creación de medios para crear una unidad USB de arranque. Una vez que el USB esté listo, puede instalar el último Windows 10. Otra opción es restablecer los componentes de Windows Update. Esto se puede hacer deteniendo los servicios de Windows Update, borrandodeterminados archivos y, a continuación, reiniciar los servicios. Por último, si el problema persiste, puede ser necesario reinstalar Windows 10 por completo. Este proceso borrará el disco duro y reemplazará todos los archivos existentes, eliminando cualquier problema de actualización.

