Tabla de contenido
- Los usuarios han informado de que la aplicación Discord sigue fallando en sus ordenadores por razones desconocidas.
- También es posible que su servicio no esté disponible temporalmente o que su conexión de red sea inestable.
- Desactiva/activa la aceleración por hardware y comprueba si se soluciona el problema.
- Para reparar los errores de Discord, descarga Fortect PC Repair Tool
Discord es sin duda una de las plataformas de chat de texto y voz más cómodas que existen. La aplicación no requiere mucho ancho de banda, lo que la convierte en una gran herramienta de comunicación para jugadores y personas que buscan una alternativa a Zoom o Google Meet.
Aunque la plataforma suele funcionar bien, de vez en cuando pueden surgir problemas inesperados, algo típico de cualquier aplicación. Discord puede estar funcionando bien y, de repente, aparecerá el mensaje " parece que Discord se ha bloqueado inesperadamente "Aparece un mensaje de error de la nada.
Por desgracia, los usuarios han informado recientemente de que la aplicación Discord sigue fallando en sus ordenadores por razones desconocidas.
Según lo que sabemos, este problema suele indicar un problema con los archivos de instalación de Discord. Sin embargo, también es posible que su servicio no esté disponible temporalmente o que tu conexión de red sea inestable.
Sea cual sea el caso, estamos aquí para ayudarle.
Esta guía te mostrará los mejores métodos para arreglar la aplicación Discord si sigue fallando en tu ordenador.
¡Adelante!
Razones comunes para Discordia estrellarse en Windows Problemas
El bloqueo de Discord en Windows puede ser frustrante, especialmente cuando estás en medio de una conversación o una sesión de juego. Comprender las causas más comunes de estos bloqueos puede ayudarte a solucionar el problema de forma más eficaz. A continuación, te indicamos algunas de las razones más comunes por las que Discord se bloquea en Windows:
- Recursos del sistema insuficientes: Discord puede bloquearse si tu ordenador no tiene suficientes recursos de CPU o memoria para ejecutar la aplicación sin problemas. Cerrar otras aplicaciones y procesos en segundo plano puede ayudar a liberar recursos del sistema y evitar bloqueos.
- Archivos temporales y de caché dañados: Con el tiempo, la caché y los archivos temporales de Discord pueden acumularse y corromperse, haciendo que la aplicación se bloquee. Eliminar estos archivos puede resolver el problema.
- Instalación de discordia obsoleta o dañada: Si tu instalación de Discord está obsoleta o dañada, puede que la aplicación se bloquee con frecuencia. Actualizar o reinstalar la aplicación puede ayudar a solucionar este problema.
- Problemas de aceleración del hardware: Dependiendo de la configuración de tu sistema, la aceleración de hardware puede hacer que Discord se bloquee. Desactivar o activar la aceleración de hardware puede ayudar a resolver este problema.
- Versión de Windows incompatible: El bloqueo de la discordia también puede deberse a una versión de Windows incompatible o anticuada. Asegurarse de que el sistema operativo está actualizado puede ayudar a evitar bloqueos.
- Aplicaciones conflictivas: Algunas aplicaciones o procesos que se ejecutan en segundo plano pueden entrar en conflicto con Discord, provocando que se bloquee. Identificar y cerrar estas aplicaciones conflictivas puede ayudar a resolver el problema.
- Permisos insuficientes: Discord necesita permisos específicos para acceder a tu red, micrófono y otros recursos del sistema. Ejecutar la aplicación como administrador puede ayudar a asegurar que tiene los permisos necesarios y evitar cuelgues.
Comprender estas razones habituales por las que Discord se bloquea en Windows puede ayudarte a identificar y resolver el problema de forma más eficaz. Si sigues experimentando bloqueos, te recomendamos que te pongas en contacto con el equipo de asistencia de Discord para obtener más ayuda.
Solución 1: Detener otras aplicaciones
Los cuelgues de Discord pueden indicar que la aplicación no tiene suficientes recursos del sistema para utilizarlos. Si este es el caso, intenta cerrar las aplicaciones que no utilices en tu ordenador para liberar núcleos de CPU y memoria.
- Vaya al Administrador de tareas pulsando las teclas CTRL + MAYÚS + ESC de su teclado.
- Ahora, haga clic en la pestaña Procesos y busque las aplicaciones no utilizadas que se ejecutan en segundo plano.
- Haz clic en la aplicación y en el botón Finalizar tarea para detener su ejecución. Repite este paso hasta que hayas cerrado todas las aplicaciones innecesarias de tu ordenador.

Vuelve a Discord después y observa si la aplicación sigue fallando.
Solución 2: Borrar la caché de Discord
Después de usar Discord durante un tiempo, sus datos temporales y cachés pueden acumularse con el tiempo, lo que dificulta el acceso a tu sistema. También es posible que la caché de Discord se haya dañado, lo que ha provocado el bloqueo de la aplicación.
Para solucionarlo, borra la caché de Discord para eliminar los archivos corruptos:
- En su ordenador, abra el comando Ejecutar pulsando la tecla de Windows + R.
- Busque %APPDATA%/Discord/Cache y pulse Intro para abrir la ruta de la carpeta.

3. Pulse CTRL + A para seleccionar todos los archivos y eliminarlos de su sistema.

Una vez hecho esto, utiliza Discord durante varios minutos para comprobar si sigue bloqueándose inesperadamente.
Para solucionar el problema, sigue el siguiente método si Discord sigue fallando en tu ordenador.
Solución 3: Ejecutar Discord como administrador
Discord requiere varios permisos de tu sistema para acceder a la red, los altavoces, el micrófono y el disco duro. Si la aplicación carece de alguno de estos permisos, puede tener dificultades para funcionar en tu ordenador, lo que provocará bloqueos y diversos errores.
Para solucionarlo, intenta ejecutar Discord como administrador para darle acceso completo a tu sistema:
- En primer lugar, haz clic con el botón derecho del ratón sobre Discord en tu escritorio y abre Propiedades.
- Haga clic en Compatibilidad y marque la casilla junto a 'Ejecutar este programa como administrador'.
- Haga clic en Aplicar para guardar los cambios y cerrar la pestaña Propiedades.

Reinicia Discord después y comprueba si la aplicación sigue fallando en tu ordenador.
Solución 4: Desactivar la aceleración por hardware
Dependiendo de la configuración de tu sistema, la aceleración por hardware puede mejorar o empeorar el rendimiento de Discord. Si la aplicación sigue fallando en tu ordenador, prueba a desactivar o activar la función de aceleración por hardware y comprueba cuál funciona mejor para ti.
- En Discord, haz clic en el icono de engranaje de la esquina inferior izquierda de la pantalla para acceder a Configuración.
- Ahora, haga clic en la pestaña Avanzado del menú lateral.
- Activa o desactiva la aceleración por hardware y comprueba qué ajustes te funcionan.

Reinicia Discord después de cambiar la configuración y comprueba si el problema se ha resuelto.
Para solucionar el problema, sigue el siguiente método si Discord sigue fallando en tu ordenador.
Solución 5: Actualizar Discord
Es posible que haya un error o fallo en la versión actual de Discord instalada en tu ordenador. También es posible que algunos de sus archivos se hayan dañado durante el uso, provocando el bloqueo de la aplicación.
Comprueba si hay alguna actualización disponible para Discord que solucione el problema. Puedes hacerlo pulsando las teclas CTRL + R del teclado mientras se ejecuta la aplicación, y esto hará que Discord se reinicie e instale las actualizaciones pendientes.
Solución 6: Actualizar Windows
Tu versión actual de Windows puede tener algún problema que haga que aplicaciones como Discord se bloqueen o tengan errores. También es posible que tu sistema operativo no sea compatible con la última versión de Discord.
Compruebe si existe una versión más reciente de Windows en su ordenador para solucionar el problema.
- En primer lugar, abra el menú Inicio y haga clic en Configuración.
- Dentro de Configuración de Windows, haga clic en Actualización y seguridad.
- Por último, espere a que Windows busque actualizaciones y siga las indicaciones en pantalla si hay una versión más reciente disponible.
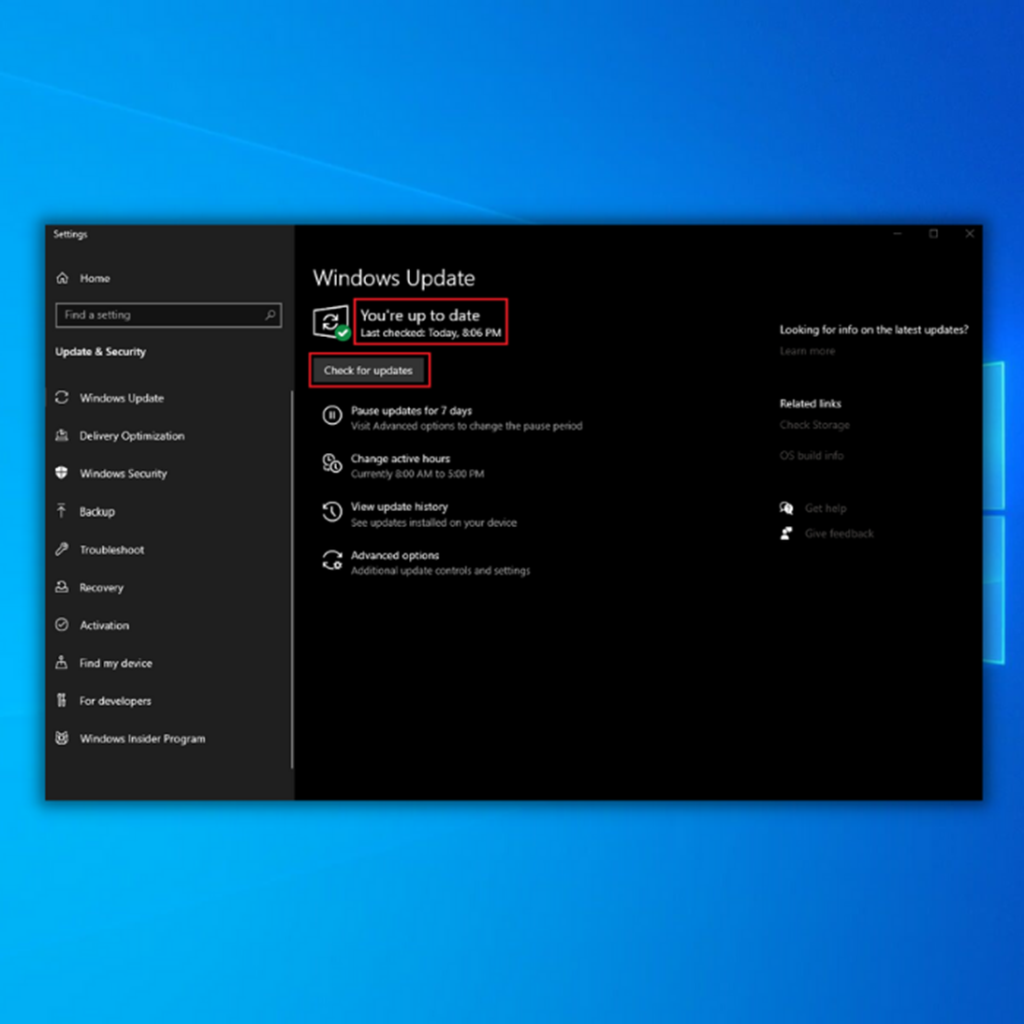
Después de la actualización, vuelve a Discord y utiliza la plataforma durante varios minutos para comprobar si sigue fallando.
Solución 7: Reinstalar Discord
Es posible que los archivos de instalación de Discord se hayan dañado gravemente y la actualización ya no pueda solucionarlo. Si este es el caso, lo mejor es que reinstales la aplicación en tu ordenador para asegurarte de que todo funciona correctamente.
Sigue estos pasos para reinstalar Discord en tu ordenador:
- En primer lugar, abra el Panel de control de su ordenador y haga clic en Desinstalar un programa.

2. Localice Discord en la lista de programas instalados en su sistema.
3. Haz clic con el botón derecho en Discord y pulsa en Desinstalar para eliminar la aplicación.

Ve al sitio web oficial de Discord y vuelve a descargar la aplicación de escritorio desde allí. Una vez que hayas reinstalado Discord, vuelve a iniciar sesión en tu cuenta y comprueba si la aplicación sigue fallando en tu ordenador.
Si el problema persiste, visita el Centro de ayuda de Discord y ponte en contacto con su equipo para informar del problema.
Siga las instrucciones para reparar los errores de Discord Información del sistema
Información del sistema - Su equipo ejecuta actualmente Windows 10
- Fortect es compatible con su sistema operativo.
Recomendado: Para reparar Errores de Discordia, utilice este paquete de software; Fortect System Repair. Se ha demostrado que esta herramienta de reparación identifica y soluciona estos errores y otros problemas de Windows con una eficacia muy alta.
Descargue ahora Fortect System Repair
- 100% seguro según Norton.
- Sólo se evalúan su sistema y su hardware.
Preguntas frecuentes
¿Puedes borrar la caché de Discord?
Sí, puedes hacerlo. Los pasos varían en función del dispositivo en el que tengas instalado Discord. Para dispositivos Android, inicia la aplicación Ajustes y desplázate hasta el menú Almacenamiento, seguido del menú Aplicaciones. Toca Discord cuando lo localices desplazándote por la lista. Selecciona "Borrar caché" en el menú.
Los iPhones y iPads sólo pueden borrar la caché de una aplicación eliminándola. Tienes dos opciones para hacerlo: descargándola o desinstalándola.
La descarga de una aplicación te permitirá volver a descargarla rápidamente borrando toda la caché y los datos temporales y dejando intacta la mayor parte del programa. Cuando se elimina la aplicación, también se eliminan todos los datos.
Hemos enumerado los pasos en la 2ª parte de este artículo para aprender a eliminar la caché de Discord para Windows.
¿Cómo reinicio Discord?
Reiniciar Discord es relativamente fácil. Hay dos métodos que puedes llevar a cabo. El primero es salir de Discord normalmente y abrirlo de nuevo, y el segundo es mantener pulsadas las teclas "ctrl + r" simultáneamente.
¿Qué hacer si Discord sigue fallando?
Las siguientes son cuatro soluciones que han demostrado su eficacia a la hora de evitar bloqueos en el PC cuando se utiliza Discord para otros usuarios. Puede que no sea necesario que las intente todas; vaya bajando por la lista paso a paso hasta que encuentre la solución que le funcione.
- Actualice los controladores de su dispositivo
- Borra el contenido de Discord AppData
- Borrar caché de discordia
- Desactivar la aceleración por hardware
- Asegúrate de tener la última versión de Discord en tu ordenador.
¿Puede reparar Discord?
Sí, puedes. Pero recuerda que, independientemente del error que estés experimentando, uno de los pasos más efectivos para solucionar el problema es actualizar Discord a su última versión. Puedes seguir los pasos que hemos destacado anteriormente para obtener pasos adicionales que pueden funcionar en cualquier error de Discord que encuentres.
¿Por qué se corta Discord aleatoriamente?
Los controladores que faltan, están dañados o desactualizados pueden provocar varios problemas, como cortes de audio en Discord. Aunque es poco probable, los periféricos que utilizas podrían ser los culpables. Por ejemplo, si tus auriculares o tu micrófono están rotos, es probable que experimentes interrupciones de audio.

