Indholdsfortegnelse
- Nogle gange er Steam-servere utroligt overbelastede og forhindrer dig i at få adgang til dit Steam-indhold, men i de fleste tilfælde, når Steam ikke vil åbne, er problemet relateret til din computer.
- Download Fortect PC Repair Tool for at reparere Steam-fejl
- Genstart af din computer er altid den hurtigste og nemmeste måde at løse problemer med Steam, ikke åbning.

Ifølge udbredte rapporter har mange populære programmer, herunder Steam, fungeret dårligt, når de kørte under tidligere versioner af Windows 10.
Det er dog ikke altid Windows' skyld. Andre programmer og beskadigelse af Steam-filer kan forstyrre din Steam-oplevelse. Selvom det kan være meget frustrerende, når du ikke kan åbne Steam, behøver du ikke at føle dig hjælpeløs. Hvis du har problemer med at åbne Steam, kan du læse videre og finde 17 metoder til at løse Steam-problemer i Windows 10.
Almindelige årsager til, at damp ikke åbner
Det er vigtigt at forstå, at forskellige faktorer kan bidrage til, at Steam ikke kan åbnes eller fungere korrekt på din computer. Hvis du identificerer den grundlæggende årsag, kan det hjælpe dig med at løse problemet mere effektivt. Her er nogle almindelige årsager til, at Steam måske ikke kan åbnes:
- Forældet Windows- eller Steam-version Som tidligere nævnt kan det give problemer at køre Steam på en ældre version af Windows 10 eller en forældet Steam-klient. Det er vigtigt at holde dit system og dine programmer opdaterede for at opnå optimal ydeevne.
- Beskadigede Steam-filer Med tiden kan Steam-filer blive beskadiget, hvilket fører til fejl og problemer, når man forsøger at åbne eller køre programmet. Regelmæssig rydning af cache og cookies eller reparation af Steam-klienten kan hjælpe med at forhindre dette problem.
- Indblanding fra antivirus Nogle antivirusprogrammer kan fejlagtigt identificere Steam som en potentiel trussel og blokere dens udførelse. Midlertidig deaktivering af dit antivirusprogram eller tilføjelse af Steam til dets hvidliste kan løse dette problem.
- Netværksrelaterede problemer Problemer med din router eller internetudbyder (ISP) kan forhindre Steam i at oprette forbindelse til internettet, hvilket hæmmer dens ydeevne. Genstart af din router eller kontrol af din ISP's status kan hjælpe med at identificere og løse disse problemer.
- Forældede eller inkompatible drivere Din computers hardwaredrivere spiller en afgørende rolle for at sikre, at alle programmer, herunder Steam, kører problemfrit. Forældede eller inkompatible drivere kan få Steam til at fungere dårligt eller ikke åbne. Regelmæssig opdatering af dine drivere kan hjælpe med at forhindre dette problem.
Først: Lav en sikkerhedskopi af systemet, før du reparerer Steam
Det er altid en god idé at lave en sikkerhedskopi af systemet for at sikre, at du ikke mister filer eller data under computerreparationen. De følgende trin hjælper dig, hvis du ikke ved hvordan.
Trin 1
Tryk på Windows-tasten, og klik på "Indstillinger".

Trin 2
I det vindue, der vises, skal du klikke på "Update & Security." Vælg derefter "Backup" fra venstre panel.
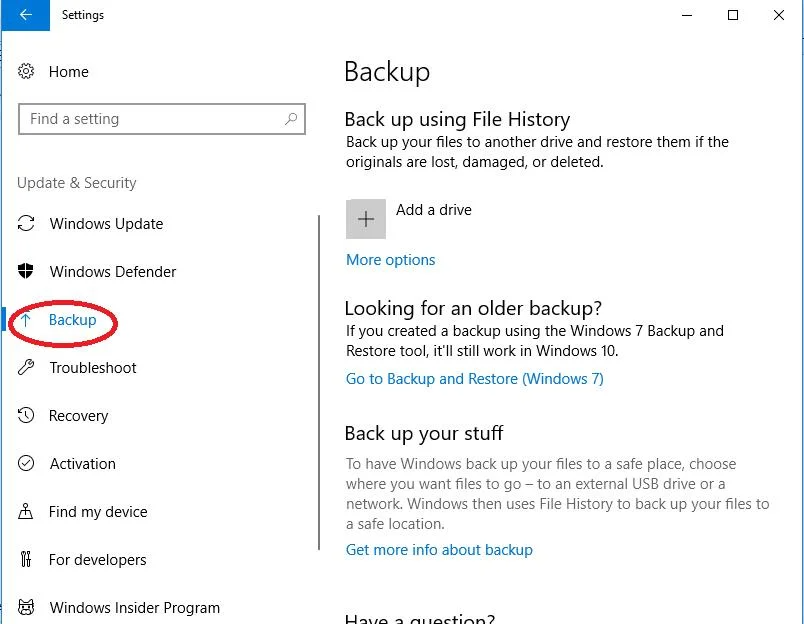
Trin 3
Tilslut et eksternt drev, f.eks. et USB-drev, til din computer. Klik på "Add a Drive", og vælg derefter det drev, du har tilsluttet.

Det tager normalt et stykke tid at sikkerhedskopiere din computer, men Windows opretter sikkerhedskopien på drevet for dig.
Metoder til at rette Steam, der ikke åbner på din computer
Løsning 1: Genstart Steam
Nogle gange kører exe-filen i baggrunden, hvilket forhindrer den i at starte Steam. Hvis du stopper Steam-klientprocesserne og prøver at genstarte den, åbnes Steam.
Trin 1
Højreklik på proceslinjen, og vælg "Task Manager" i den åbne menu.

Trin 2
Vælg fanen "Processer". Find de Steam-processer, der er på listen, især Steam.exe-filen. Klik på en Steam-klientproces, og klik på "Afslut opgave." Hvis du ikke finder nogen Steam-processer, skal du fortsætte med følgende metode.

Trin 3
Gentag trin 2, indtil alle Steam-processer, inklusive Steam.exe-filen, er lukket. Prøv derefter at genstarte Steam.
Løsning 2: Brug det avancerede reparationsværktøj (Fortect) til at reparere Steam
Fortect er et robust program, der er designet til automatisk at finde og reparere problemer på din pc, som kan være årsag til, at Steam ikke fungerer korrekt. Hvis Steam-klienten ikke åbner, anbefaler vi, at du scanner din pc med Fortect.
Følg nedenstående trin for at Download og installer Fortect på din pc.
Bemærk, at det kan være nødvendigt at deaktivere dit antivirusprogram midlertidigt for at forhindre, at det forstyrrer hjælpeprogrammer som Fortect.
Trin 1
Download nuTrin 2
Accepter licensbetingelserne ved at markere "I Accept the EULA and Privacy Policy" for at fortsætte.

Trin 3
Du kan se Scanningsoplysninger ved at udvide fanen "Detaljer".

Trin 4
For at indstille en handling Udvid fanen "Anbefaling" for enten at vælge "Rens" eller "Ignorer".
Trin 5
Klik på "Clean Now" nederst på siden for at starte reparationsprocessen.
Hvis der ikke sker noget, og Steam ikke vil åbne, skal du fortsætte med følgende metode.
Løsning 3: Genstart din computer
Genstart af computeren er altid den hurtigste og nemmeste måde at løse problemer med Steam-appen, der ikke åbner.
Trin 1
Åbn Start-menuen, og klik på Power-ikonet. Klik derefter på "Genstart".
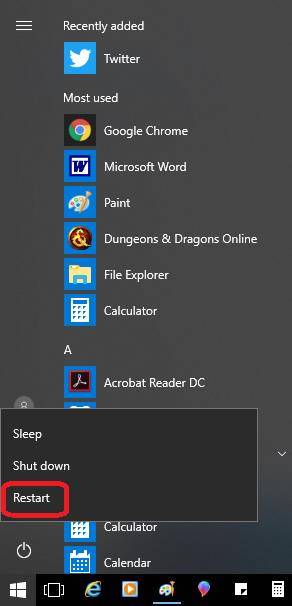
Når computeren er genstartet, skal du prøve at genstarte Steam-appen igen. Hvis den ikke åbner, skal du fortsætte med den følgende metode.
Løsning 4: Ryd Steams cache og cookies
Nogle gange kan cachelagrede data eller cookies forårsage problemer for brugere af Steam-appen. Hvis Steam ikke vil åbne, kan du prøve at rydde dens cache ved manuelt at slette de nødvendige filer. Sådan gør du:
- Luk Steam-appen helt, inklusive alle baggrundsprocesser. For at gøre dette skal du trykke på Ctrl+Shift+Esc for at åbne Task Manager. Se efter Steam-relaterede processer (som Steam.exe, steamwebhelper.exe eller steamerrorreporter.exe), og klik på dem efterfulgt af "End Task" eller "End Process" for at lukke dem. Sørg for at lukke alle Steam-opgaver.
- Tryk på Win+R for at åbne dialogboksen Kør.
- Type: %temp%\..\Local\Steam\htmlcache i dialogboksen Kør, og tryk på Enter. Dette vil åbne Steam-cachemappen.
- Tryk på Ctrl+A for at vælge alle filer og mapper i cachemappen, og tryk derefter på Shift+Del for at slette dem permanent. Bekræft sletningen, når du bliver bedt om det.
- Gå nu tilbage til dialogboksen Kør (Win+R), og skriv: %appdata%\..\Lokal\Steam\cookies Dette vil åbne mappen med Steam-cookies.
- Tryk på Ctrl+A for at vælge alle filer i cookies-mappen, og tryk derefter på Shift+Del for at slette dem permanent. Bekræft sletningen, når du bliver bedt om det.
- Genstart din computer.
- Start Steam-appen igen for at se, om problemet er blevet løst.
Bemærk, at rydning af cache og cookies vil fjerne nogle browserdata og hjemmesidepræferencer fra Steam-browseren. Det bør dog ikke påvirke dine installerede spil, gemte spildata eller Steam-indstillinger.
Løsning 5: Opdater Windows
En anden hurtig måde at løse problemet på er at sørge for, at dit Windows 10-operativsystem er opdateret. En defekt opdatering kan forårsage problemet i nogle tilfælde, men en nyere opdatering løser problemet. Følg disse trin for at opdatere Windows 10.
Trin 1
Klik på ikonet "Indstillinger" i startmenuen.

Trin 2
I vinduet Indstillinger skal du vælge "Opdateringer og sikkerhed".

Trin 3
Vælg "Windows Update" fra listen, der vises til højre. Til venstre skal du klikke på "Søg efter opdateringer." Du kan finde det under "Opdateringsstatus."

Trin 4
Hvis der er installeret opdateringer, skal du genstarte computeren, før de træder i kraft. Det gør du ved at klikke på ikonet "Strøm" i Start-menuen og vælge "Genstart".

Fortsæt, hvis du stadig ikke er forbundet.
Løsning 6: Genstart routeren
Nogle gange er en simpel genstart nødvendig for at løse problemet med, at Steam ikke åbner.
Trin 1
Luk din computer ned, og sluk derefter din router.
Trin 2
Tag stikket ud af routeren, og vent to minutter, før du sætter det i stikkontakten igen. Vent yderligere to minutter, og tænd for routeren igen.
Trin 3
Når din router er tændt igen, skal du tænde din computer.
Løsning 7: Test din RAM
RAM'en kan udvikle hukommelsesproblemer, der forstyrrer Steam, især under installationen. RAM-problemer kan også forårsage gameplay-problemer. Med følgende metode kan du tjekke din RAM.
Trin 1
Luk alle åbne programmer, og gem dit arbejde. Skriv "mdsched" i Start-menuen, og vælg " Windows-hukommelsesdiagnose " fra listen.

Trin 2
I pop op-vinduet skal du vælge "Genstart nu og tjek for problemer".

Trin 3
Din computer vil køre et hukommelsestjek og genstarte. Gennemgangen kan tage et stykke tid, men det er vigtigt ikke at afbryde den. Når computeren er færdig med undersøgelsen og er helt genstartet, skal du skrive "event" i Start-menuen og vælge "Event Viewer".

Trin 4
I venstre side af vinduet skal du åbne menuen "Windows Logs" og klikke på "System" én gang.

Trin 5
Nu skal du klikke på "System" igen, men denne gang skal du højreklikke, så du får en anden menu frem. Vælg "Filter current log." Du ville ikke kunne vælge denne mulighed, hvis du ikke venstreklikkede på "System" først.

Trin 6
I Filter Log-vinduet skal du klikke på rullemenuen ud for "Event sources." Rul ned (menuen er ret lang), indtil du finder "MemoryDiagnostics-Results." Sæt et flueben i boksen ved siden af, og klik på "OK."

Trin 7
Dette vil returnere dig til Event Viewer, hvor du bør have omkring to "Events" opført i den filtrerede log. Klik på hver hændelse, og se på de oplysninger, der gives. Hvis der ikke opdages nogen fejl, skal du gå videre til næste metode. Du har ikke problemer med din RAM-hardware. Hvis du ser en fejl, skal du fortsætte til trin #8.
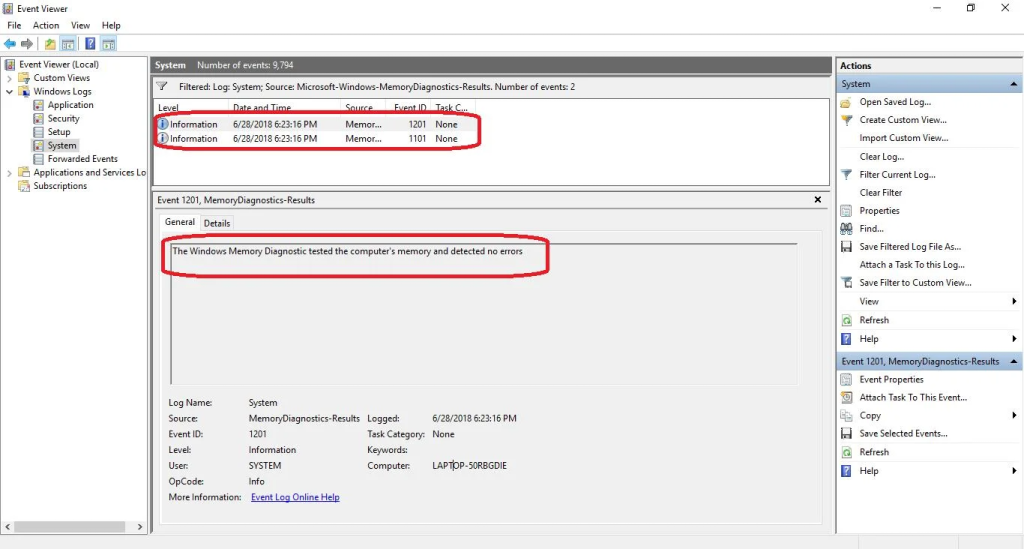
Trin 8
Hvis du har et problem med din RAM, er den eneste måde at løse det på at udskifte dine RAM-sticks. Hvis du foretrækker det, kan du teste hver enkelt ved at lukke din computer ned og fjerne alle sticks undtagen den, du tester. Derefter kan du genstarte din computer og køre trin 1-7 igen.
Gentag dette med alle sticks. Udskift alle, der havde fejl, med RAM-sticks anbefalet af fabrikken. Når du har udskiftet alle de defekte RAM-sticks, skal du kontrollere, om systemet og den komprimerede hukommelse er vendt tilbage til normal CPU-brug.
Løsning 8: Reparer Steam
Steam-klientens installationsprogram har en indbygget reparationsfunktion, der automatisk kan reparere Steam. Før du bruger denne metode, skal du sikkerhedskopiere din spilfil.
Trin 1
For at gøre dette skal du åbne mappen Steam Directory, hvor Steam.exe-filen er installeret. Som standard bør du kunne finde den ved at skrive "File Explorer" i Start-menuen og åbne den.
Vælg derefter "Denne pc" i menuen til venstre. Vælg "Windows C:" til højre. Skriv "steamapps" i søgefeltet.
Højreklik nu på mappen "steamapps", og "kopier" den til din dokumentfil.

Trin 2
Højreklik på mappen "steamapps", og vælg "Åbn filplacering." Find filen Steam.exe i mappen.

Trin 3
Besøg Steams hjemmeside, og download det nyeste Steam-installationsprogram. Kør Steam-installationsprogrammet, når det er downloadet færdigt. Det bør give dig mulighed for at reparere filerne, herunder Steam.exe-filen, når du kører dem. Vælg den mulighed, og følg eventuelle instruktioner på skærmen.
Prøv at starte Steam, når reparationen er færdig. Hvis Steam ikke åbner, skal du fortsætte med følgende metode. Hvis du kan åbne Steam-klienten, men ikke kan få adgang til dine gemte spildata, skal du blot kopiere mappen "steamapps" i "Mine dokumenter" tilbage til Steam-mappen og erstatte filen med samme navn der.
Løsning 9: Geninstaller Steam
Ligesom den foregående metode skal du tage backup af dine spilfiler, før du udfører denne metode. Når du geninstallerer og genstarter Steam, kan data fra dine onlinespil gå tabt, selv med en backup. Du bør dog stadig kunne få adgang til dem via din Steam-konto.
Trin 1
Afslut Steam-klienten helt, og sørg for, at ingen af dens processer kører i baggrunden ved at højreklikke på proceslinjen og vælge "Task Manager".

Trin 2
Som i de andre metoder skal du klikke på fanen "Processer". Klik på en Steam-klientproces, og klik på "Afslut opgave." Hvis der ikke kører nogen Steam-klientprocesser, skal du fortsætte til trin 3. Hvis der kører mere end én Steam-klientproces, skal du fortsætte med at klikke på hver proces og "Afslut opgave", indtil alle Steam-klientprocesser er lukket.

Trin 3
Som med den foregående metode skal du sikkerhedskopiere din spilfil ved at finde Steam-mappen på din computer. Skriv "Steam" i Start-menuen. Åbn filmappen med navnet Steam.exe ved at højreklikke på den og vælge "Åbn filplacering".

Trin 4
I Steam-mappen skal du finde filen "steamapps." Kopier denne fil til mappen "Mine dokumenter" ved at højreklikke på den og vælge "Kopier."

Trin 5
Åbn nu Start-menuen, og skriv "Kontrolpanel" uden anførselstegn.

Trin 6
Klik på "Fjern et program".

Trin 7
Find Steam-ikonet på listen, og klik på det. Klik derefter på Afinstaller/ændr, og bekræft, at du ønsker at afinstallere Steam. Når Steam er afinstalleret, skal du genstarte din computer.

Trin 8
Gå til Steams hjemmeside, og download det nyeste Steam-installationsprogram for at geninstallere Steam. Åbn Steam-klientinstallationsprogrammet på din computer, og følg instruktionerne på skærmen. For at få adgang til dine gemte spildata, når du er færdig med at geninstallere Steam, skal du kopiere mappen "steamapps" i "Mine dokumenter" tilbage til Steam-mappen (og erstatte mappen med samme navn), når Steam er fuldt installeret.
Hvis Steam-filerne blev korrupte, så reparationen ikke kunne rette dem, burde en geninstallation af Steam have løst fejlen. Hvis det ikke gjorde det, skal du fortsætte med følgende metode.
Fix 10: Opdater dine indstillinger for dato og tid
Steam indsamler realtidsdata fra din computer. Denne proces involverer dine dato- og tidsindstillinger, og hvis disse er slået fra, kan det forhindre Steam i at starte.
Følg disse trin for at sikre, at dine dato- og tidsindstillinger er synkroniseret.
Trin 1
Skriv "Kontrolpanel" i Start-menuen uden anførselstegn. Klik på Kontrolpanel øverst på listen.

Trin 2
Vælg "Clock and Region" i det kontrolpanelvindue, der vises.

Trin 3
Vælg derefter "Dato og tid".

Trin 4
Vælg fanen, hvor der står "Internettid i pop op-vinduet." Klik derefter på "Skift indstillinger...."

Trin 5
Sørg for, at der er flueben i boksen ud for "Synkroniser med en internettidsserver". Klik derefter på "Opdater nu." Når opdateringen er færdig, skal du klikke på "OK."

Dobbeltklik nu på Steam, og se, om det åbner sig. Forhåbentlig løser det problemet. Hvis Steam stadig ikke åbner sig, skal du fortsætte med følgende metode.
Løsning 11: Tjek din harddisk for fejl
Alle lagerenheder kan blive korrupte, især efter lang tids eller kraftig brug. Hvis du tjekker dit drev for fejl (og får det repareret automatisk), kan du løse disse problemer, som kan forhindre Steam i at åbne.
Trin 1
Åbn Start-menuen, og klik på File Explorer-ikonet. Alternativt kan du skrive "File Explorer" i Start-menuen og klikke på det på listen.

Trin 2
Rul ned til "Denne pc", og klik på den i venstre side. Højreklik nu på det drev, du vil reparere.

Trin 3
Vælg "Egenskaber" i rullemenuen.

Trin 4
Vælg "Værktøjer" fra fanerne øverst i pop op-vinduet. Klik derefter på knappen "Kontroller". Vælg "Scan drev", hvis appen Fejlkontrol siger, at den ikke har fundet nogen fejl.

Trin 5
Når scanningen er færdig, skal du lukke vinduet og se, om du kan åbne Steam.
Løsning 12: Afinstaller et tredjeparts antivirusprogram
Nogle gange forstyrrer tredjeparts antivirusprogrammer Steam, fordi onlinespil bruger copyright-beskyttelsesfunktioner, der narrer antivirusprogrammer til at tro, at det er ondsindet software. Hvis du har mistanke om, at en tredjeparts antivirussoftware forårsager computerproblemer, bør du kontrollere, at Windows Defender (Microsofts indbyggede antivirussoftware) er deaktiveret.
Hvis du kører to antivirusprogrammer (såsom Windows Defender og et antivirusprogram fra en tredjepart) samtidig, kan det give mange problemer, fordi de to programmer kan forstyrre hinanden. Klik her for at finde ud af, hvordan du deaktiverer Windows Defender.
Trin 1
Når Windows Defender er deaktiveret, skal du kontrollere, om du kan få adgang til websiden. Hvis du ikke kan det, skal du afinstallere din antivirussoftware for at løse problemet med, at Steam ikke kan åbnes. Tryk på tasterne [X] og [Windows] på dit tastatur sammen. Klik på "Indstillinger".

Trin 2
Vælg "Apps" i vinduet Indstillinger. Rul, indtil du finder dit antivirusprogram i undermenuen "Apps & Features". Klik på det, og klik derefter på knappen "Afinstaller".

Trin 3
Klik på strømikonet i startmenuen, og genstart computeren.

Trin 4
Hvis Steam ikke åbner, skal du geninstallere dit antivirusprogram og gå videre til følgende metode. Hvis Steam åbner, skal du sikre dig, at steam.exe-filen kører korrekt. Du kan prøve at geninstallere tredjeparts antivirusprogrammet, hvis en Windows-opdatering har ødelagt det.
Hvis problemet dukker op igen, efter du har geninstalleret antivirusprogrammet, skal du afinstallere det og finde et andet antivirusprogram fra en tredjepart eller aktivere Windows Defender og bruge det. Du bør aldrig bruge internettet uden antivirusbeskyttelse på din computer, heller ikke selvom du spiller på en hjemmeside, du stoler på, og har bekræftet, at steam.exe-filen fungerer korrekt for at løse problemer med, at Steam ikke åbner.
Løsning 13: Tjek, om din internetudbyder forstyrrer Steam
Selvom dette generelt ikke er et problem, medmindre du for nylig har skiftet internetudbyder, er det en ting, der er let at kontrollere, hvis du har adgang til et andet netværk fra en anden udbyder. Hvis det abonnement eller den udbyder, du bruger, sparer båndbredde ved at komprimere data, kan det forårsage alvorlige problemer med Steams drift.
Den eneste måde at teste, om dette er årsagen til, at Steam ikke åbner, er at åbne Steam, når du opretter forbindelse til et andet netværk med en anden udbyder. Hvis din internetudbyder er årsagen til, at Steam ikke åbner, er det eneste, du kan gøre for at løse problemet, at skifte udbyder.
Løsning 14: Opdater drivere
Indtil videre har vi dækket mange hurtigere metoder til at sikre, at Steam åbner korrekt. Men hvis ingen af dem har virket, bør denne metode hjælpe. Nogle gange, hvis Steam ikke vil åbne, skyldes det forældede drivere på din computer.
Trin 1
Få adgang til enhedshåndteringen ved at trykke på tasterne [X] og [Windows] sammen. Dette åbner menuen Quick Link, hvor du skal vælge "Enhedshåndtering".
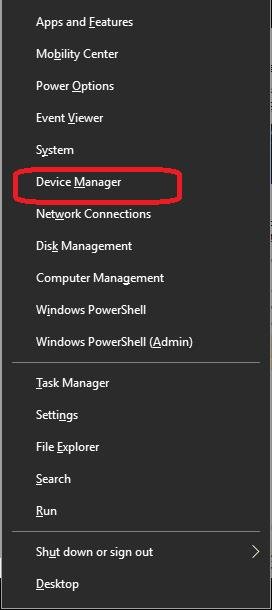
Trin 2
Klik på den første type enhed for at udvide den. Højreklik nu på navnet på den første enhed på listen, og klik på "Egenskaber".
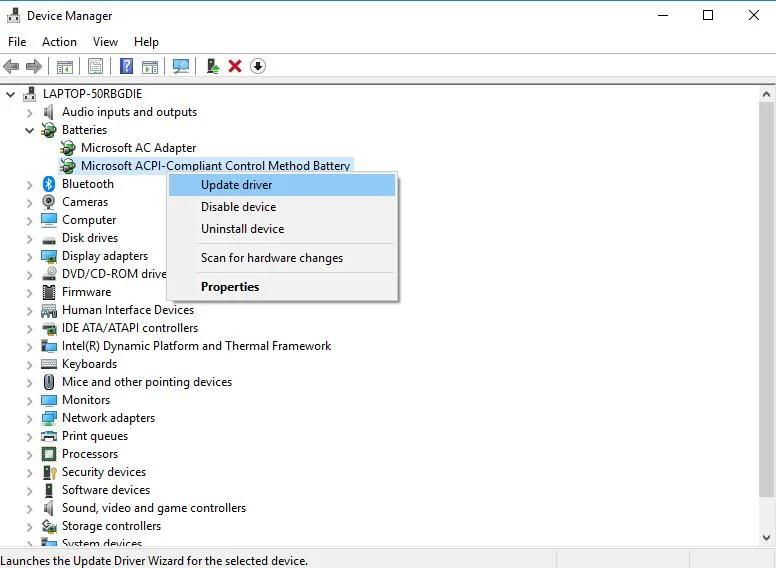
Trin 3
Vælg "Opdater driver" i driverfanen.

Trin 4
Når du klikker på Update Driver, vil du se en mulighed for at få computeren til automatisk at søge efter driversoftware. Vælg denne mulighed. Alternativt kan du notere den aktuelle driverversion og tjekke på producentens hjemmeside for den nyeste version.
Du kan manuelt downloade og installere den nyeste version fra producentens hjemmeside, hvis du ikke har den nyeste version.

Trin 5
Computeren bør udføre en automatisk søgning. Hvis din driver er opdateret, vil du se en besked om, at du allerede har den bedste driver installeret til den pågældende enhed. Ellers bør computeren automatisk opdatere driveren.
Luk pop op-vinduet, når søgningen (og opdateringen om nødvendigt) er færdig. Vend tilbage til vinduet Enhedshåndtering (og trin 2), og følg instruktionerne for den næste enhed, indtil du har tjekket for driveropdateringer på alle de typer enheder og enhedsdrivere, der er angivet.
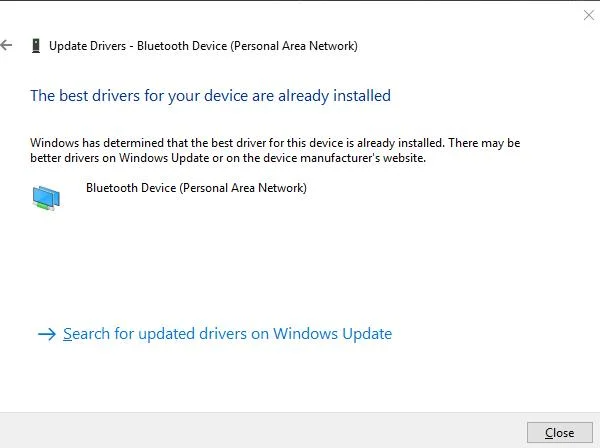
Trin 6
Når du har tjekket for opdateringer til alle drivere på listen, skal du genstarte din computer.

Prøv igen at starte Steam for at se, om den åbner sig. Hvis der ikke sker noget, og Steam ikke åbner sig på din computer, skal du fortsætte med følgende metode.
Rettelse 15: Deaktiver kompatibilitetstilstand, hvis Steam ikke vil åbne
Steam er designet til at køre på den nyeste version af Windows (Windows 10), og Steam har en kompatibilitetstilstand for brugere med en ældre version af Windows. Nogle gange er Windows 10 proaktiv og indstiller automatisk kompatibilitetstilstand, når der opstår forskellige spilfejl, især for Steam-brugere.
Generelt vil Steam advare dig om, at det ikke anbefales at køre programmet i Kompatibilitetstilstand, hvis dette er problemet. Steam-brugere skal være opmærksomme på, at Kompatibilitetstilstand ikke anbefales på din Windows 10-computer, fordi det kan forstyrre den måde, Steam kører på.
Bemærk, at du skal sikre dig, at du har lavet en sikkerhedskopi af registreringsdatabasen, før du fortsætter med denne metode. Hvis du ikke ved, hvordan du laver en sikkerhedskopi af registreringsdatabasen, eller hvis du ikke er en avanceret bruger, bør du ikke fortsætte efter trin 6. Kun avancerede brugere bør forsøge at redigere deres registreringsdatabaser.
Trin 1
Først skal du lukke Steam og alle åbne Steam-spil og stoppe alle Steam-processer, der kører. For at forhindre processerne skal du højreklikke på proceslinjen og vælge "Jobliste".

Trin 2
Klik nu på fanen "Processer". Klik på en Steam-proces, og klik derefter på "Afslut opgave." Hvis du ikke finder nogen Steam-processer, skal du fortsætte til trin 3. Hvis du finder mere end én Steam-proces, skal du fortsætte med at klikke på hver proces og "Afslut opgave", indtil alle Steam-processerne er lukket.

Trin 3
Skriv "Steam" i din File Explorer, og højreklik på "Steam.exe." Vælg "Egenskaber."

Trin 4
Åbn fanen, hvor der står "Kompatibilitet". Sørg for, at der ikke er et flueben ud for noget. Klik derefter på "Anvend".

Trin 5
Klik nu på "Skift indstillinger for alle brugere." Igen skal du sørge for, at der ikke er et flueben ud for noget. Klik på "Anvend" og "OK."

Trin 6
Klik på "OK" igen for at lukke egenskabsvinduet.
Trin 7
På dette tidspunkt bør du tjekke, om Steam vil starte. Fortsæt kun, hvis Steam ikke starter, og du stadig ser advarslen om kompatibilitetstilstand. For at fortsætte skal du trykke på [R]-tasten og [Windows]-tasten på dit tastatur for at få adgang til Kør-boksen.
Skriv "regedit" uden anførselstegn, og tryk på [Enter]. Hvis du ser en advarsel om, at appen foretager ændringer i registreringsdatabasen, skal du klikke på "Ja" for at fortsætte.

Trin 8
Åbn følgende rullelister i venstre side af vinduet Registreringseditor. Klik først på "HKEY_CURRENT_USER" og derefter på "Software".
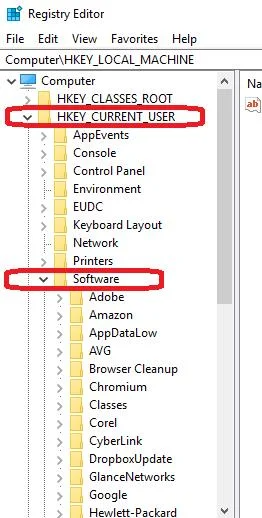
Trin 9
Fortsæt, og klik på "Microsoft".
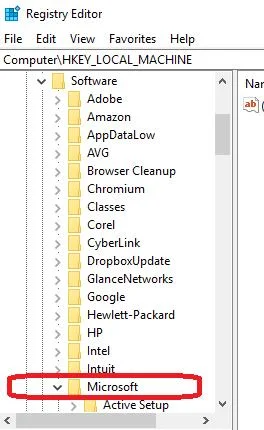
Trin 10
Vælg nu "Windows NT", så "CurrentVersion", så "AppCompatFlags" og til sidst "Layers".

Trin 11
Når du har åbnet lag, bør højre side af vinduet vise en liste over poster i registreringsdatabasen. Du skal finde "Steam.exe", højreklikke på den og vælge muligheden for at "slette" posten.
Bemærk, at du kan finde andre Steam-poster eller poster for individuelle Steam-spil. Hvis du sletter disse andre poster, kan det give problemer med de tilknyttede spil, næste gang du forsøger at starte dem.

Trin 12
I den samme AppCompatFlag-mappe til venstre skal du klikke på "Compatibility" og derefter "Persisted." Igen skal du kigge efter en "Steam.exe"-fil, der skal slettes. Hvis du finder en, skal du højreklikke på den og slette den.

Trin 13
Du skal rulle tilbage til toppen af menuen til venstre og lukke mappen "HKEY_CURRENT_USER". I stedet skal du åbne "HKEY_LOCAL_MACHINE".

Trin #14
I denne mappe skal du åbne følgende i rækkefølge: "SOFTWARE", så "Microsoft", så "Windows NT", så "CurrentVersion", så "AppCompatFlags" og til sidst "Layers." Hvis du ikke kan se præcis denne mappe, skal du gå videre til næste trin.
Hvis du finder mappen og ser en Steam.exe-fil, skal du slette Steam.exe-filen som i de foregående trin.
Trin 15
Luk nu registreringsdatabasen, og prøv at åbne Steam.
Denne metode virker også, hvis Steam åbner, men du har problemer med at åbne Steam-spil. Find blot spillet i Steam-mappen på din computer; højreklik på spillet, vælg egenskaber, og følg trin #4-#6 ovenfor.
Løsning 16: Deaktiver overclocking
Overclocking er, når du sætter din computer over producentens indstillinger. Selvom boostet giver dig mere ydeevne, kan det forårsage overdreven fil- og hukommelseskorruption og få din computer til at køre ved højere temperaturer.
Hvis Steam ikke vil åbne, og du har indstillet din computer til at overclocke, skal du fortryde disse indstillinger. UEFI/BIOS er forskellig for hver processor, så disse trin er generelle.
Trin 1
Skriv "Indstillinger" i Start-menuen, og vælg "Indstillinger".

Trin 2
I vinduet Indstillinger skal du vælge "Opdateringer og sikkerhed".

Trin 3
Klik nu på "Recovery" til venstre, og vælg derefter "Restart now", som du finder under "Advanced startup" til højre.

Trin 4
Du bør se menuen "Choose an Option". Klik på "Troubleshoot." Vælg derefter "Advanced Options", og klik på UEFI Firmware Settings.

Trin 5
Computeren bør genstarte og føre dig til UEFI (eller BIOS) menuen. Her skal du kigge efter noget, hvor der står "Reset settings to default" eller "Return to default" eller noget lignende. Vælg den mulighed.
Trin 6
Gem dine ændringer, og afslut BIOS.
Løsning 17: Foretag en ren opstart
Hvis tredjepartsapps forstyrrer Steam, bør det løse problemet at genstarte computeren, uden at de kører. Når du laver en ren opstart, genstarter det computeren med kun de nødvendige Microsoft-apps kørende. Enhver tredjepartssoftware, der ændrer selve operativsystemet, disken eller netværksaktiviteten, kan forstyrre Steam, især for Steam-brugere.
Disse programmer og tjenester kører i baggrunden, blandt andet ad-blockers, web-optimizers, system cleaners, proxies og performance boosters.
Trin 1
Log på som administrator. Når du er logget på, skal du trykke på tasterne [R] og [Windows] sammen. Skriv "msconfig" uden anførselstegn, og klik på "OK".

Trin 2
Klik på fanen "Tjenester" i vinduet Systemkonfiguration. Sørg for, at "Skjul alle Microsoft-tjenester" har et flueben ved siden af. Klik på knappen for at "Deaktivere alle".

Trin 3
Klik nu på fanen "Startup" i vinduet Systemkonfiguration. Klik derefter på "Open Task Manager".

Trin 4
Når Task Manager åbnes, skal du klikke på fanen "Startup", hvis den ikke allerede er åben. Vælg hvert element, du finder, og klik på knappen for at "deaktivere" det, hvis det ikke allerede er deaktiveret. Når du er færdig, skal du lukke Task Manager. Husk at vælge Steam og alle Steam-relaterede processer for at sikre, at de ikke forstyrrer under den rene opstart.

Trin 5
Du bør være tilbage i vinduet Systemkonfiguration, som stadig er åbent. Klik på knappen "Anvend" og derefter "OK".
Trin 6
Nu skal du genstarte din computer. Klik på Power-ikonet i Start-menuen, og vælg "Genstart".

Trin 7
Når computeren genstarter, skal du forsøge at få adgang til Steam igen. Husk at vælge Steam igen efter den rene opstart for at sikre, at det kører problemfrit.
Løsning 18: Systemgendannelse
Hvis du manuelt oprettede et systemgendannelsespunkt, før Steam holdt op med at starte, kan du gendanne dit system til det punkt. Selvom nogle af dine oplysninger måske går tabt, giver denne metode dig mulighed for at løse problemet ved at vende tilbage til et systemgendannelsespunkt, før Steam-klienten begynder at have problemer. Du kan finde ud af, hvordan du slår systemgendannelsesfunktionen til og opretter et gendannelsespunkt her.
Trin 1
Som tidligere nævnt skal du trykke på tasterne [X] og [Windows] samtidig. Vælg "Indstillinger" i den menu, der vises.

Trin 2
Vælg nu "Update & Security." I vinduet Update & Security skal du klikke på "Recovery" til venstre. Du bør se "Advanced Startup" til højre. Klik på knappen "Restart now", der findes nedenunder.

Trin 3
Du vil se menuen "Vælg en mulighed", når Windows genstarter. Vælg "Fejlfinding".
Trin 4

Vælg "Avancerede indstillinger".
Trin 5
Vælg "Systemgendannelse".

Trin 6
Computeren vil give dig mulighed for at vælge et gendannelsespunkt og derefter returnere den til det tidspunkt.
Se også: Sådan aktiveres systemgendannelse i Windows 10
Konklusion:
Hvis ingen af ovenstående metoder kan løse dit problem med, at steam ikke kan åbnes, skyldes problemet sandsynligvis en fejl i selve Steam-programmet. Selvom Steam er hurtig til at rette kendte fejl, bør du kontakte Steam-support med en liste over de ting, du har gjort for at løse problemet.
Ofte stillede spørgsmål
Hvorfor vil Steam ikke åbne?
Hvis du har startet Steam, og der ikke sker noget, kan din forbindelse køre langsomt eller ustabilt. På den anden side kan det også skyldes beskadigede installationsfiler, en forældet version af softwaren og nedbrud på serverne.
Hvad skal jeg gøre, hvis Steam ikke vil åbne?
Den nemmeste måde at fikse Steam, som ikke vil åbne, er at genstarte din computer. På den måde vil alle dens ressourcer blive genindlæst og kan fjerne eventuelle fejl, der måtte være opstået. Du kan også køre klienten som administrator eller åbne den i kompatibilitetstilstand.
Hvorfor kan mit Steam-spil ikke åbnes?
Steam-spil, der ikke vil starte, skyldes hovedsageligt beskadigede spilfiler eller manglende filer, som forhindrer Steam i at åbne dit spil helt. Du kan løse dette ved at verificere integriteten af dine spilfiler på klienten.
Hvorfor vil Steam ikke åbne på min Mac?
Den primære årsag til, at Steam ikke åbner på Mac-enheder, er en beskadiget programfil. Du kan løse dette ved at geninstallere klienten på din Mac-computer.
Hvorfor vil Steam ikke starte?
Steam vil ikke starte på din computer, hvis installationsfilerne er beskadigede. Det er også muligt, at dit netværk kører langsomt og ikke kan oprette forbindelse til Steam-servere.
Hvorfor starter min Steam ikke?
Sørg for, at computerens komponenter kører med de nyeste versioner af deres respektive drivere. Når et spil ikke kan starte, skyldes det i de fleste tilfælde, at de udpakkede spilfiler er blevet beskadiget.
Hvordan tvinger jeg Steam til at åbne?
Det første, du skal gøre, er at se, om spilklienttjenesten er nede. Det kan hjælpe dig med at finde ud af, om det er et kortvarigt problem med tjenesten. For at finde ud af det skal du gå ind på steamstat.us-webstedet og se på oplysningerne for dit område. Hvis der ikke er rapporteret om nedbrud i dit område, foreslår vi, at du udfører en af de metoder, der er beskrevet i denne artikel.
Når jeg klikker på play på Steam, sker der ikke noget?
Mange forbrugere har klaget over, at der ikke sker noget, når deres Steam-spil starter. Du bør midlertidigt deaktivere dit antivirusprogram, fordi det kan forhindre appen i at fungere. For at løse dette problem bør du altid sikre dig, at Steam kører med administratorrettigheder.
Hvordan fikser jeg, at Steam ikke svarer?
Vi foreslår, at du kører Steam som administrator, og så kan du prøve. Nogle gange er det eneste, du skal gøre for at få Steam til at virke igen, at genstarte Steam-klienten eller din computer. For at Steam kan oprette forbindelse til sine servere, skal du også sikre dig, at din internetforbindelse er stabil.
Hvorfor kan jeg ikke åbne Steam eller nogen Steam-spil?
Der kan være en defekt download-cache i din Steam-klient, som forhindrer dine spil i at starte. Oftest sker det, når en Steam-opdatering afbrydes, hvilket forhindrer spillene i at starte. Den eneste løsning på dette problem er at slette alle spilcache-filer i Steams installationsmappe.
Hvordan reparerer jeg Steam?
Nogle af spilfilerne i dit system kan mangle eller være korrupte. Som et resultat ville Steam ikke starte dit spil. Dine biblioteksfilers forkerte indstilling kan resultere i et buggy Steam-overlay. Vi anbefaler, at du sletter nogle Steam-filer. Steam geninstallerer sig selv på din maskine, når du opdaterer dens filer.
Vær opmærksom på, at enhver forsinkelse under kopieringsproceduren vil ødelægge filerne og tvinge dig til at downloade det hele. Hvis du er sikker på, at der ikke vil være nogen forstyrrelser på din computer, skal du kun bruge denne mulighed.
Hvordan kører man Steam-klienten som administrator?
For at køre Steam som administrator skal du finde den eksekverbare Steam-fil, typisk i C:\Program Files (x86)\Steam. Højreklik på den eksekverbare Steam-fil, og vælg "Kør som administrator" i rullemenuen. Du bliver muligvis bedt om at indtaste dine administratoroplysninger for at bekræfte handlingen. Når du har indtastet dine oplysninger, starter Steam, og du kører den somen administrator.
Hvordan forhindrer man Avast i at blokere Steam?
Når Avast antivirus er installeret, kan det blokere Steam-klienten fra at starte eller forstyrre dens drift på andre måder. Du skal justere Avast-indstillingerne for at forhindre Avast i at blokere Steam. Først skal du åbne Avast-brugergrænsefladen ved at dobbeltklikke på Avast-ikonet i systembakken. Klik derefter på fanen "Beskyttelse" øverst i vinduet. Vælg "Viruskiste" i menuen til venstre, ogVælg "Indstillinger" i rullemenuen. I pop op-vinduet skal du finde afsnittet "Udelukkelser" og klikke på "Tilføj." Naviger til den mappe, hvor Steam-softwaren er installeret, og vælg Steam-mappen. Dette vil sikre, at Steam udelukkes fra Avasts scanninger. Åbn derefter fanen "Aktiv beskyttelse". Vælg "Filsystemskjold" i menuen til venstre, og klik på "Ekspertindstillinger." I pop op-vinduetFind afsnittet "Udelukkelser", og klik på "Tilføj." Naviger til den mappe, hvor Steam er installeret, og vælg Steam-mappen. Dette vil sikre, at Steam udelukkes fra Avasts scanninger. Klik til sidst på "OK" for at gemme ændringerne. Avast bør nu ikke længere blokere Steam.

