Indholdsfortegnelse
Nogle gange er der brug for en lille forklaring for at videoredigeringer virkelig kan få deres budskaber frem. Og tekst på skærmen bruges til reklamefilm, dokumentarfilm og uddannelsesprogrammer. Dette sikrer, at seerne har alt, hvad de har brug for, for at de kan engagere sig fuldt ud i videoen.
Heldigvis, Det er meget enkelt og nemt at tilføje tekst ved hjælp af tekstværktøjet i DaVinci Resolve .
Mit navn er Nathan Menser. Jeg er forfatter, filmmager og skuespiller. Når jeg ikke er på scenen, på settet eller skriver, redigerer jeg videoer. Videoredigering har været min passion i seks år nu, så jeg har brugt tekstværktøjet tusindvis af gange.
I denne artikel vil jeg vise dig et par forskellige metoder til at tilføje tekst til din video i DaVinci Resolve.
Metode 1: Tilføjelse af titler fra redigeringssiden
Denne metode er en god måde at få præformateret og præ-animeret tekst på.
Trin 1: Åbn programmet. Når det er startet op, vil du se et par symboler i midten nederst på skærmen. Hold musen hen over hvert ikon og vælg den Rediger Dette åbner siden Rediger.
Trin 2: På siden Rediger skal du vælge Virkninger . Klik på Værktøjskasse Dette vil få flere muligheder frem, f.eks. "Videoovergange" og "Generatorer". Titler Skærmbilledet skal se således ud:
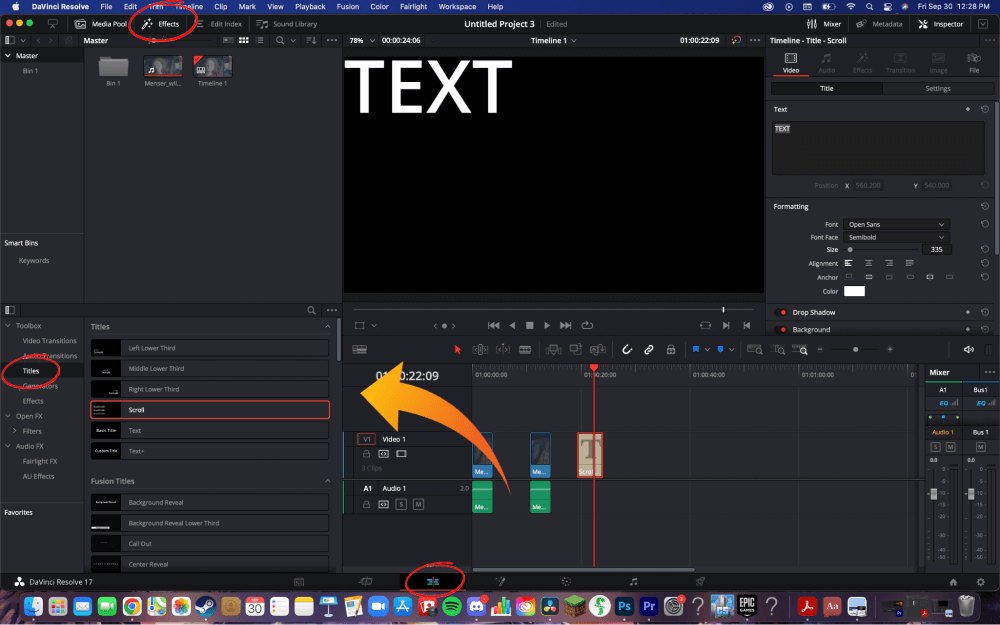
Trin 3: Når du har navigeret til menuen "Titler", vises der et par muligheder til højre. Du kan vælge forskellige placeringer, f.eks. "Venstre nederste tredjedel", eller du kan bare vælge "Tekst" og placere den som ønsket på videoskærmen.
Du kan også ændre tekstens varighed ved hjælp af tidslinjen. Ved at forlænge teksten eller formindske den kan du ændre, hvilke rammer tekstboksen vises i.
Trin 4: Når teksten er placeret korrekt, kan du ændre farve, skrifttype og størrelse, så den passer til den æstetik, du ønsker. Klik på "Inspektør" i øverste højre hjørne, og der åbnes en stor menu i højre side af skærmen, hvor du kan ændre teksten, som du ønsker.
Metode 2: Tilføjelse af tekst fra den udskårne side
For at få adgang til siden med udklip skal du holde musen hen over symbolerne nederst på skærmen og klikke på indstillingen med titlen Skær .
Øverst på skærmen i venstre side er der en menulinje. Vælg Titler Dette fører dig til et stort udvalg af tekstmuligheder.
Hvis du vil tilføje grundlæggende tekst, skal du vælge Tekst . "Tekst+" er en mulighed, men kræver mere færdighed og berettiger til en anden, separat vejledning. Træk Tekst boksen ned til tidslinjen.
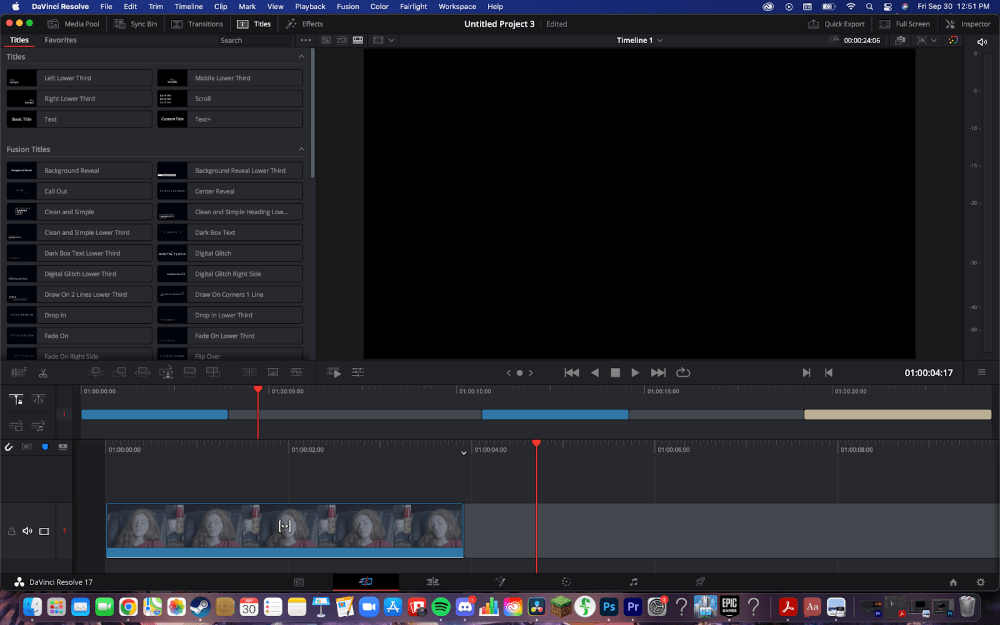
Da tekstboksen vises som et separat element på tidslinjen, kan du gøre den længere og kortere ved at trække enden af boksen til venstre og højre. Jo længere boksen er, jo mere tid vil den blive vist i dit færdige projekt. Du kan også vælge hele boksen og trække den til venstre og højre for at placere den på tidslinjen.
For at placere teksten korrekt på videoen skal du blot trække boksen til det sted, hvor du har brug for den. Du kan også ændre størrelsen ved at trække tekstboksens hjørne op og ned.
Hvis du vil ændre selve teksten, skal du gå til øverste højre hjørne af skærmen og åbne værktøjet "Inspector". Dette åbner en menu i højre side af skærmen, hvor du kan ændre skriftstørrelse, farve, bogstavafstand og meget mere.
Konklusion
At tilføje tekst til din video er en enkel måde at levere eller forbedre dit budskab på, og det kan gøres på kun få sekunder i DaVinci Resolve.
Husk, at når du tilføjer tekster, skal du være opmærksom på skrifttyper og farver. Afhængigt af " titel ", du har valgt, kan variere.
Tak fordi du tog dig tid til at læse artiklen; forhåbentlig har det hjulpet dig på din videoredigeringstur. Skriv en kommentar og lad mig vide det hvilket emne om filmproduktion, skuespil eller klipning du gerne vil høre om næste gang, og som altid er kritisk feedback meget velkommen.

