Indholdsfortegnelse
GarageBand er en kraftfuld og alsidig digital audio workstation (DAW), som du gratis kan downloade og bruge. Da det er et Apple-produkt, kan du kun bruge det på Mac-computere, men der findes også iOS-versioner til iPads og iPhones.
GarageBand er let at arbejde med: Se vores vejledning om hvordan man laver beats i GarageBand for at se, hvor let du kan lave flotte beats, sange eller loops med GarageBand.
En ting, som du måske vil gøre i dine GarageBand-projekter, er at ændre tempoet i en sang eller et nummer I dette indlæg vil vi gennemgå præcis, hvordan du gør dette. Vi vil også se på nogle nuancerede måder at ændre tempoet på i individuelle spor i GarageBand.
Hvad er tempoet for en sang i GarageBand?
Tempoet for en sang eller et projekt i GarageBand udtrykkes i slag pr. minut (BPM) og er sat til en standardværdi 120 BPM .
Der er mange måder at justere, administrere og følge tempoet i dine GarageBand-projekter på, herunder:
- Rediger en sangs tempo.
- Juster tempoet for kun en del af din sang.
- Rediger timingen af et lydområde i din sang.
Vi udforsker disse funktioner og meget mere i dette indlæg.
Hvilket tempo skal du bruge til forskellige musikstilarter?
Før du går i dybden med, hvordan du ændrer tempo i GarageBand, er det værd at overveje, hvilket temponiveau der passer til musikstilen i dit projekt.
BPM-retningslinjerne for populære musikstilarter er vist nedenfor.
BPM efter musikstil (musikstil)
- Reggae
- Hip Hop
- Pop
- RB
- Rock
- Metal
- Hus
- UK Garage
- Techno
- Tromme og bas
- Salsa
- Samba
Ændre tempoet for hele din sang med et enkelt dobbeltklik
Her kan du se, hvordan du ændrer tempo for hele din sang eller projekt i GarageBand.
Trin 1 : Gå til menulinjen i dit projekt.
Trin 2 : Gå til projektets tempovisning, som er placeret mellem afspilningspositionen og sangens toneart.
Trin 3 : Dobbeltklik på tempovisningen og indtast det tempo, du ønsker for dit projekt.

Tip: Ud over at dobbeltklikke på tempodisplayet for at ændre tempoet (ved at indtaste det ønskede tempo) kan du også trække tempoet op eller ned med markøren ved hjælp af venstre museknap.

Så nemt er det at ændre tempoet for hele din sang eller dit GarageBand-projekt med et enkelt dobbeltklik.
Ændre tempoet for en del af din sang ved hjælp af Tempo Track
Nogle gange vil du måske ændre tempoet på kun en del af din sang - for eksempel for at sætte tempoet op i et omkvæd eller sænke tempoet i et vers. Du kan gøre dette i dit GarageBand-projekt ved at bruge funktionen Tempo Track .
Trin 1 : Gå til menulinjen, og vælg Track.
Trin 2 : Gå til projektets tempovisning, der er placeret mellem afspilningshovedets position og sangens toneart
Genvej: Brug SHIFT + COMMAND + T til at vise Tempo Track.
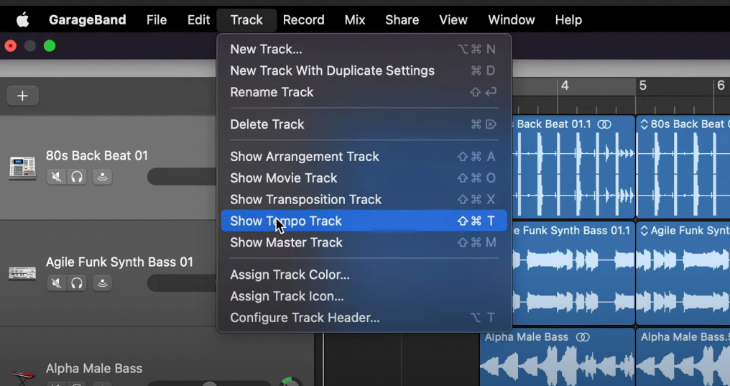
Der vises et nyt spor over de andre spor i dit projekt. Dette er projektets Tempo Track En vandret linje dukker op - vi kalder den tempo linje -som passer til den aktuelle sangs tempo.

Trin 3 : Find den del af din sang, som du vil sætte farten op eller ned, og gå til det tilsvarende tidspunkt på din tempolinje.
Trin 4 : Dobbeltklik på det valgte tidspunkt på tempolinjen for at oprette et nyt tempo punkt.
Du kan oprette så mange tempopunkter, som du vil, på tempolinjen. Du skal blot finde det sted på tempolinjen, hvor du vil tilføje dit tempopunkt, og dobbeltklikke, som beskrevet ovenfor.

Trin 5 : Tag fat i og træk den del af tempolinjen (dvs. det, der ligger umiddelbart til venstre eller højre for tempopunktet) op eller ned for at justere BPM for den tilsvarende del af din sang.

Trin 6 : Hvis du vil "øge" eller "sænke" tempoet i lydområderne i din sang, skal du tage og trække et tempo punkt i stedet for et afsnit af tempoet linje.

Trin 7 : Gentag processen med at tilføje og justere tempopunkter for alle de temposkift, som du ønsker for dit projekt.
GarageBand Automatiseringskurver
Hvis du er bekendt med GarageBands lydstyrkeautomatiseringskurver, vil du bemærke, at ovenstående proces ligner hinanden.
Hvis du ikke er bekendt med dem, kan du ved hjælp af volumenautomatiseringskurver tilføje lydstyrkeeffekter til hele din sang (ved hjælp af Master Track) eller til enkelte spor i din sang. Se vores tutorials om hvordan du fader ud i GarageBand og hvordan du krydspasser i GarageBand for at se, hvor nemt du kan gøre det.
Brug Flex Time til at justere tempoet for regioner i et lydspor
GarageBand giver dig en effektiv måde at ændre tempoet på lydområder i de enkelte lydspor ved at bruge Fleksibel tid .
Det kan du f.eks. gøre, hvis du bruger Apple-loops eller lydoptagelser og ønsker nogle nuancerede timingvariationer i loopets eller optagelsens faste tempo.
Flextid giver dig mulighed for at komprimere eller udvide tiden mellem transienter i dit spor ved at justere timingen på en tilpasset måde. Lad os se på, hvordan du gør dette.
Opret et lydspor (hvis det er nødvendigt)
Fleksibel tid fungerer for lydspor , så hvis du ikke allerede har en, kan du oprette et nyt lydspor til din lydsløjfe eller optagelse.
Trin 1 : Vælg spor> Nyt spor.
Tastaturgenvej: Sådan opretter du et nyt spor OPTION + COMMAND + N
Trin 2 : Vælg et lydspor som spiltype.

Slå Flex Time til
For at arbejde med Flex Time i GarageBand skal du aktivere det.
Trin 1 : Slå Audio Editor til for dit spor.
Trin 2 : Sæt kryds i feltet Enable Flex eller Klik på knappen Enable Flex i sporets lydredigeringsmenulinje i lydredigeringens menulinje.

Indstil din Flex Marker
I sporets Audio Editor skal du vælge det punkt på bølgeform af lydområdet som du ønsker at redigere.
Trin 1 : Identificer det lydområde, du vil redigere, i lydeditoren.
Trin 2 : Klik på det punkt, som du vil redigere.
Der vises en flexmarkør ved det valgte redigeringspunkt. Du vil også se flexmarkører til venstre og højre for dit redigeringspunkt - disse markerer placeringen af transienterne. forudgående (dvs. lige før) og følgende (dvs. lige efter) dit redigeringspunkt.

Time Stretch din valgte lydregion - Flyt en Flex Marker til det Venstre
Du kan flytte dit redigeringspunkt til venstre eller højre for at tidsforlængelse lydområdet omkring dit redigeringspunkt. Lad os først prøve at flytte det til venstre.
Trin 1 : Tag fat i flexmarkøren ved dit redigeringspunkt.
Trin 2 : Træk flexmarkeringen til den venstre , men ikke ud over den forudgående forbigående.
Lyden til den venstre af din flexmarkør, dvs. op til den forudgående forbigående, vil være komprimeret , og lyden til den højre af din flexmarkør, dvs. op til den følgende forbigående, vil være udvidet .

Time Stretch din valgte lydregion - Flyt en Flex Marker til det Højre
Lad os nu prøve at flytte redigeringspunktet til højre.
Trin 1 : Tag fat i flexmarkøren ved dit redigeringspunkt.
Trin 2 : Træk flexmarkeringen til den højre , men ikke ud over den følgende forbigående.
Denne gang er lyden til den højre af din flexmarkør, dvs. op til den følgende forbigående, vil være komprimeret , og lyden til den venstre af din flexmarkør, dvs. op til den forudgående forbigående, vil være udvidet .

Tidsudvidelse af din valgte lydregion - Flyt en Flex-markør Ud over en tilstødende overgangsperiode
Hvad sker der, hvis du flytter din flexmarkering ud over den forbigående, der er på begge sider af den?
Lad os først overveje at flytte flexmarkeringen til til venstre og krydser den forudgående transient .
Trin 1 : Tag fat i flexmarkøren ved dit redigeringspunkt.
Trin 2 : Træk flexmarkeringen til den venstre.

Trin 3 : Fortsæt med at trække flexmarkeringen til den til venstre og videre (dvs. krydser) den forudgående forbigående.

Flexmarkeringen hopper til transientmarkeringen og giver dig mulighed for at udvide redigeringsområdet for Flex Time til den venstre .


Lad os nu overveje at flytte flexmarkeringen til til højre og krydser følgende transient .
Trin 1 : Tag fat i flexmarkøren ved dit redigeringspunkt.
Trin 2 : Træk flexmarkeringen til den højre.

Trin 3 : Fortsæt med at trække flexmarkeringen til den til højre og videre (dvs. krydser) den følgende forbigående.

Som før hopper flexmarkøren til transientmarkøren og giver dig mulighed for at udvide redigeringsområdet for Flex Time, denne gang til højre .

Tip: En ting, du skal være opmærksom på, når du flytter flexmarkører, er, at du ikke må overkomprimere et lydområde - dette kan resultere i en højhastighedssektion der forårsager systemproblemer.

Ændre tempoet på kun ét spor - (løsning på problemet)
Indtil videre har vi set på, hvordan du ændrer tempoet for hele din sang, sænker eller fremskynder dele af din sang (ved hjælp af Tempo Track) eller foretager nuancerede justeringer af timingen af specifikke lydområder i et spor i din sang.
Nogle gange ønsker du blot at ændre tempoet på en enkelt spor uden at påvirke tempoet i resten af sangen (dvs. uden at påvirke andre spor). Dette kan f.eks. ske, når du f.eks. ekstern lydsløjfe med et fast tempo, der er forskelligt fra tempoet i din sang - når du bruger det eksterne loop som et spor i din sang, vil dets timing være ude af synkronisering.
Desværre er det ikke ligetil at synkronisere i GarageBand - men det kan lade sig gøre, med en løsning hack , som følger (med kredit til holdet på Studio Hacks):
Trin 1 : Åbn et nyt projekt i GarageBand, og placer dit eksterne loop i et nyt spor.
Trin 2 : Vælg det eksterne loop og klik på CONTROL + OPTION + G - dette konverterer din eksterne løkke til en formular, der er kompatibel med Apple-sløjfer.
Trin 3 : I lydeditoren for dit konverterede loop skal du markere Følg tempo & tonehøjde feltet (hvis det ikke allerede er afkrydset.)
Trin 4 : Tilføj dit konverterede loop til dit Apple loops-bibliotek (dvs. træk og slip det til dit bibliotek).
Trin 5 : Gå tilbage til dit hovedprojekt, og tilføj dit konverterede loop som et nyt spor (dvs. træk og slip det fra dit Apple Loops-bibliotek).
Dit konverterede (eksterne) loop skal nu følge tempoet i dit hovedprojekt , uanset det oprindelige tempo i dit eksterne loop.
Konklusion
I dette indlæg har vi gennemgået, hvordan du kan ændre tempo i GarageBand til din hele sangen eller dele af din sang . Vi har også set på nuancerede ændringer i timingen af lydregioner af et spor (ved hjælp af Flex Time) eller ændre tempoet for et enkelt spor Med disse muligheder i GarageBand er det nemt at finde dit groove ved at indstille det rigtige tempo, uanset hvilken musikstil du har!

