Indholdsfortegnelse
- Flere apps på din computer skal køres som administratorer til forskellige formål. Det er muligt, at funktionen ikke fungerer hele tiden.
- Hvis du bruger en standardbrugerkonto, kan du foretage ændringer i operativsystemets indstillinger og få administratoradgang til områder, der normalt ikke er tilgængelige.
- En administratorrolle beskytter dit operativsystem mod skader forårsaget af utilsigtede ændringer af specifikke indstillinger.
- Vi anbefaler, at du downloader Fortect Repair Tool til at reparere Kør som administrator-problemer.
Der er flere årsager til problemet, og de fleste af dem kan løses hurtigt og nemt. Du skal dog først forstå problemet for at undgå at forårsage alvorlig skade på dit system.
Hvis indstillingen "Kør som administrator" ikke fungerer, vil brugere, der er afhængige af "Kommandoprompt" til de fleste af deres opgaver, få problemer. Anden software og programmer påvirkes også.
Der er to symptomer på, at "Kør som administrator" ikke virker:
- Indstillingen "Kør som administrator" mangler i kontekstmenuen.
- Der sker ikke noget, når man klikker på "Kør som administrator".
Hvad er "Kør som administrator" til?
Standardbrugerkonti og administratorkonti er de to typer brugerkonti i Windows. Ved at bruge en administratorkonto kan du foretage ændringer i operativsystemets indstillinger og få administratoradgang til områder, der normalt ikke er tilladt.
En administratorrolle beskytter dit operativsystem mod skader forårsaget af, at en standardbrugerkonto ved et uheld ændrer specifikke indstillinger. Hvis malware eller virus får administratoradgang til din computer, er der desuden stor risiko for, at du mister alle dine filer og data.
Men selv hvis du bruger en Windows-administratorkonto, er det ikke alle programmer, der kræver fulde administratorrettigheder. I virkeligheden bør din webbrowser ikke have fuld adgang til hele operativsystemet - det er dårligt for sikkerheden. User Account Control (UAC) begrænser programmernes muligheder, selv når de startes fra en administratorkonto.
Når du vælger "Kør som administrator" fra kontekstmenuen, omgås brugerkontokontrollen, og programmet køres med fuldstændige administratorrettigheder til alle aspekter af din computer.
Når du starter et program som administrator, giver du det specifikke tilladelser til at få adgang til områder af dit Windows-system, som ellers ville være forbudt. Dette er en risiko, men det er af og til nødvendigt, for at nogle programmer kan fungere korrekt.
Fejlfinding af problemet med "Kør som administrator", der ikke virker
Du kan følge flere metoder til at løse problemet "Kør som administrator". Nogle måder er ligetil at udføre, mens andre kræver en vis teknisk ekspertise. Uanset hvad der er tilfældet, vil vores guide give dig alle de nødvendige oplysninger, som selv mindre teknisk kyndige personer kan følge.
Første metode - Aktivér brugerkontokontrol
Når du forsøger at starte et program, der kræver administratorrettigheder, åbnes popup-vinduet User Account Control (UAC), der beder dig om at bekræfte autorisationen. Du kan støde på dette problem, hvis du ved et uheld har deaktiveret UAC, eller hvis malware har gjort det uden din tilladelse. Sørg derfor for, at UAC er slået til.
- Hold "Windows"-tasten nede og tryk på bogstavet "R", skriv "control" i dialogboksen Kør, og tryk på enter for at åbne Kontrolpanel.

- Klik på "Brugerkonti" i vinduet Kontrolpanel, og klik på "Brugerkonti" igen i det næste vindue.
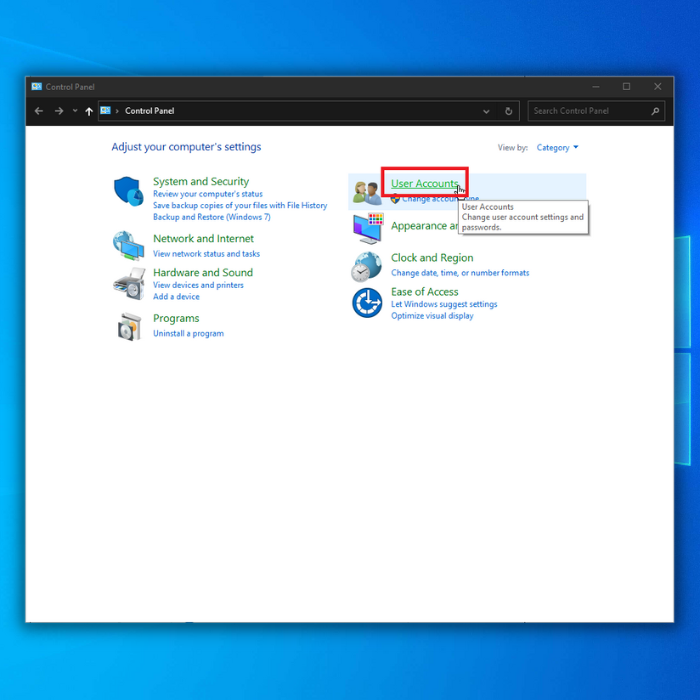
- Klik på "Change User Account Control Settings" i vinduet User Accounts.

- I vinduet User Account Control Settings får du vist fire niveauer for UAC-indstillingerne. Du har følgende muligheder:

- Giv mig altid besked, når
- Giv mig kun besked, når apps forsøger at foretage ændringer på min computer (standard)
- Giv mig kun besked, når apps forsøger at foretage ændringer på min computer (dæmp ikke mit skrivebord)
- Giv aldrig besked
- Som standard er den anden mulighed valgt, men prøv at justere indstillingerne ved at trække skyderen på en valgmulighed og "OK".
- Genstart computeren, og gå tilbage til trin 1 til trin 4, og vælg standardindstillingen for UAC (Giv mig kun besked, når apps forsøger at foretage ændringer på min computer (Standard)).
- Genstart computeren, og tjek, om indstillingen Kør som administrator nu er tilgængelig i højrekliksmenuen i den app, du forsøger at åbne.
Anden metode - ændre programmets indstillinger
At ændre programindstillinger er en af de enkleste og hurtigste måder at løse problemet på.
- Højreklik på det program, du ønsker at køre som administrator, og vælg "Åbn filplacering".
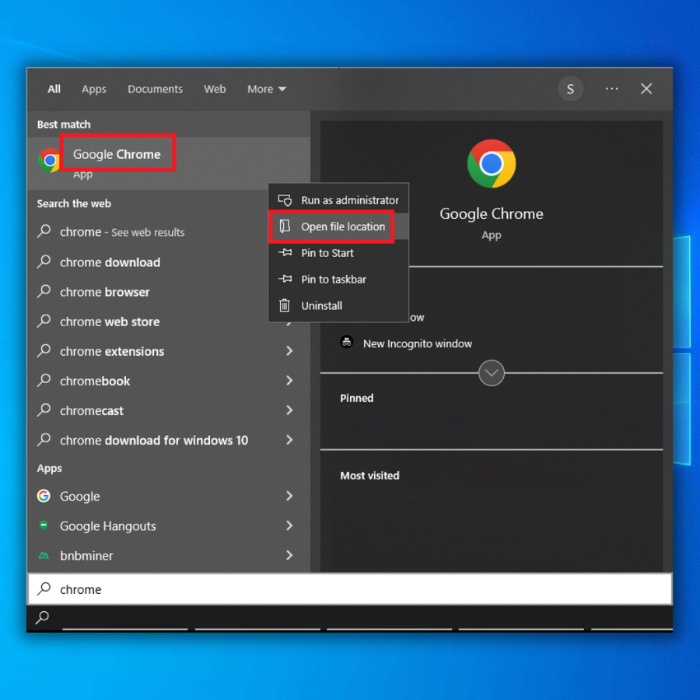
- Når du er i programmets mappe, skal du højreklikke på det igen og klikke på "Egenskaber".
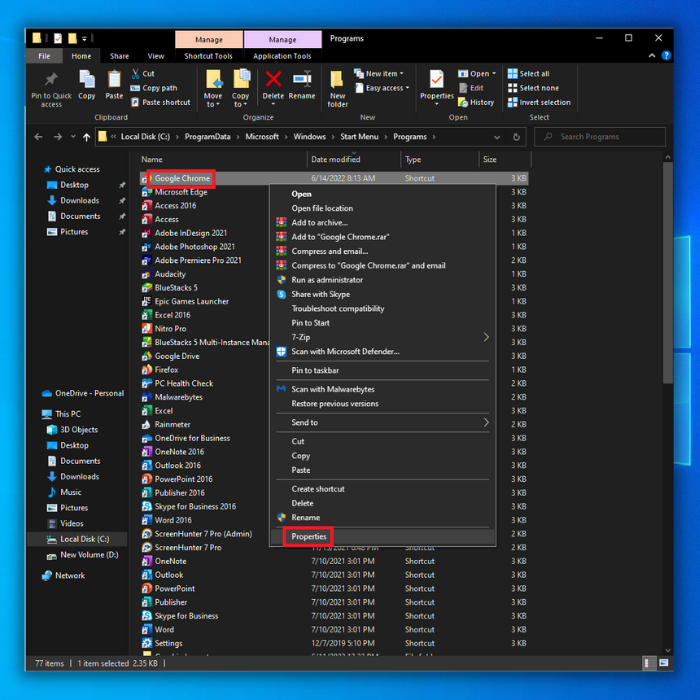
- Gå til fanen "Genvej", og klik på indstillingerne "Avanceret".

- I vinduet Avancerede egenskaber skal du markere "Kør som administrator" og klikke på "OK".

- Klik på "OK" igen for at lukke programmets egenskabsvindue, genstart din computer, og kontroller, om problemet stadig vises.
Tredje metode - udfør en SFC-scanning
Hvis din computers installationsfiler er beskadigede eller mangler, kan den vise forskellige fejl, herunder problemet "Kør som administrator", der ikke fungerer. For at løse dette kan du bruge et indbygget værktøj i dit operativsystem kaldet Windows SFC eller System File Checker. Dette værktøj scanner din computer for beskadigede eller manglende systemfiler og reparerer dem.
- Tryk på "Windows"-tasten på dit tastatur, og tryk på "R" for at åbne kommandolinjen. Skriv "cmd" i feltet, og hold tasterne "ctrl" og "shift" nede. I det næste vindue skal du klikke på "OK" for at åbne kommandoprompten og give administratortilladelse.

- På den næste skærm vil du se kommandopromptvinduet. For at starte scanningen skal du skrive "sfc /scannow" og trykke på "Enter" på dit tastatur. Vent til den er færdig, og afslut kommandopromptvinduet.

- Når scanningen er færdig, skal du genstarte din computer og se, om problemet fortsætter.
Fjerde metode - tjek for nye Windows-opdateringer
Når du ikke opdaterer din Windows, risikerer du at gå glip af vigtige opdateringer, der kan løse typiske Windows-fejl som "Kør som administrator", der ikke virker. Følg disse procedurer for at se, om der er nye Windows-opdateringer tilgængelige.
- Klik på "Windows"-tasten på dit tastatur. Tryk samtidig på "R" for at åbne kommandovinduet. Skriv "control update", og tryk på enter.

- Klik på knappen "Check for Updates" i Windows Update-vinduet. Du vil modtage meddelelser som "You're Up to Date", hvis ingen opdateringer er nødvendige.

- Alternativt kan du downloade og installere, hvis Windows Update Tool finder en ny opdatering. Du bliver bedt om at genstarte din computer efter en opdatering.

Femte metode - Opret en ny brugerkonto og indstil den til en administratorkonto
Et problem med din brugerkonto kan også være årsagen til, at "Kør som administrator" ikke virker. For at løse problemet med, at du ikke kan køre programmer som administrator i Windows, kan du oprette en ny brugerkonto her. Sådan gør du:
- Åbn kommandolinjen "Kør" ved at holde Windows-tasten nede og trykke på "R." Skriv "control", og tryk derefter på "enter."

- Klik på Brugerkonti.

- Klik på Administrer en anden konto.

- Klik derefter på Tilføj ny bruger i pc-indstillingerne. Hvis du har en Microsoft-konto, kan du bruge den til at oprette en ny brugerkonto.

- Når du har oprettet den nye brugerkonto, skal du trykke på Windows- og I-tasterne samtidigt.

- Klik på "Konti".
- Klik på "Familie og andre brugere" i venstre rude, og klik derefter på den konto, du oprettede, og klik på "Skift kontotype", indstil den til "Administrator", og klik på "OK".
- Genstart computeren, og log ind på den konto, du oprettede, for at se, om problemet endelig er løst.
Sjette metode - Udfør en ren opstart
Du bør prøve at udføre en ren opstart, hvis du ikke kan finde ud af, hvad der forårsager problemet med "Kør som administrator". Et tredjepartsprogram eller processer, der starter, er normalt skyld i problemet. Det kan være muligt at finde kilden til situationen ved først at slå alle apps fra, der kører ved opstart, og derefter genaktivere dem en efter en.
- Tryk på Windows + R-tasterne på dit tastatur.
- Når dialogboksen Kør vises, skal du skrive "msconfig" og klikke på OK for at åbne vinduet Systemkonfiguration.

- Klik på fanebladet Tjenester, og sæt flueben i Skjul alle Microsoft-tjenester.

- Klik på knappen Deaktiver alle, og vælg derefter knappen Anvend.
- Gå derefter til fanen Startup, og vælg linket Åbn task manager.
- Vælg opstartsprogrammer et efter et, og vælg derefter knappen Deaktiver.

- Genstart computeren, og tjek, om problemet med, at "Kør som administrator" ikke virker, er blevet løst.
De sidste ord
Problemet med, at "Kør som administrator" ikke fungerer korrekt, bør ikke tages let på, da der kan være alvorlige underliggende problemer. Som med mange Windows-problemer kan en ordentlig diagnose løse dem. At finde ud af, hvad der forårsagede dette problem i første omgang, vil i sidste ende spare dig tid og energi i det lange løb.

