Indholdsfortegnelse
Når et design er meget tekstbaseret, er det vigtigt at style teksten for at adskille den fra et Word-dokument. Du kan ikke bare skrive tekstindholdet og kalde det et design.
Jeg har arbejdet som grafisk designer i ni år, og i de sidste fem år har jeg arbejdet med eventvirksomheder, som krævede en masse trykt materiale som brochurer, magasiner og tungt informativt designmateriale.
Hvor let det end kan virke, giver et tekstbaseret design nogle gange mere hovedpine end en vektorgrafik. Når tekst er det vigtigste element i et design, skal du gøre en stor indsats for at få det til at se pænt ud.
Uanset om du leger med skrifttypen for at få din plakat til at se pænere ud eller laver en skrifttype til et logo, starter det hele med Myriad Pro Regular, Adobe Illustrators standardtegnstil.
I denne vejledning lærer du, hvordan du ændrer tegnstilarter, anvender teksteffekter og får en hurtig vejledning i at oprette din egen skrifttype (omforme tekst) i Adobe Illustrator.
Lad os gå i gang uden videre.
3 måder at redigere tekst i Adobe Illustrator på
Bemærk: Skærmbillederne er taget fra Illustrator CC 2021 Mac-versionen. Windows- eller andre versioner kan se lidt anderledes ud.
Redigering af tekst handler ikke kun om at ændre skrifttyper og farver. Se, hvad du ellers kan gøre ved teksten, så dit design skiller sig ud.
1. Skift karakter stilarter
Det grundlæggende! Du kan ændre tekstfarver, skrifttyper, tilføje mellemrum osv. i Egenskaber> Karakter Når du vælger teksten, vises tegnepanelet automatisk.
Trin 1 : Vælg teksten ved hjælp af markeringsværktøjet ( V ), hvis du har brug for at redigere al tekst i én stil. Hvis du starter forfra? Vælg Typeværktøjet ( T ) for at tilføje tekst.

En anden måde er at vælge Typeværktøjet eller dobbeltklikke på teksten, så skifter den automatisk til Typeværktøjet, så du kan vælge det tekstområde, du vil redigere.

Du kan f.eks. anvende forskellige farver og skrifttyper til tekst.

Trin 2 : Ændre skrifttype, stil eller mellemrum i Karakter panel.

Hvis du kun har brug for at ændre skrifttypen, kan du også gøre det fra overhead-menuen Type> Skrifttype , og vælg en anden skrifttype.

Hvis du har brug for at tilføje eller ændre farver, skal du følge mig til næste trin.
Trin 3 : Vælg en farve fra listen Svanemærketøj eller dobbeltklik på Udfyldningsværktøjet, og brug farvevælgeren til at vælge en farve.

Øjendråber-værktøj (I) er også en mulighed, hvis du allerede har et prøvefarvebillede.

Er det ikke smart nok? Hvad med fed tekst eller nogle teksteffekter? Lad os se, hvad du ellers kan gøre. Fortsæt med at læse.
2. Anvend teksteffekter
Der er så meget, du kan gøre med tekst, f.eks. kan du kurve teksten eller tilføje andre effekter for at gøre dit design sjovt og sofistikeret.
Trin 1 : Vælg den tekst, du ønsker at redigere.
Trin 2 : Gå til overhead-menuen Effekt> Warp og vælg en effekt.
Der er 15 forskellige effekter, du kan anvende på tekst fra Warp-indstillingerne.

Du kan også bruge værktøjet Skriv på en sti, Forvræng & Transformér eller Forvrængning af omslag til at lave specielle teksteffekter.

3. Omformning af tekst
Denne metode er nyttig, når du designer et logo eller en ny skrifttype.
Når du designer et logo, skal du ikke bare bruge en hvilken som helst skrifttype, fordi det ser ensformigt ud, og du kan løbe ind i problemer med ophavsretten, hvis du ikke køber en skriftlicens til kommerciel brug. Desuden er det altid fedt at designe din egen skrifttype.
Trin 1 : Omrids teksten. Markér teksten, højreklik og vælg Opret oversigter eller bruge tastaturgenvejen Skift + Kommando + O .

Trin 2 : Fjern grupperingen af teksten. Højreklik på teksten, og vælg Afgruppering .
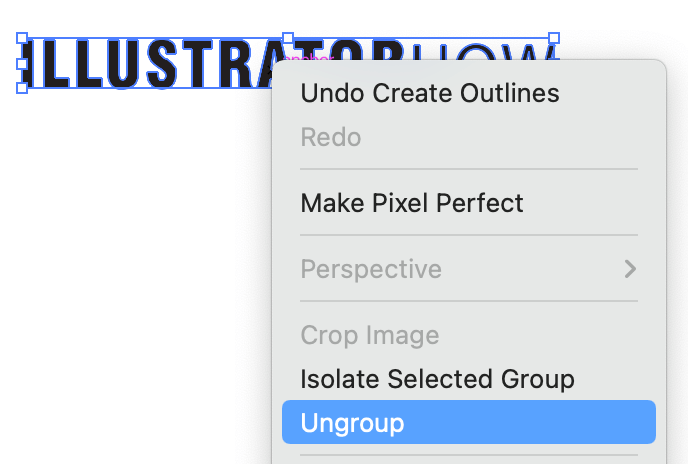
Trin 3 : Vælg det enkelte bogstav, som du vil omforme, og vælg den Direkte valgværktøj (A) Du vil se mange ankerpunkter i teksten.

Trin 4 : Klik og træk i eventuelle ankerpunkter for at redigere og omforme dem.

Hvad ellers?
Du vil måske også være interesseret i at kende svarene på følgende spørgsmål om redigering af skrifttyper.
Kan du redigere tekst i en PNG- eller JPEG-fil i Illustrator?
Du kan spore billedet og redigere teksten fra et png- eller jpeg-billede i Illustrator, men det er begrænset til kun at ændre tekstens form. Fordi teksten blev en vektor, da du sporede billedet, og du kan bruge værktøjet Direkte udvælgelse til at omforme vektorteksten.
Desværre kan du ikke ændre tegnstilen.
Hvordan erstatter man tekst i Illustrator?
Når du åbner ai-filen, vil området med manglende skrifttyper blive fremhævet med lyserødt, og du vil se en popup-boks, der viser dig, hvilke skrifttyper der mangler.

Klik på Find skrifttyper. Du kan enten erstatte de manglende skrifttyper med eksisterende skrifttyper på din computer eller downloade de manglende skrifttyper. Vælg den skrifttype, du vil erstatte, og klik på Ændre> Færdig.

Hvorfor vises min type/tekstboks ikke?
Du har måske ved et uheld skjult typeboksen (afgrænsningsboksen). Når den er skjult, kan du ikke skalere din tekst eller dit tekstområde ved at klikke og trække i tekstboksen.
Gå til menuen overhead Vis> Vis afgrænsende boks Du bør kunne skalere teksten eller tekstområdet igen.
Det er alt for i dag
Tekst er en vigtig del af grafisk design, og der er så meget, du kan gøre med den, lige fra simpel tegnstil til skrifttypedesign. Jeg har allerede delt mine tricks og hemmeligheder til redigering af tekst, og jeg håber, at du kan gøre god brug af dem og skabe noget sejt.

