Indholdsfortegnelse
Når du forsøger at oprette forbindelse til internettet, kan dit operativsystem registrere en forbindelse, men det er ikke sikkert, at det er i stand til at etablere forbindelsen med din Wi-Fi-router korrekt.
Artiklen nedenfor beskriver de bedste løsninger, du kan bruge, hvis dit styresystem har problemer med at oprette forbindelse til internetudbyderens netværk.
Almindelige årsager til fejlmeddelelsen Ingen internetforbindelse
I dette afsnit vil vi diskutere nogle af de mest almindelige årsager til, at du oplever et problem med "ingen internetforbindelse", selv når du er forbundet til Wi-Fi. Hvis du forstår disse almindelige årsager, kan du identificere og løse problemet mere effektivt.
- Problemer med router eller modem: Hardwareproblemer med din router eller dit modem kan føre til ingen internetforbindelse. Tjek, om routeren og modemmet er korrekt tilsluttet, tændt og fungerer korrekt. Du skal muligvis genstarte eller nulstille din router eller dit modem for at løse problemet.
- Forkerte netværksindstillinger: Forkert netværkskonfiguration på din enhed kan forårsage problemer med at oprette forbindelse til internettet. Tjek dine netværksindstillinger, såsom IP-adresse, DNS og gateway, for at sikre, at de er konfigureret korrekt.
- Forældede netværksdrivere: Forældede eller inkompatible netværksdrivere kan forårsage forbindelsesproblemer. Sørg for at opdatere dine netværksdrivere til den nyeste version for at undgå problemer.
- ISP-nedbrud eller serviceafbrydelse: Nogle gange ligger problemet hos din internetudbyder (ISP). De oplever måske et udfald eller en afbrydelse af tjenesten, hvilket kan resultere i ingen internetforbindelse. Kontakt din internetudbyder for at tjekke, om der er kendte problemer eller udfald.
- Wi-Fi-interferens: Interferens fra andre elektroniske enheder, fysiske forhindringer eller Wi-Fi-netværk i nærheden kan påvirke dit Wi-Fi-signal negativt og forårsage forbindelsesproblemer. Prøv at flytte din router eller ændre Wi-Fi-kanalen for at reducere interferens og forbedre din internetforbindelse.
- Problemer med DNS-servere: Problemer med DNS-serveren kan forhindre din enhed i at oprette forbindelse til internettet. Du kan prøve at ændre din DNS-serveradresse til en anden, f.eks. Googles offentlige DNS (8.8.8.8 eller 8.8.4.4) for at løse problemet.
- Firewall eller sikkerhedssoftware: Alt for restriktive firewall-indstillinger eller sikkerhedssoftware kan blokere din enheds adgang til internettet. Prøv midlertidigt at deaktivere din firewall eller sikkerhedssoftware for at se, om det løser problemet. Hvis det gør, kan du justere indstillingerne for at tillade internetadgang, mens du opretholder din sikkerhed.
- Malware eller virusinfektion: Malware eller virus på din enhed kan forårsage forbindelsesproblemer, herunder ingen internetforbindelse. Kør en malwarescanning med et pålideligt sikkerhedsværktøj for at identificere og fjerne eventuel skadelig software.
- Overbelastning af netværket: Hvis for mange enheder er forbundet til dit Wi-Fi-netværk, kan det forårsage overbelastning og gøre din internetforbindelse langsommere eller slet ingen internetforbindelse. Afbryd alle unødvendige enheder fra dit netværk for at reducere belastningen og forbedre din internetforbindelse.
Ved at forstå disse almindelige årsager til manglende internetforbindelse kan du mere effektivt fejlfinde og løse problemet. Husk at prøve forskellige løsninger og være tålmodig, da det nogle gange kan tage tid og vedholdenhed at løse problemer med internetforbindelsen.
Brug Windows' fejlfindingsprogram til netværk
Prøver du at oprette forbindelse til netværket? Men hvis du ikke kan få forbindelse, så er det indlysende, at du er i WiFi tilsluttet uden internet Den mest indlysende årsag til denne fejl er internetadgangen, uanset om du har adgang eller ej. Men hvis internetadgangen er passende, skal du finde ud af årsagen til denne netværksforbindelsesfejl. Den nemmeste måde er at bruge Windows Network Troubleshooter. Her er de trin, du skal følge:
Trin 1 Lancering Indstillinger fra Windows' hovedmenu, højreklik på Windows-ikon og vælg Indstillinger fra listen over valgmuligheder.
Trin 2 : Vælg den netværk og internet indstilling i Indstillinger vindue.

Trin 3 : I det næste vindue skal du klikke på status fane fra venstre rude, og klik på Fejlfinding på netværk .
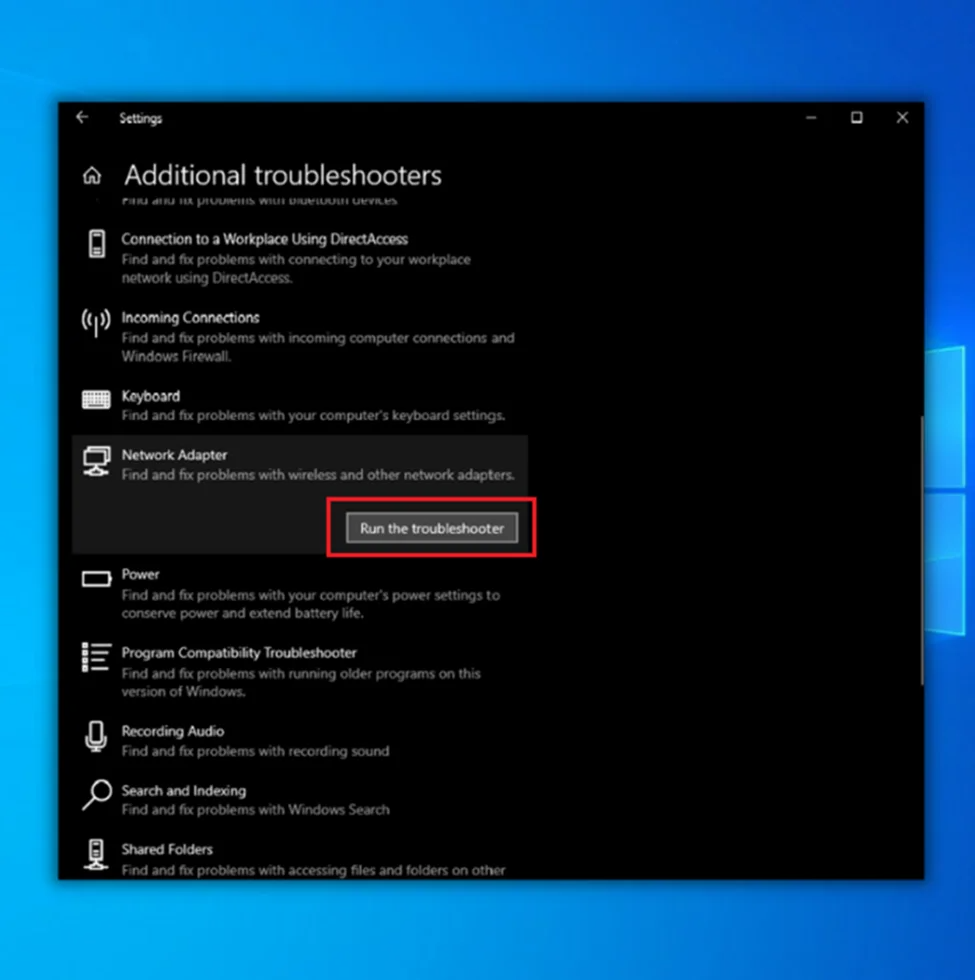
Trin 4: Lad den Troubleshooter komplet og genstart din enhed, og tilslut derefter til en internetforbindelse for at tjekke, om fejlen er løst.
Deaktiver VPN/Proxy
Antag, at du har aktiveret VPN (et virtuelt privat netværk) på enheden.
En VPN eller proxy kan beskytte dit privatliv, når du opretter forbindelse til internettet. Men de kan også forhindre dig i at få adgang til internettet, hvis de ikke fungerer korrekt. Hvis du har problemer med at oprette forbindelse til internettet, men er forbundet til WiFi, er det muligt, at din VPN eller proxy ikke fungerer korrekt.
Denne internetfejl, dvs, tilsluttet, men ingen internetforbindelse kan løses ved at deaktivere VPN i enheden. Sådan kan du deaktivere funktionen.
Trin 1 Lancering Indstillinger med Windows-tast+ I genvejstasterne, og vælg indstillingen Netværk & Internet Proxy.


Trin 2 : I vinduet Netværk & Internet Proxy skal du skifte til sluk for den proxyserver under mulighed for Brug en proxyserver .
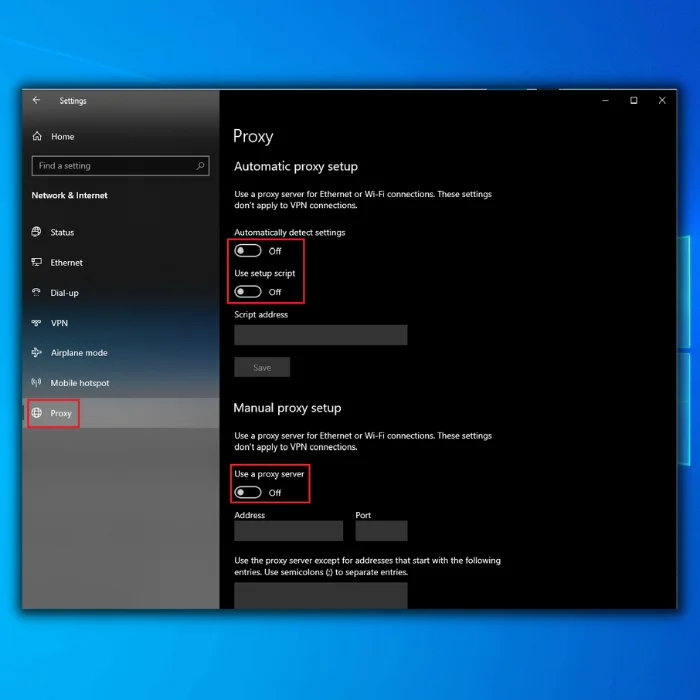
Trin 3: Når du har deaktiveret proxyserveren, skal du genindlæse browseren for at tjekke, om fejlen er løst.
Tjek tidssynkronisering
Nogle gange kan der opstå fejl i internetforbindelsen eller WiFi-netværket på grund af usynkroniserede tidsindstillinger i enheden.
Hvis du har mistanke om, at du ikke har noget internet, fordi du er forbundet til WiFi, men din computer ikke kommer online, kan en kontrol af din tidssynkronisering hjælpe med at finde roden til problemet. Hvis dit ur ikke er indstillet nøjagtigt, vil din computer ikke kunne kommunikere korrekt med routeren, selvom du er fysisk forbundet til den.
Indstilling af enhedens klokkeslæt kan løse fejlen WiFi-connected no internet. Her er, hvordan du kan udføre handlingen.
Trin 1 : Højreklik på proceslinjen i hovedmenuen, og vælg indstillingen af Juster dato/tid fra listen over valgmuligheder.

Trin 2 : I den Indstil tiden automatisk skal du fjerne markeringen i boksen ( Sluk for den Indstil tiden manuelt.

Trin 3 Når opstarten af Windows er færdig, slå tidsindstillingerne til Prøv at starte browseren for at tjekke, om internettet er tilgængeligt.
Deaktiver hurtig opstart
Fast Startup er en funktion, der blev introduceret i Windows 8 og er fortsat med at være inkluderet i alle efterfølgende udgaver af Windows-operativsystemet. Funktionen er designet til at fremskynde opstartsprocessen ved at indlæse specifikke operativsystemkomponenter i hukommelsen, før systemet startes op. Dette kan være nyttigt på systemer med begrænsede ressourcer eller systemer med kritisk opstartstid.
Der er dog nogle tilfælde, hvor hurtig opstart kan give problemer. Et af disse problemer er, at hurtig opstart kan forstyrre operativsystemets evne til at registrere, om der er en netværksforbindelse eller ej. Resultatet kan være, at du kan se, at du har forbindelse til et WiFi-netværk, men stadig ikke kan få adgang til internettet.
Hvis du får fejlmeddelelsen, dvs, WiFi tilsluttet, intet internet og funktionen til hurtig opstart er aktiveret på enheden, kan deaktivering af funktionen hjælpe med at løse internetfejlen.
Her er, hvordan du kan løse problemet med Wi-Fi-forbindelsen.
Trin 1 Start Kontrolpanel fra hovedmenuens søgefelt-type kontrol og dobbeltklik på indstillingen på listen.

Trin 2 : Vælg den hardware og lyd indstilling i Kontrolpanel vindue.

Trin 3 : I hardware- og lydindstillinger skal du vælge magt .

Trin 4 : I det næste vindue skal du klikke og trykke på linket. Vælg, hvad tænd/sluk-knapperne skal gøre .

Trin 5 : I næste trin skal du vælge linket Ændre indstillinger, der ikke er tilgængelige i øjeblikket .

Trin 6 : Fjern markeringen i feltet tænd for hurtig opstart . vælg Gem ændringer for at fuldføre handlingen.

Flush DNS cache Nulstil TCP/IP-konfiguration
Ligesom andre netværksindstillinger har DNS (domain name system) en cache-hukommelse, der belaster lagerpladsen og afbryder funktionens korrekte funktion. I tilfælde af en fejlmeddelelse om internetadgang kan DNS-cachen være en af de potentielle årsager. Fjernelse af DNS-cachen med kommandoprompten kan være en hurtig løsning. Her er de trin, du skal følge:
Trin 1 Start Løb ved samtidig at klikke på Windows-tast + R på tastaturet.
Trin 2 : I kommandoboksen skal du skrive cmd og klik på Gå ind for at starte kommandoprompten.

Trin 3 : I boksen skal du skrive ipconfig /flushdns og klik på Gå ind Hvis din enhed igen får forbindelse, skal du lukke kommandoprompten og genstart Ellers skal du fortsætte med at følge prompten.

Til nulstilling af TCP/IP:
Trin 1 Lancering løb med Windows-tast + R og skriv cmd i kommandoboksen for at starte en kommandoprompt.
Trin 2: Skriv følgende kommando i promptvinduet, og klik på Gå ind for at fuldføre handlingen.
ipconfig /release
ipconfig /all
ipconfig /renew
netsh int ip set DNS
netsh winsock reset

Trin 5 : Genstart din enhed, og kontroller, om enheden er forbundet til netværket.
Opdater driveren til netværksadapteren
Forældede netværksdrivere kan resultere i forskellige problemer med internetforbindelsen, såsom WiFi tilsluttet ingen internetfejl .
Hvis du har problemer med at oprette forbindelse til internettet, eller hvis du tror, at der kan være et problem med din netværksadapterdriver, så kan en opdatering af driveren være løsningen. Opdatering af netværksadapterdriveren kan hjælpe med at løse forskellige problemer, herunder;
- Ingen internetadgang, men du er forbundet til WiFi.
- Du kan ikke oprette forbindelse til en bestemt hjemmeside eller server.
- Langsomme internethastigheder.
- Afbrudte forbindelser eller fejl under brug af internettet.
Her er de trin, du skal følge for at opdatere din adapterdriver:
Trin 1 Start Enhedshåndtering af Højreklik på hovedmenuen eller ved at klikke på Windows-tast+X samtidig på tastaturet.

Trin 2 : Vælg den netværksadaptere indstilling i Enhedshåndtering En liste over alle adaptere vises på skærmen. Vælg den, du bruger i øjeblikket.

Trin 3 : Højreklik på den specifikke driver for at vælge indstillingen Opdater drivere I det næste vindue skal du vælge opdateringsmetode, dvs, søger automatisk efter chauffører.

Trin 4 Gentag processen for alle netværksadaptere, der er tilgængelige på din enhed.
Tjek IP-adressens gyldighed
Hvis du konstant får fejlen wifi-netværk, men ingen internetadgang, kan det være IP-adressen, der er den grundlæggende årsag. Når din computer ikke kan oprette forbindelse til internettet, er det første, du skal gøre, at tjekke din IP-adresse.
Du vil ikke være forbundet til internettet, hvis din IP-adresse automatisk bliver identificeret som ugyldig. Der er et par grunde til, at dette kan ske, såsom at dit modem eller din router ikke er tændt. En anden grund kan være et problem med din netværkskonfiguration. Ved at kontrollere din IP-adresses gyldighed kan du afgøre, om problemet er med din computer eller dit netværk.
Her er de trin, du skal følge:
Trin 1 Lancering Indstillinger fra Windows' hovedmenu og vælg netværk og internet mulighed.


Trin 2 : I statusvinduet skal du vælge Skift adaptermulighed Dobbeltklik derefter på den forbindelse, du bruger, fra listen.

Trin 3 Klik på Aktivér for at fuldføre handlingen.

Skift din DNS-serveradresse, hvis du ikke kan bruge dit Wi-Fi
Når du ikke kan få adgang til internettet, selv om du er forbundet til Wi-Fi, kan din DNS-serveradresse være synderen. Hvis du ændrer den, kan det hjælpe dig med at finde ud af, hvorfor du ikke har noget internet.
Din DNS-server (Domain Name System) oversætter domænenavne til IP-adresser. Når du indtaster en hjemmesides URL i din browser, sender din computer en anmodning til DNS-serveren om hjemmesidens IP-adresse. DNS-serveren svarer med IP-adressen, og din computer kan oprette forbindelse til hjemmesiden.
Hvis din DNS-server ikke fungerer korrekt, kan du muligvis ikke få adgang til nogen hjemmesider, uanset om du er forbundet til Wi-Fi.
At ændre DNS-serveradressen fra IPv6 til IPv4 kan løse internetfejlmeddelelsen. Her er de trin, du skal følge:
Trin 1 Lancering Indstillinger fra Windows' hovedmenu og vælg netværk og internet mulighed.

Trin 2 : I det næste vindue skal du vælge muligheden for Skift indstillinger for adapter .

Trin 3 : Højreklik på netværksforbindelse og vælg egenskaber fra kontekstmenuen.
Trin 4 Vælg Internetprotokol version 4 (TCP/IPv4) i egenskabssektionen. Højreklik igen på indstillingen, og vælg egenskaber .

Trin 5 : I muligheden for Foretrukken DNS indtast den pågældende adresse, f.eks. 1.1.1.1 eller 8.8.8.8 eller 8.8.4.4. Genstart din enhed, og start din internetbrowser for at tjekke internetforbindelsen.

Sluk for 5 GHz-båndbredde
Det meste af tiden er internetforbindelsens frekvens den egentlige årsag til Wifi-tilsluttet, ingen internetfejl.
Der er mange fordele ved at deaktivere 5 GHz-frekvensen på din WiFi-adapter. Det kan være en god idé at deaktivere den, hvis du har problemer med at oprette forbindelse til internettet. Ved at deaktivere 5 GHz-frekvensen kan du hjælpe med at fejlfinde problemet og afgøre, om det er et problem med din adapter eller selve netværket.
Deaktivering af 5 GHz-frekvensen kan også forbedre signalstyrken og forbindelsesstabiliteten, hvis du har en dual-band wifi-adapter. Det skyldes, at 2,4 GHz-frekvensen er mindre overbelastet og har en længere rækkevidde end 5 GHz-frekvensen. Derfor kan en ændring af båndbredden fra computerens wifi-adapter hjælpe med at løse problemet med internetadgang. Her er de trin, du skal følge:
Trin 1: Lancering Indstillinger med Windows-tast+ I genvejstaster fra tastaturet. I indstillingsmenuen skal du vælge indstillingen af netværk og internet .

Trin 2: I netværks- og internetvinduet skal du vælge muligheden for Skift adapterindstillinger i status fane.

Trin 3: Fra listen over netværksadaptere skal du vælge den specifikke adapter og højreklikke på indstillingen for at vælge egenskaber fra kontekstmenuen.
Trin 4: I egenskabsvinduet skal du klikke på muligheden for Konfigurer .

Trin 5: I det næste trin skal du gå til Avanceret fane og vælg trådløs tilstand .

Trin 6: I det næste vindue skal du klikke på værdi og indstil den til 802.11b/g. Klik på ok for at fuldføre handlingen. Genstart enheden for at kontrollere, om fejlen fortsætter.
Kør en malware-scanning efter en nulstilling af netværket
Malwarescanninger kan hjælpe dig med at finde ud af, hvorfor du ikke har internet, men er forbundet til WiFi. Hvis din computer er inficeret med malware, kan det forårsage problemer med din internetforbindelse, herunder forhindre dig i at få adgang til internettet. En malwarescanning kan hjælpe dig med at finde og fjerne malware, der forårsager disse problemer.
Disse potentielle vira eller malware kan resultere i problemer med internetadgang, såsom Wifi forbundet med ingen internetfejl Derfor kan det løse problemet at køre scanningen med Windows Defender. Her er de trin, du skal følge:
Trin 1 Lancering Indstillinger fra Windows-hovedmenuen, højreklik på Windows-ikon og vælg Indstillinger fra listen.
Trin 2 : I indstillingsmenuen skal du vælge muligheden for Windows-sikkerhed efterfulgt af valg af beskyttelse mod virus og trusler fra venstre rude.
Trin 3 : I afsnittet om virus- og trusselsbeskyttelse skal du navigere til scanningsmulighed og klik på den. Det vil åbne scanningsmenuen.
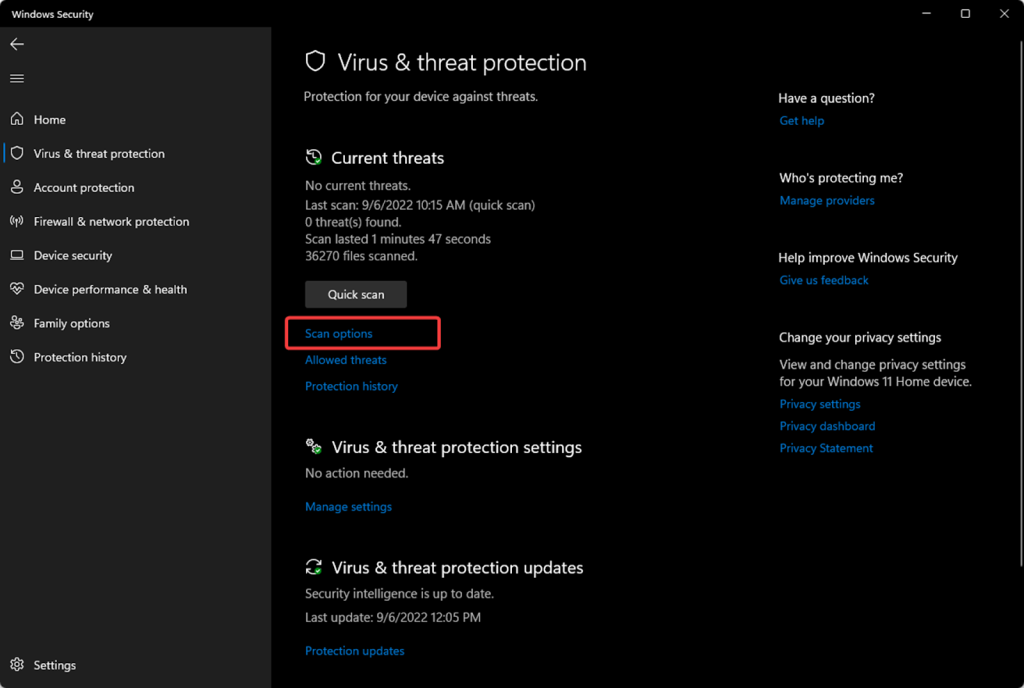
Trin 4: Vælg scanningsform, dvs. klik på indstillingen for Fuld scanning og klik på Scan nu for at starte handlingen. Lad scanningen fuldføre. Når den er færdig, skal du genstarte enheden for at kontrollere, om enheden får internetadgang.

Hold dine operativsystemer opdateret regelmæssigt
Opdateringer af operativsystemet kan være afgørende for at opdage og løse problemer med internetforbindelsen. Ved at holde dit operativsystem opdateret kan du måske identificere og løse eventuelle problemer, der forhindrer dig i at have en fungerende internetforbindelse. I nogle tilfælde indeholder et forældet operativsystem muligvis ikke de nødvendige opdateringer eller drivere til at oprette forbindelse til internettet korrekt.
Ved at holde dit operativsystem opdateret kan du sikre dig, at du har de nyeste rettelser og internetforbindelsesfunktioner. Mange operativsystemopdateringer indeholder også sikkerhedsrettelser, der kan hjælpe med at beskytte din computer mod onlinetrusler.
Her er 5 ekstra tips til at opretholde en stærk internetforbindelse
Her følger fem tips, der kan hjælpe dig med at opretholde en stærk internetforbindelse og forbedre din onlineoplevelse:
- Tjek routerens indstillinger. Routere leveres med standardindstillinger, som måske ikke er ideelle til dit hjemmenetværk. Tjek indstillingerne, og foretag ændringer efter behov for at forbedre ydeevnen.
- Optimer din computer. Sørg for, at din computer er optimeret til brug med internettet. Det omfatter opdatering af operativsystemet og al software og sikring af, at der er installeret et godt antivirusprogram.
- Brug et Ethernet-kabel: Hvis du bruger en bærbar computer, så prøv at bruge et Ethernet-kabel i stedet for Wi-Fi, når det er muligt - det giver dig en stærkere forbindelse og bedre ydeevne.
- Genstart dit modem og din router med jævne mellemrum. Det vil fjerne eventuelle overbelastninger og hjælpe med at forbedre ydeevnen.
- Invester i en Wi-Fi-router af høj kvalitet. Hvis du har problemer med en svag eller ujævn Wi-Fi-forbindelse, bør du overveje at investere i en kvalitetsrouter, der bedre kan opfylde dine behov.
Ofte stillede spørgsmål
Hvordan fikser jeg ingen internetforbindelse?
Du kan gøre et par ting, hvis du har problemer med at oprette forbindelse til internettet. Først skal du kontrollere, om din computer er tilsluttet routeren. Hvis den ikke er det, skal du tilslutte den. Dernæst skal du kontrollere, om routeren er tændt og tilsluttet en stikkontakt. Hvis den ikke er det, skal du tænde den og tilslutte den. Endelig skal du kontrollere, om din computers netværksindstillinger er konfigureret korrekt.
Hvad betyder connect no internet?
Hvis du ikke kan oprette forbindelse til internettet, betyder det, at din enhed ikke kan kommunikere med routeren. Det kan der være flere grunde til, herunder en dårlig forbindelse, interferens eller et problem med selve routeren.
Hvorfor siger mit WiFi, at der ikke er internet, men det virker?
Dit WiFi kan sige "intet internet" af forskellige årsager. En almindelig årsag er, at din enhed ikke er forbundet til det rigtige netværk. En anden mulighed er, at din router ikke er konfigureret korrekt. Endelig er der også et muligt problem med din ISP (internetudbyder).
Hvorfor er jeg forbundet til WiFi, men ikke til internettet?
Den mest sandsynlige årsag til, at du har forbindelse til WiFi, men ikke til internettet, er, at din router ikke er konfigureret korrekt. Routere leveres typisk med en standardadgangskode og et brugernavn, som du skal indtaste for at få adgang til routerens indstillinger. Når du er logget ind, skal du ændre routerens indstillinger for at få forbindelse til internettet.
Hvorfor er mit internet forbundet, men virker ikke?
Der kan være flere grunde til, at din internetforbindelse fungerer, men ikke indlæser nogen sider. En mulighed er, at din computers DNS-indstillinger ikke er konfigureret korrekt. DNS, eller Domain Name System, er et system, der konverterer menneskeligt læsbare webadresser (som www.google.com) til de IP-adresser, som computere bruger til at kommunikere med hinanden.
En anden mulighed er et problem med din computers netværkskort.
Hvorfor står der connected uden internet på min WiFi?
Der kan være flere grunde til, at dit WiFi siger, at det er forbundet, men at der ikke er noget internet. En mulighed er, at din enhed er forbundet til et WiFi-netværk, men at der ikke er nogen internetforbindelse. Det kan ske, hvis routeren er slukket, eller hvis der er et problem med internettjenesten. En anden mulighed er, at din enhed er forbundet til et WiFi-netværk, men at netværket ikke er konfigureret korrekt.Det kan ske, hvis routeren ikke er konfigureret korrekt, eller hvis DNS-serverens adresseindstillinger er forkerte.
Hvordan får jeg forbindelse uden internet?
Hvis du har problemer med at oprette forbindelse til internettet, er der et par ting, du kan prøve. Først skal du kontrollere, at din computers Wifi er tændt, og at du er forbundet til det korrekte netværk. Hvis det ikke virker, kan du prøve at genstarte din router eller dit modem. Du kan også prøve at nulstille dine netværksindstillinger, hvilket vil slette alle dine gemte netværk og kræve, at du konfigurerer dem igen fraridse.
Hvorfor har jeg ikke noget internet, selvom jeg er forbundet?
Der er mange mulige årsager til problemet med forbindelse, men intet internet. En mulighed er, at der er et problem med routeren eller modemmet. En anden mulighed er, at din computers DNS-serveradresseindstillinger kan være forkerte. Derudover kan din internetudbyder opleve et udfald. Uanset årsagen kan det være svært at fejlfinde problemet uden flere oplysninger.
Skal jeg bruge internetprotokol version 4 eller 6?
Der findes to versioner af Internet Protocol: IP Version 4 (IPv4) og IP Version 6 (IPv6). IPv4 er den fjerde version af Internet Protocol og blev første gang defineret i RFC 791 i 1981 og er i øjeblikket den mest udbredte version. IPv6 er den sjette version af Internet Protocol og blev første gang defineret i RFC 2460 i 1998.
Hvorfor skal jeg hele tiden nulstille min trådløse netværksadapter?
Der kan være flere grunde til, at din trådløse netværksadapter skal nulstilles. En mulighed er, at der er et problem med driversoftwaren. En anden mulighed er, at adapteren ikke får nok strøm. Hvis du bruger en USB-adapter, kan du prøve at sætte den i en anden USB-port. Hvis du bruger en bærbar computer, kan du prøve at sætte adapteren i en stikkontakt i stedet for at lade den køre på batteristrøm.
Hvordan finder jeg min standardgateway-IP-adresse?
Svaret på dette spørgsmål afhænger af det operativsystem, du bruger. For eksempel kan du finde din standardgateway-IP-adresse i Windows ved at åbne kommandoprompten og skrive "ipconfig." Standardgatewayen vil blive angivet ved siden af posten "Standardgateway". På en Mac kan du finde den ved at åbne terminalen og skrive "netstat -nr." Standardgatewayen vil blive angivet ved siden af posten "Standardgateway"."standard"-indgang.
Hvorfor er mit WiFi forbundet, men der er ikke noget internet?
Den mest sandsynlige årsag til, at dit WiFi er tilsluttet, men du ikke har noget internet, er, at din enhed ikke kan oprette forbindelse til DNS-serveren. DNS-serveren er ansvarlig for at oversætte domænenavne (f.eks. www.google.com) til IP-adresser (de numeriske adresser, som computere bruger til at kommunikere med hinanden).
Hvis din enhed ikke kan oprette forbindelse til DNS-serveren, vil den ikke kunne indlæse nogen websider.
Hvorfor står der connected på mit internet, men intet internet?
Når du ser meddelelsen "connected but no internet", er din enhed forbundet til WiFi-netværket, men kan ikke få adgang til internettet. Det skyldes som regel et problem med din internetforbindelse eller WiFi-router.
Hvordan fikser man connected but no internet?
Hvis du har forbindelse til internettet, men ikke kan få adgang til nogen websider, er der et par ting, du kan gøre for at løse problemet.
Prøv først at genstarte din computer. Det kan nogle gange løse eventuelle problemer med din internetforbindelse.
Hvis det ikke virker, skal du tjekke indstillingerne for din internetforbindelse. Sørg for, at du bruger de korrekte indstillinger for netop dit netværk.
Hvis du stadig har problemer, skal du kontakte din internetudbyder.
Hvorfor har min router forbindelse, men intet internet?
Den mest sandsynlige forklaring er, at din router ikke er korrekt konfigureret. Din router skal være korrekt konfigureret for at kunne oprette forbindelse til internettet med de korrekte indstillinger. Hvis din router ikke er konfigureret korrekt, vil den ikke kunne oprette forbindelse til internettet. Der er et par ting, du kan tjekke for at se, om din router er korrekt konfigureret:
Først skal du kontrollere den fysiske forbindelse mellem din router og dit modem.

