Indholdsfortegnelse
"Denne handling kan ikke fuldføres, fordi filen er åben i et andet program."
At støde på en fejlmeddelelse kan være en frustrerende oplevelse, især når du har brug for at fuldføre en opgave hurtigst muligt. Denne fejlmeddelelse opstår normalt, når du forsøger at ændre eller slette en fil, der bruges af et andet program eller en anden proces. Selvom meddelelsen kan være forvirrende, er løsningen ofte ligetil. Denne artikel vil undersøge flere måder at løse dette problem på og fuldføre din opgave.
Almindelige årsager til "Denne handling kan ikke fuldføres, fordi filen er åben i et andet program"
Her er tre almindelige årsager til denne fejlmeddelelse "denne handling kan ikke fuldføres, fordi filen er åben":
- Filen er i øjeblikket i brug: En af de mest almindelige årsager til denne fejl er, at et andet program eller en anden proces bruger den fil, du forsøger at ændre eller slette. Det kan være et program, du har åbnet tidligere, en proces i operativsystemet eller endda malware, der gemmer sig i baggrunden. For at løse dette problem kan du enten lukke det program, der bruger filen, eller genstarte computeren for at afslutte alle kørende processer, der muligvis bruger filen.fil.
- Filen er låst: En anden grund til, at du modtager denne fejlmeddelelse, er, at systemet låser den fil, du forsøger at ændre eller slette. Dette kan ske, hvis filen er markeret som skrivebeskyttet, eller hvis operativsystemet har placeret en lås for at forhindre den i at blive ændret. For at løse dette problem kan du forsøge at ændre filens tilladelsesindstillinger eller bruge en administratorkonto til at få adgang til filen.
- Filen er beskadiget: Nogle gange kan en fil blive beskadiget på grund af en virus, softwarefejl eller hardwarefejl. Når det sker, kan filen bruges, men ikke ændres eller slettes. For at løse dette problem kan du køre en virusscanning for at fjerne malware, der forårsager beskadigelsen, eller bruge et filgendannelsesværktøj til at gendanne filen og oprette en ny kopi.
Sådan rettes: Handling kan ikke afsluttes, fordi filen er åben
Stop baggrundsprocesser
Via Task Manager
Fejlen "File in use, the action can't be completed because the file is open" er almindelig og kan opstå af forskellige årsager. Den sandsynlige årsag til denne fejlmeddelelse er, at et andet program bruger den fil, du forsøger at få adgang til. Du kan bruge Task Manager til at stoppe alle baggrundsprocesser for at løse problemet. Følg disse trin:
- Åbn Task Manager ved at trykke på CTRL+ALT+DEL
- Vælg processerne, og klik på "Afslut proces".

Via ressourceovervågning
Brug Resource Monitor til at begynde at identificere og afslutte processer, der er forbundet med en fil:
1. Hold Windows- og R-tasterne på tastaturet nede.
2. Skriv "resmon.exe" i det pop op-felt, der vises, og tryk på "Enter".

3. Dette åbner Resource Monitor. Klik på afsnittet "CPU" for at udvide det.

4. Åbn fanen "Tilknyttede håndtag".
5. I feltet "Search Handles" skal du skrive det fil- eller mappenavn, der giver dig fejlmeddelelsen, og trykke på "Search".
6. Når Resource Monitor er færdig med sin analyse, vil den vise en liste over processer, der er forbundet med den fil, du søgte.
7. Højreklik på hver identificeret proces, og vælg "End Process" for at afslutte dem.

8. Når du har afsluttet alle de processer, der er forbundet med filen, kan du prøve at omdøbe, flytte, slette eller ændre filen igen.
Når baggrundsprocesserne er stoppet, kan du få adgang til filen uden yderligere problemer. Hvis problemet fortsætter, kan du prøve at genstarte din computer og få adgang til filen igen.
Tøm papirkurven og genstart
Når man forsøger at slette en fil, er fejlen "Handlingen kan ikke fuldføres, fordi filen er åben" en af de mest almindelige fejl, som Windows-brugere kan støde på. Den enkleste måde at løse denne fejl på er ved at tømme papirkurven. Papirkurven er et midlertidigt opbevaringssted for slettede filer, og når den tømmes, slettes alle filer permanent. Derfor bør filen, der forårsager fejlenogså blive slettet. Start ved:
1. Find papirkurvsikonet på dit skrivebord.
2. Højreklik på den, og vælg "Tøm papirkurven" i menuen.

3. Klik på "Ja" i pop op-vinduet for at bekræfte, at du vil slette alle elementer permanent.
Når filerne er slettet, skal du genstarte din Windows 11/10-computer og kontrollere, om fejlen fortsætter.
Slet midlertidige filer
Midlertidige filer genereres typisk, når et nyt program installeres, eller et nyt dokument åbnes. Sletning af disse filer frigør plads på din computer og kan hjælpe med at løse fejlen "handlingen kan ikke fuldføres, fordi filen er åben", som nogle gange kan skyldes beskadigede midlertidige filer.
Følg disse trin for at slette midlertidige filer:
1. Tryk på tasterne Windows + R for at åbne dialogboksen Kør.
2. Skriv %temp%, og tryk på Enter.

3. Tryk på CTRL + A for at vælge alle filer, og tryk derefter på Shift + Del for at slette dem permanent.
Når processen er afsluttet, skal du kontrollere, om du har løst fejlen "Handlingen kan ikke fuldføres, fordi filen er åben".
Genstart File Explorer
Windows Stifinder-processen kører i baggrunden af din computers system og kan nogle gange forstyrre filændringer. Genstart af Stifinder kan gøre den mere effektiv og forhindre den i at hindre dine forsøg på at slette eller omdøbe en fil. Her er trinene:
1. Højreklik på Start-knappen.
2. Vælg indstillingen "Task Manager".

3. Klik på "Processer", rul ned til bunden af listen, og vælg "Windows Stifinder".
4. Klik på "Genstart".

Vent mindst et minut, før du forsøger at få adgang til filen igen.
Ryd op i dine thumbnails
File Explorer-processen med thumbnails kan forhindre visse filhandlinger i at blive udført ved at køre forskellige processer. Deaktivering af thumbnails kan hjælpe med at stoppe disse processer. Her er to metoder til at slette thumbnails:
Brug af diskoprydning
- Åbn File Explorer, og vælg "Denne pc".
- Højreklik på din primære disk, og vælg "Egenskaber".
- Klik på "Diskoprydning".
- Vælg indstillingen "Thumbnails", og klik på "OK." Dette fjerner miniaturebillederne, så du kan ændre dine filer.

Brug af kommandoprompt
- Brug Windows-søgning og skriv "Kommandoprompt" for at få adgang til den.
- Højreklik på kommandoprompten, og vælg "Kør som administrator".
- Kontroller, at hovedsystemets drev er valgt. Hvis det ikke er tilfældet, skal du skrive "C:" og trykke på Enter.
- Skriv "del /ash /s thumbs.db"> tryk på Enter.

Bemærk, at du skal vente mindst 1 minut, før thumbnail-bibliotekerne er ryddet. Når det er gjort, kan du prøve at manipulere din fil for at løse problemet.
Deaktiver miniaturebilleder
Hvis det hjælper at slette miniaturebilleder, og du vil stoppe genereringen af dem helt, er der forskellige metoder. Du kan prøve dem, selv hvis ingen af de tidligere procedurer virkede efter at have testet alle de eksisterende løsninger.
Brug af File Explorer-indstillinger
1. Åbn Denne pc, og klik på Vis øverst i vinduet.
2. Vælg Indstillinger i rullemenuen.
3. I det åbne vindue skal du gå til Vis, rulle ned og vælge Vis altid ikoner, aldrig miniaturebilleder under Filer og mapper.

4. Klik på Anvend og derefter OK, så ændringerne kan gemmes.
Brug af præstationsindstillinger
1. Åbn "Denne pc", og højreklik på pladsen under dine diske.
2. Vælg Egenskaber, og naviger til Avancerede systemindstillinger.
3. Klik på Indstillinger under Ydeevne.

4. Find "Vis miniaturebilleder i stedet for ikoner", og fjern markeringen.

5. Klik på Anvend og derefter OK.
Brug af Registreringseditor
1. Tryk på Windows + R for at åbne dialogboksen Kør, og skriv "regedit" i feltet.

2. Åbn den, og bekræft UAC-vinduet.

3. Naviger til HKEY_CURRENT_USER/Software/Microsoft/Windows/CurrentVersion/Explorer/Advanced i venstre rude.

4. Find IconsOnly, og dobbeltklik på den.
5. Skift værdien til 1 for at deaktivere miniaturebilleder. For at aktivere dem igen skal du skrive 0 i stedet for 1.
6. Klik på OK.
Brug af Group Policy Editor
1. Tryk på Windows Key + R og skriv gpedit.msc i feltet, og klik på OK eller Enter for at åbne det.

2. Naviger til Brugerkonfiguration> Administrative skabeloner> Windows-komponenter> File Explorer i venstre rude.

3. Find "Turn off caching of thumbnails in hidden thumbs.db files" og dobbeltklik på den.

4. Sæt dens værdi til "Enabled"> Klik på Apply og OK.
Start Windows i separate processer ved at ændre File Explorer
For at forbedre stabiliteten af File Explorer, når den ikke fordeler ressourcerne korrekt, kan det være en fordel at konfigurere den til at åbne vinduer i separate processer.
1. Åbn "Denne pc", og klik på fanen "Vis".

2. Vælg "Indstillinger" i rullemenuen.
3. Åbn "Folder Options" i det vindue, der vises, og gå til fanen "View".

4. Markér afkrydsningsfeltet ud for "Start mappevinduer i en separat proces."
5. Klik på "Anvend" og "OK".
Brug ren opstart
Clean Boot-funktionen i Windows giver brugerne mulighed for at starte deres computer op med kun de vigtigste indbyggede apps og tjenester, hvilket gør det lettere at identificere, om en tredjepartsapp eller -proces forårsager et problem. Ved at starte dit system i Clean Boot-tilstand kan du muligvis ændre eller slette filer uden at støde på problemer. Følg disse trin for at starte din computer i Clean Boot-tilstand:
1. Hold Windows- og R-tasterne nede, skriv "msconfig", og tryk på Enter.

2. Klik på fanen Tjenester øverst i vinduet Systemkonfiguration.
3. Markér afkrydsningsfeltet ud for "Skjul alle Microsoft-tjenester" og klik på "Deaktiver alle".

4. Vælg fanen "Generelt", og vælg "Selektiv opstart." Sørg for, at feltet ved siden af "Indlæs systemtjenester" er markeret.
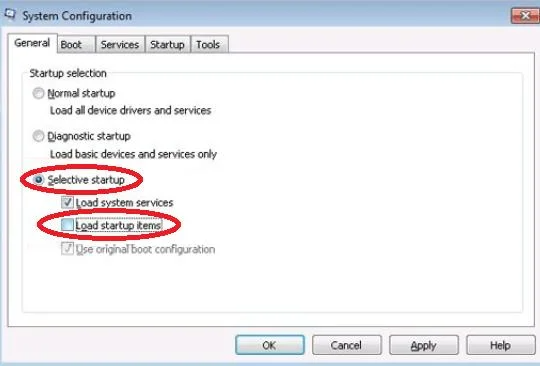
5. Klik på "Anvend" og "OK", og genstart derefter din computer.
Prøv at redigere dine filer, mens du er i Clean Boot-tilstand. Når du har løst problemet, eller hvis du ikke kan, er det vigtigt at sætte dine Windows-indstillinger tilbage til Normal opstart. For at gøre dette skal du gentage de foregående trin og aktivere de deaktiverede tjenester og derefter ændre opstartsindstillingen fra "Selektiv" til "Normal".
Deaktiver hjemmegruppen
Følg disse trin for at forlade en hjemmegruppe og deaktivere dens tjenester på din Windows-computer:
1. Tryk på Windows-tasten + S, og søg efter "hjemmegruppe".

2. Vælg "Hjemmegruppe" blandt resultaterne, og klik på "Forlad hjemmegruppen".

3. Bekræft, at du vil forlade hjemmegruppen, og klik på "Udfør".
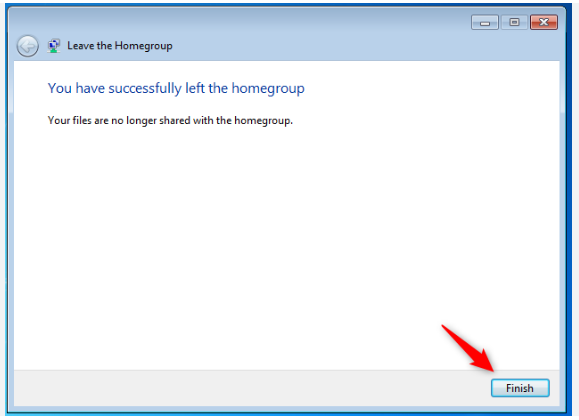
4. Åbn vinduet Tjenester ved at trykke på Windows-tasten + R, skrive "services.msc" og klikke på "OK".
5. Dobbeltklik på "HomeGroup Provider" og sæt dens "Startup type" til "Disabled." Anvend og klik på "OK."
6. Dobbeltklik på "HomeGroup Listener" og sæt dens "Startup type" til "Disabled." Anvend og klik på "OK."
7. Åbn registreringseditoren, og naviger til stien "Computer/HKEY_LOCAL_MACHINE/SOFTWARE/Classes/CLSID{B4FB3F98-C1EA-428d-A78A-D1F5659CBA93}".
8. Opret en ny DWORD-værdi med navnet "System.IsPinnedToNameSpaceTree", og sæt den til 0. Gem ændringerne, og luk Registreringseditor.

Skift din mappevisning
Følg disse trin for at ændre filer fra en bestemt mappe:
- Åbn File Explorer.
- Gå til fanen Vis.
- Vælg enten Små ikoner, Liste eller Detaljer i menuen.
Når du har ændret mappevisningen, kan du ændre alle filerne i denne mappe uden at støde på problemer. Husk, at dette er en løsning; du skal gentage disse trin for hver mappe, der forårsager fejlen.
Deaktiver Windows-søgning
Følg disse trin for at deaktivere indekseringsplaceringer og Windows Search-tjenesten:
- Tryk på Windows-tasten + S, og indtast indekseringsindstillinger.
- Vælg Indekseringsindstillinger i menuen.
- Klik på Modify, og fjern markeringen af indexing locations.
- Klik på OK for at gemme ændringerne.
- Tryk på Windows + R for at åbne dialogboksen Kør, skriv services.msc, og klik på OK.
- Se efter "Windows Search" i indstillingerne, og dobbeltklik på den.
- Indstil opstartstypen til "Deaktiveret"> klik på "Stop" for at stoppe tjenesten.
- Klik på Anvend og derefter på OK for at gemme ændringerne.
Deaktivering af Windows Search kan forårsage problemer med visse funktioner, og du bør gendanne alt til den tidligere tilstand, hvis der opstår problemer.
Stop deling for den problematiske mappe
Find den fil eller mappe, der forårsager problemet, for at rette fejlmeddelelsen. Når du har fundet den, skal du højreklikke på filen eller mappen og vælge "Del med." Vælg "Stop deling." Med ikke-delte filer og mapper kan du flytte, omdøbe eller slette filen uden yderligere problemer.
Installer det nyeste .Net Framework
I nogle tilfælde kan dette problem skyldes, at det nødvendige .NET Framework ikke er installeret, da mange Windows-applikationer er afhængige af det. For at løse problemet skal du downloade det nødvendige .NET Framework fra Microsofts hjemmeside, hvilket er gratis. For at løse problemet kan det være nødvendigt at installere alle framework-versioner og kontrollere, om problemet er løst.
Omdøb fil eller mappe via kommandoprompt
Følg denne metode for at få adgang til kommandoprompten og omdøbe filer:
- Start kommandoprompten som administrator.
- Skriv den ønskede mappe, og indtast følgende kommando, hvor du erstatter "problematic_file.txt" og "new_name.txt" med navnet og filtypen på den fil, du vil omdøbe: "rename problematic_file.txt new_name.txt."
- Du kan også bruge kommandoen "rename c:path_to_problematic_file problematic_file.txt new_name.txt" som et alternativ.
Alternativt kan du bruge kommandoen "rename c:path_to_problematic_file problematic_file.txt new_name.txt."
Bemærk, at hvis du ikke kan omdøbe en fil, fordi den er åben i et andet program, kan du bruge Command Prompt til at omdøbe den i stedet. Husk, at dette er en avanceret løsning, så sørg for, at du forstår Command Prompt-syntaksen på forhånd. Hvis du støder på en Access denied-meddelelse i Command Prompt, kan du prøve at køre den fra fejlsikret tilstand.
Skift dine sikkerhedsindstillinger
For at løse problemet skal du tilføje manglende sikkerhedstilladelser til den problematiske mappe eller fil.
- Find en arbejdsmappe, der ikke har dette problem (brug en mappe, der ikke er en systemmappe).
- Når mappen er fundet, skal du højreklikke på den for at få adgang til menuen "Egenskaber".
- Gå til fanen Sikkerhed, og se listen over tilgængelige grupper og brugere.
- Gentag trin 1 til 3 for den problematiske mappe eller fil. Når du åbner fanen Sikkerhed, skal du kontrollere, om der mangler poster fra trin 3.
- Hvis der mangler poster, skal du tilføje dem manuelt ved at klikke på knappen Rediger.
- Klik på knappen Tilføj, og indtast det foretrukne brugernavn eller den foretrukne gruppe i feltet Indtast objektnavne for at vælge"> klik på "Tjek navne."
- Klik på knappen OK.
- Hold markøren over den nye ekstra bruger eller gruppe, og vælg den for at markere Fuld kontrol i kolonnen Tillad.
- Klik på Anvend og OK for at gemme ændringerne.
Skift sikkerhedstilladelser til Dllhost.exe
For at rette fejlen kan du ændre sikkerhedsindstillingerne for dllhost.exe. Problemet kan nogle gange opstå på grund af problemer med COM Surrogate-processen, som er relateret til dllhost.exe.
- Tryk på Ctrl + Shift + Esc for at starte Task Manager.
- Når Task Manager åbnes, skal du navigere til fanen Detaljer.
- Find dllhost.exe> højreklik på den> vælg "Egenskaber"
- Gå til fanen Sikkerhed, og klik på knappen Rediger.
- Vælg "Administrators"> marker Fuld kontrol i kolonnen Tillad.
- Klik på OK og Anvend for at gemme ændringerne.
Bemærk: Afslut COM Surrogate-processen, hvis du har problemer med at ændre sikkerhedstilladelserne. Åbn Task Manager, find "COM Surrogate", og vælg "Afslut opgave".
Konklusion: Løsning af "Filen er åben"-dilemmaet
Konklusionen er, at denne fejlmeddelelse kan frustrere og forstyrre produktiviteten. Det er vigtigt at forstå de potentielle årsager for at forhindre, at det sker i fremtiden. Selvom det kan være fristende straks at søge efter en løsning, kan det at reflektere over, hvad der kan have forårsaget fejlen, hjælpe med at forhindre lignende problemer i at opstå i fremtiden.
Ved at være opmærksomme på de faktorer, der fører til denne fejl, kan vi være mere proaktive med at undgå den og minimere dens indvirkning på vores arbejde.

