Indholdsfortegnelse
Google Chrome har en indbygget flash-afspiller, når du downloader den. I nogle tilfælde er flash-afspilleren dog deaktiveret i Chrome som standard.
Det betyder, at du ikke kan se medier fra hjemmesider, der bruger Adobe flash player. Du kan heller ikke spille browserspil, der bruger flash player.
I denne guide vil vi vise dig, hvordan du aktiverer flash player på chrome og giver dig mulighed for at se medieindhold, der bruger Adobe flash player.
Fortsæt med metoderne nedenfor for at komme i gang.
Relaterede: Sådan løses ERR_SPDY_PROTOCOL_ERROR i Google Chrome
Følg instruktionerne for at reparere Flash Player-fejl Systeminformation
Systeminformation - Din maskine kører i øjeblikket Windows 8.1
- Fortect er kompatibel med dit operativsystem.
Anbefales: For at reparere Flash Player-fejl skal du bruge denne softwarepakke; Fortect System Repair. Dette reparationsværktøj har vist sig at identificere og rette disse fejl og andre Windows-problemer med meget høj effektivitet.
Download nu Fortect System Repair
- 100% sikker som bekræftet af Norton.
- Kun dit system og din hardware bliver evalueret.
Metode 1: Aktivér Flash Player
Trin 1: Klik på de tre vandrette prikker øverst til højre på skærmen.

Trin 2: Klik på Indstillinger

Trin 3: Rul ned, og find Site Settings

Trin 4: Find flash, og åbn den

Trin 5: Sørg for, at "Bloker sider fra at køre flash" er slået fra.

Trin 6: Prøv at se flash-indhold på chrome, og se, om problemet er løst.
Metode 2: Opdater Google Chrome
Trin 1: Gå til chrome-indstillinger
Trin 2: Klik på Om Chrome
Trin 3: Chrome vil automatisk søge efter en ny version og opdatere den

Metode 3: Opdater Flash Player
Hvis adobe flash player er forældet, kan det få flash player til at løbe ind i fejl, især hvis du ser det nyeste flash-indhold. Den forældede flash player er muligvis ikke kompatibel med flash-indholdet, hvilket forårsager fejlen.
Følg nedenstående trin for at opdatere adobe flash player på Google Chrome
Trin 1: Åbn chrome, og indsæt denne URL "chrome://components/"

Trin 2: Rul ned, og find Adobe Flash Player
Trin 3: Klik på tjek for opdatering

Trin 4: Vent til opdateringen er færdig
Trin 5: Se flash-indhold på chrome, og se, om problemet er løst.
- Anmeldelse: Windows Media Player
Metode 4: Ryd Google Chromes cache
Trin 1: Klik på de tre vandrette prikker øverst til højre på skærmen.

Trin 2: Klik på Indstillinger
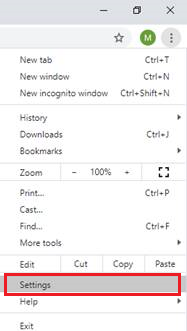
Trin 3: Klik på Autofyld i sidemenuen
Trin 4: Vælg Ryd browserdata

Trin 5: Klik på fanen Avanceret, og marker cachelagrede billeder og filer og cookies og andre webstedsdata
Trin 6: Klik på Ryd data.

Trin 7: Når du har ryddet cachedata, kan du prøve at åbne flash-indhold på chrome og se, om problemet er løst.
Se også: Sådan frigør du diskplads
Hvis problemet med Adobe Flash Player stadig er der, når du har udført ovenstående trin, kan du prøve at tjekke driveren til dit grafikkort og se, om der er en opdatering.
Gå ind på grafikkortproducentens hjemmeside og download den nyeste driver til din enhed.

