Indholdsfortegnelse
Med Windows 8 blev forbrugerne præsenteret for Microsoft Store. Det var en fantastisk tilføjelse til det opdaterede styresystem, da det hjælper brugerne med at finde, downloade og opdatere deres yndlingsprogrammer.
Derfor kan det nemt ødelægge din dag, hvis du oplever en fejl 0x8024001E, mens du downloader en nødvendig app eller opdatering. Heldigvis er der flere måder at løse denne fejl på, herunder at prøve automatiske reparationsmuligheder. I denne artikel vil vi se på de forskellige muligheder.
Hvad er Windows Update-fejlkode 0x8024001E?
Problemet ser ud til at være til stede i både Windows 8 og Windows 10. Men Windows XP, Seven og Vista kan også være berørt. I de fleste tilfælde opstår fejlkode 0x8024001E, når man forsøger at opdatere Windows-applikationer som Microsoft Edge, Microsoft Office, Live Mail og andre applikationer fra Microsoft.
Downloadet kan begynde at indlæse, men det vil snart mislykkes med en fejlmeddelelse, der siger:

Brugere har også rapporteret, at når de modtager fejlkode 0x8024001E, kan de ikke åbne Windows Store eller få adgang til søgeresultaterne. Dette kan være en mindre ulempe, da apps også kan hentes fra andre kilder.
Hackere kan bruge softwarefejl til at få adgang til din computer og downloade og installere malware. Derfor er det vigtigt at løse fejlen 0x8024001E så hurtigt som muligt og holde dine programmer opdateret med de nyeste sikkerhedsopdateringer.
Hvad er årsagen til Windows Update-fejlen 0x8024001E?
Fejl i Windows Store er udbredte, og problemet med 0x8024001E er et af flere, som brugerne oplever. Fejlkoderne 0x8000FFF, 0x80240437 og 0x80073DOA ses jævnligt, når man forsøger at downloade eller opdatere et program fra Windows Store.
Fejlkoden 0x8024001E kan opstå af mange forskellige årsager, bl.a:
- Beskadigede systemfiler
- Malware-infektioner
- Forældet styresystem
- Problemer med Windows Store-cache
- Forkerte tids- og datoindstillinger
Da fejlkode 0x8024001E, ligesom alle andre fejl, kan være forårsaget af malware, der forårsager forkerte Windows-indstillinger, er det vigtigt at udelukke denne mulighed så hurtigt som muligt. Desuden sker denne fejl typisk, når brugere forsøger at opdatere Windows-apps som Microsoft Office Edge.
Som et resultat bør en omfattende systemscanning ved hjælp af pålidelig anti-malware-software være det første trin i fejlfinding. Hvis du ikke vil lade Windows reparere sig selv, kan du rette 0x8024001E-fejlen ved at følge vores metoder nedenfor.
Sørg for, at du har internetforbindelse
Tjek, om din lokations internetforbindelse fungerer. En upålidelig internetforbindelse kan være problematisk for din opdatering. Brug en anden laptop eller smartphone på dit netværk til at få adgang til internettet. Hvis problemet opstår på alle enheder i dit netværk, kan det være et problem med internettet.
Hvis problemet kun påvirker én enhed, tyder det på, at din internetrouter er i orden, og at det er din computers netværksindstillinger, der forårsager problemet.
Det meste af tiden sker installationsopdateringsfejl, når du har manglende .dll-filer. En enkelt manglende fil kan let forårsage store problemer. Det er muligt, at genstart af din internetrouter vil løse problemet. Som et resultat er det afgørende at have en sikker og stabil internetforbindelse.
Tryk på tænd/sluk-knappen i 30 sekunder, eller indtil routeren slukker. Trinene kan variere afhængigt af routermodellen.
Scan din computer for malware
Som tidligere nævnt kan et malwareangreb være en af årsagerne til 0x8024001E-fejlen. For at afgøre, om dette er korrekt eller ej, skal du køre en omfattende systemscanning med sofistikeret anti-malware-software. Der findes mange gratis og betalte sikkerhedssoftware, hver med sine fordele og ulemper. På den anden side bør en komplet systemscanning ved hjælp af den indbyggede Windows Security værenok.
- Åbn Windows Sikkerhed ved at klikke på Windows-knappen, skriv "Windows-sikkerhed ," og tryk på "Enter ."

- Klik på "Beskyttelse mod virus og trusler " på Windows' sikkerhedshjemmeside.

- I henhold til "Hurtig scanning " knappen, klik på "Scanningsindstillinger ."
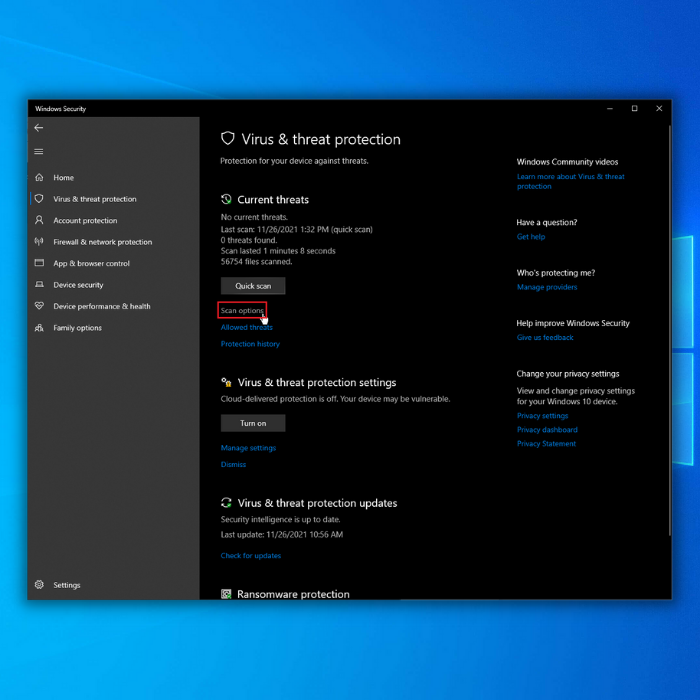
- På listen over scanningsindstillinger skal du vælge "Fuld scanning " og klik på "Scan nu ."

- Vent på, at den fulde scanning er færdig; du kan stadig bruge din computer, mens den scanner. Det kan tage tid at gennemføre, da den vil gå gennem alle filerne på din computer. Når scanningen er færdig, kan du prøve at opdatere Windows for at se, om fejlen fortsætter.
Kør Windows SFC (System File Checker)
Beskadigede systemfiler kan forårsage fejlkode 0x8024001E, når du installerer opdateringer. Du kan rette denne fejl ved hjælp af et indbygget Windows-værktøj, System File Checker. En SFC-scanning kan hjælpe med at rette Microsoft-opdateringsfejl og lokalisere problemer som malware-infektioner, beskadigede poster i registreringsdatabasen osv.
Udfør en SFC-scanning ved hjælp af kommandoprompten for at kontrollere deres integritet:
- Vælg først menuen Start.
- Skriv ind Kommandoprompt og vælg den i Windows' søgefelt.
- Højreklik på kommandoprompten for at køre den som administrator.
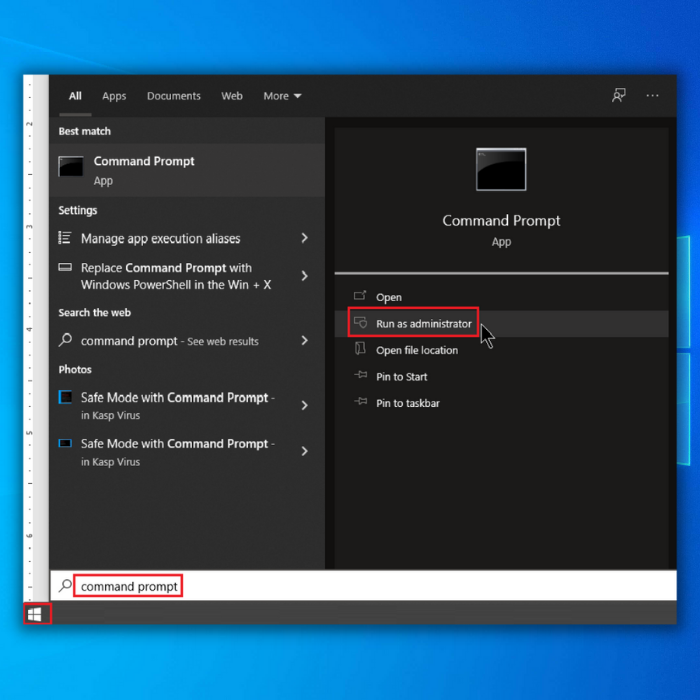
- Skriv nu kommandoerne i kommandoprompten, "sfc/scannow ," og tryk på Indtast .

- Vent på, at scanneren er færdig med sit arbejde. Den løser problemet automatisk og fjerner fejlkoden for altid.
Hvis du ikke kan udføre en SFC-kommandoscanning på din pc, eller hvis problemet fortsætter, skal du udføre en DISM-scanning på din computer.
- Denne gang skal du åbne Kommandoprompt som administrator igen via Windows-søgningen.

- I kommandopromptvinduet skal du skrive følgende kommando: "DISM.exe /Online /Cleanup-image /Restorehealth ," og Gå ind .

- Hvis scanneren ikke kan hente de nødvendige filer online, skal du bruge en USB- eller DVD-installation. Skriv følgende kommando "DISM.exe /Online /Cleanup-Image /RestoreHealth /Source:C:RepairSourceWindows /LimitAccess " i kommandolinjen og tryk på enter.

- Udskift stien "C:RepairSourceWindows ", hvis du har brugt en USB eller en DVD.
- Vent igen, til scanneren er færdig. Hvis fejlkoden 0x8024001e stadig vises, skal du køre en SFC-scanning igen.
Start værktøjet Startup Repair Recovery
Startup Repair er et Windows-gendannelsesværktøj, der kan reparere forskellige systemproblemer, som forhindrer Windows i at starte op. Startup Repair leder efter et problem på din computer og forsøger derefter at foretage en automatisk reparation, så den kan starte korrekt.
Startup Repair er et af de mange gendannelsesværktøjer i Advanced Startup-valg. Dette sæt værktøjer kan findes på din computers harddisk, Windows-installationsmedier og et gendannelsesdrev.
- Tryk på knappen "Windows " og "R "Dette vil åbne et lille vindue, hvor du kan skrive "Kontrolopdatering " i dialogvinduet Kør, og tryk på Gå ind .

- Under Update & Security, klik på "Genopretning " og klik derefter på "Genstart nu " under Avanceret opstart.

- Når du har genstartet computeren, vises skærmbilledet Avanceret opstart. Klik på "Fejlfinding ."

- Klik på "Avancerede indstillinger " under vinduet Fejlfinding.

- Under indstillingerne for avanceret opstartstilstand skal du klikke på "Opstartsreparation ."

- Vent på, at Startup Repair-processen er færdig. Det kan genstarte din computer flere gange og kan tage et stykke tid. Bare vent på, at den er færdig, og bekræft, om 0x8024001e-fejlen er blevet rettet.
Brug fejlfindingsværktøjet til Windows Store-apps
Fejlfindingsprogrammer er nyttige værktøjer til at finde ud af, hvad der er galt, når noget i Windows-miljøet ikke fungerer, som det skal. Det er et af de bedste værktøjer til at rette installerede opdateringer, diagnosticere en malware-infektion eller isolere softwaresårbarheder. Programmet vil finde ud af, hvad der forårsager problemet og løse det. Selv hvis det ikke lykkes, kan det guide dig korrekt i den rigtige retning.
- Åbn Windows-indstillingerne ved at trykke på "Vind + jeg " nøgler.
- Naviger til "Opdatering og sikkerhed ," klik " Fejlfinding ," og klik derefter på " Yderligere fejlsøgere ."


- Find " Windows Store-apps " og dobbeltklik på dem. Vælg " Kør fejlfindingsværktøjet ."
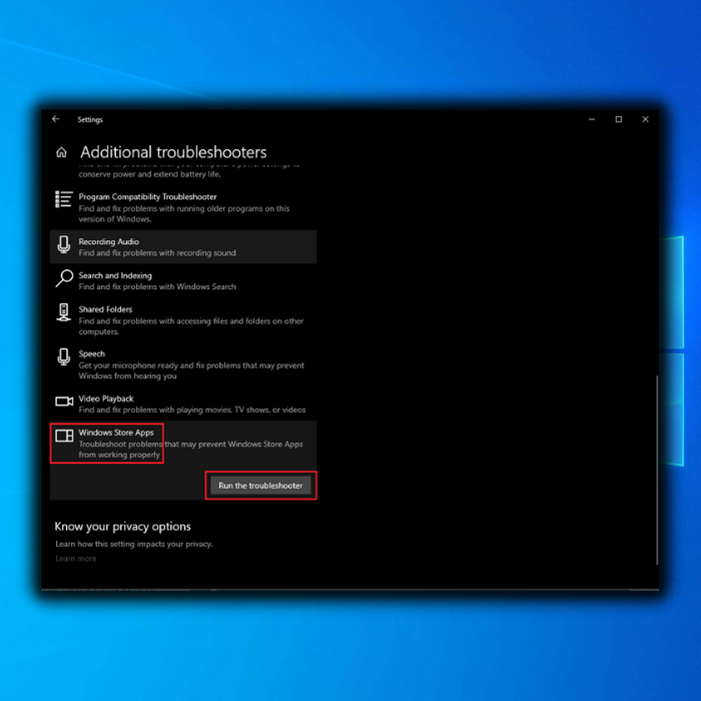
- Fejlfindingsprogrammet vil automatisk opdage problemer. Hvis der opdages problemer, vil de automatisk blive rettet. Når du har gennemført disse trin, kan du prøve at tjekke for nye systemopdateringer for at se, om 0x8024001e-fejlen er blevet rettet.
Nulstil cachen i Windows Store
Windows Store Cache indeholder filer fra den browserhistorik, du har udført. Følg disse trin for at rydde Windows Store Cache-filerne.
- Tryk på knappen "vinduer " på dit tastatur, og tryk derefter på "R ." Skriv " wsreset.exe " i dialogvinduet Kør, og tryk på " Gå ind ."

- Du vil derefter se et sort vindue. Bare vent på, at det afslutter processen, og det vil starte Windows Store, når det er lykkedes at rydde Windows Store-cachefilerne.

Start Windows Update Services manuelt
Det næste trin vil fortælle dig, om Windows Update på din computer er aktiv eller ej. Windows 10 scanner ikke efter nye opdateringer, hvis denne tjeneste er deaktiveret.
- Hold knappen "Windows " og tryk på bogstavet "R ," og skriv "tjenester.msc " i søgefeltet for kørekommandoen.

- I den "Tjenester " vinduet, skal du kigge efter "Windows Update ", højreklik og klik på "Start ."

- For at sikre, at "Windows Update "tjenesten kører automatisk, skal du højreklikke på "Windows Update " igen, og klik på "Egenskaber ."
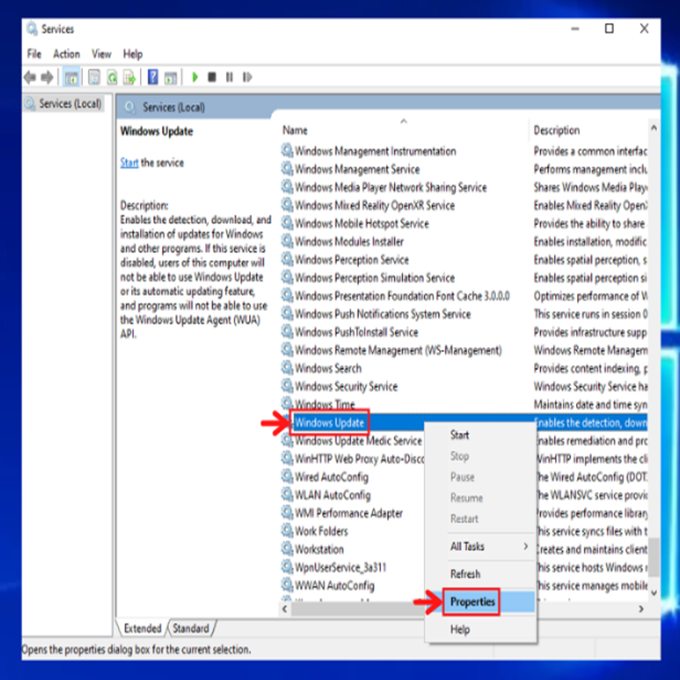
- I det næste vindue skal du klikke på "Opstartstype ," vælg " Automatisk ," og klik derefter på " OK ." Når det er gjort, skal du genstarte computeren og tjekke, om disse trin har løst problemet.

Slet mappen til distribution af software
Dll-filer gemmes typisk i en særlig mappe, når du installerer systemopdateringer. Nogle gange indeholder dll-filer, som du har downloadet, malware. Alle filerne til Windows-opdateringer er placeret i mappen SoftwareDistribution.
Hvis du sletter mappen SoftwareDistribution, fjerner du også eventuelle tidligere beskadigede filer, der kan have forårsaget Windows Update-fejlen 0x8024001E.
- Åben "Min computer " eller "Denne pc " og åbne "Lokal disk (C:) ."

- I søgefeltet i vinduets øverste højre hjørne skal du skrive "SoftwareDistribution ." Når du har fundet mappen, kan du klikke på den og trykke på knappen "Slet " på dit tastatur.

- Genstart computeren, åbn Windows Update-værktøjet, og kør Windows Update for at tjekke, om disse trin kan løse fejlkoden 0x8024001e.
Udfør en systemgendannelse
Du kan bruge Windows Systemgendannelse til at gå tilbage til en tilstand på din computer, hvor der ikke er nogen fejl. Det er en god idé at have et gendannelsespunkt. På den måde kan du gemme dine vigtigste filer, når du downloader apps, der indeholder malware eller har en korrupt registreringsnøgle. Det er et godt træk, hvis du støder på en opdateringsfejl 0x8024001e.
- Download Værktøj til oprettelse af medier fra Microsofts hjemmeside.

- Kør Media Creation Tool for at oprette et Windows-installationsmedie (du kan bruge et USB-installationsdrev eller en CD/DVD).
- Start pc'en fra disken eller USB-drevet.
- Derefter skal du konfigurere sprog, tastaturmetode og tid. Klik på " Reparer din computer ."
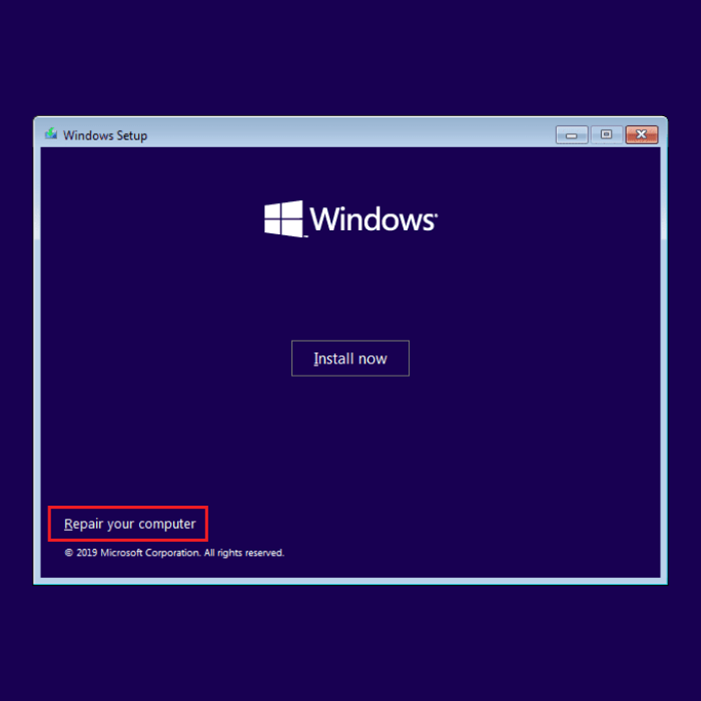
- Gå til Vælg en mulighed. Vælg " Fejlfinding " og " Avancerede opstartsindstillinger ." Til sidst skal du vælge " Systemgendannelsespunkt ."

- Følg instruktionerne på skærmen for at afslutte en systemgendannelse.
Når du har udført disse trin, kan du prøve at se, om metoden kunne løse Windows-opdateringsfejl 0x8024001E. Hvis fejlen fortsætter, kan du tjekke følgende løsningsmetode.
Genstart Microsoft Update
Du kan løse 0x8024001e-fejlen ved at genstarte hele opdateringen. En anden mulig årsag til, at du oplever Windows 10 Update 0x8024001E Error, er, at din Windows Update driller.
Dette kan skyldes forskellige årsager, såsom beskadigede installerede programmer, problematiske Windows-apps eller mere. Mange brugere rapporterede, at de kunne løse det, når de blev tvunget til at stoppe Windows-opdateringstjenester.
- Tryk på knappen "Windows " på dit tastatur, og tryk derefter på "R ." Indtast "CMD "For at give administratoradgang skal du trykke på knappen "shift + ctrl + enter " nøgler.

- Du vil nu se kommandoprompten. Du skal indtaste en række kommandoer en efter en. Tryk på "Enter " efter hver kommando, du skriver, for at stoppe de kørende tjenester.
- net stop wuauserv
- net stop cryptSvc
- netto stopbits
- net stop msiserver

- Når tjenesterne er stoppet, kan du genstarte dem ved at indtaste følgende kommandoer én ad gangen.
- net start wuauserv
- net start cryptSvc
- net start bits
- net start msiserver

- Afslut kommandoprompten, og genstart derefter din pc.
5. Genstart din Windows Update Services for at se, om Windows 10 Update Error 0x8007000d fortsætter.
Afrunding
Vi håber, at en af vores fejlfindingsmetoder vil hjælpe dig med at løse dine problemer med Windows-opdateringsfejlen 0x8024001E. Hvis den gjorde, så del den med dine venner, hvis de skulle støde på det samme problem.

