Indholdsfortegnelse
Har du lige oprettet en række mønstre og vil du lave dem til et swatch til fremtidig brug? Ud over at tilføje dem til Swatches skal du også gemme dem.
At lave et mønsterudsnit er stort set det samme som at lave en farvepalet. Når du har oprettet mønstrene og tilføjet dem til panelet Udsnit, skal du gemme udsnittene til brug i andre dokumenter.
I denne vejledning lærer du, hvordan du opretter og gemmer en mønsterprøve i Adobe Illustrator. Det første skridt er at gøre mønstrene klar til mønsterprøven.
Hvis du ikke har lavet dine mønstre endnu, er der her en hurtig vejledning i at lave mønstre i Adobe Illustrator.
Bemærk: Alle skærmbilleder fra denne vejledning er taget fra Adobe Illustrator CC 2022 Mac-versionen. Windows- eller andre versioner kan se anderledes ud.
Sådan opretter du et mønster i Adobe Illustrator
Du kan lave et mønster ud fra et billede eller blot en form. Du skal først oprette en form og derefter tilføje den til panelet Swatches.
Jeg vil derfor opdele processen i to trin - at skabe figurer og lave et mønster ud fra figurerne, med andre ord tilføje et mønster til Swatches.
Trin 1: Opret figurer
Lad os f.eks. lave det nemmeste mønster med prikkede mønstre med forskellige prikkede mønstre som her.

Opret figurerne til mønstret. Jeg har f.eks. lavet disse figurer til ovenstående mønstre.

Det næste skridt er at tilføje disse former til panelet med farveskalaer.
Trin 2: Tilføj et mønster til panelet med farveprøver
Når du har lavet formene, kan du trække mønstret direkte til Swatches, eller du kan gøre det fra menuen over hovedet Objekt > Mønster > Lav .
Lad os f.eks. starte med det enkle prikkede mønster.
Vælg cirklen, og gå til Objekt > Mønster > Lav Du får vist en dialogboks med mønsterindstillinger, hvor du kan justere mønsterindstillingerne.

Som du kan se, er prikkerne for tæt på hinanden, så du kan justere mønsterets størrelse og afstand ved at skalere cirklen inden for den blå boks.

Og du kan også ændre farven.

Klik på Udført når du er færdig med at redigere mønsteret, så vises det på panelet med farvevarebeslag.

Bemærk: mønsteret viser det objekt, du vælger, så sørg for at vælge alle de objekter, du vil have vist på mønsteret. Nu laver vi f.eks. det tredje mønster på rækken, så vælg både cirklen og den bølgede linje.

Gentag de samme trin for at tilføje resten af mønstrene til Swatches. Du er velkommen til at udforske Tile Type.

Når du har tilføjet alle mønstrene til mønsterprøverne, kan du lave en mønsterprøve.
Sådan laver du et mønster i Adobe Illustrator
De mønstre, som du har tilføjet til panelet Farveskalaer, vises normalt efter farvepaletterne.

I modsætning til farver kan du ikke gruppere mønstre i en mappe på denne måde.

Du kan dog godt lave et mønstereksempel uden farvepaletterne foran. Du skal blot slette farverne og kun lade mønstrene være tilbage på panelet Swatches.
Her er trinene.
Trin 1: Vælg farverne på panelet Farveprøver fra hvid til den sidste farve før mønstrene, og klik på Slet swatch Du kan ikke slette de to første (Ingen og Registrering).

Hvis du har andre farvegrupper under mønstrene, som jeg har her, skal du også vælge og slette dem.
Dine swatches skal se nogenlunde sådan ud.

Når du tilføjer mønstre til panelet Stikprøver uden at gemme dem, kan du ikke se eller bruge mønsteret i et andet dokument. Så hvis du vil bruge det mønster, du lige har lavet, skal du gemme mønstrene.
Trin 2: Klik på den Menuen Swatch Libraries og vælg den første mulighed Gem farveprøver .

Trin 3: Navngiv mønsteret, og klik på Gem .

Så har du lavet dit brugerdefinerede mønster i Adobe Illustrator.
Du kan finde den mønsterprøve, du opretter, i Menu med farvevarebiblioteker > Brugerdefineret .

Tip: Brugerdefineret er det sted, hvor du finder alle brugerdefinerede farve- eller mønsterprøver.
Prøv din nye mønsterprøve!
Bonus Tip
Når du har lyst til at redigere mønstrene, kan du dobbeltklikke på mønstret, og så åbnes dialogboksen Mønsterindstillinger. Der er dog et par ting, som du ikke kan opnå fra indstillingerne for indstillingerne.
Nogle gange kan du f.eks. opleve, at mønstret er for stort eller for lille, når du anvender det på objekter. Her er et hurtigt tip til at skalere mønstre.
Som du kan se, er mønsteret her ret stort.

Hvis du vil reducere mønsteret en smule, kan du højreklikke på objektet og vælge Transform > Skala .
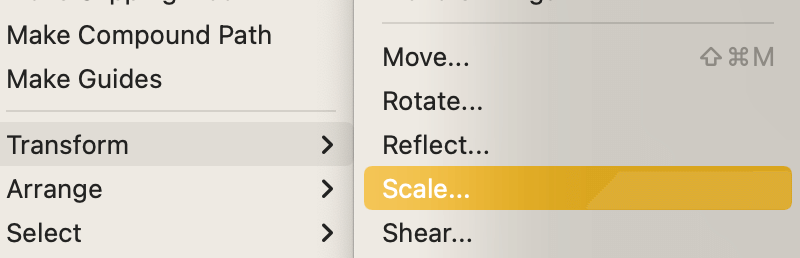
I indstillingen Skala kan du gøre mønsteret mindre ved at sænke procentdelen af den Ensartet Sørg for at kontrollere Transformere mønstre kun, og klik på OK .

Dit mønster bør se mindre ud nu.

Konklusion
At lave et mønsterudsnit i Adobe Illustrator er i princippet at slette farveudsnittet og gemme de mønstre, du laver. Hvis du ikke gemmer mønstrene, kan du ikke bruge dem i andre dokumenter. Så sørg for at gemme mønstrene.

