Indholdsfortegnelse
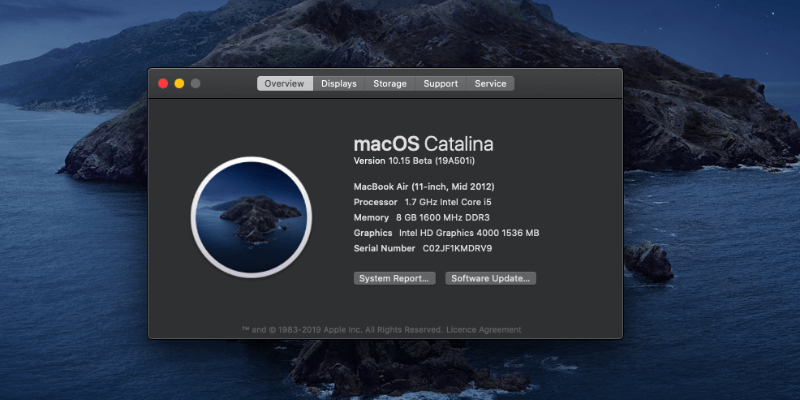
Den offentlige betaversion af macOS 10.14 Catalina er nu tilgængelig, og det lykkedes mig at installere den på omkring en time. Indtil videre kan jeg godt lide den, men der er så meget mere at udforske. Jeg stødte på et par problemer med ydeevnen undervejs, og jeg er ikke alene. Læs videre for at få mere at vide om de problemer, som jeg og andre havde, og hvordan du løser dem.
Jeg installerede betaversionen på min MacBook Air, en maskine, der ikke er afgørende for mit daglige arbejde. Indtil den officielle version har været ude i et par dage eller uger, bør du måske vente med at installere den på en Mac, du er afhængig af. Ethvert nyt styresystem introducerer nye fejl, som det tager tid at udrydde, og ved at installere en betaversion handler det mere om at finde fejlene end at undgå dem.
Men jeg ved, at mange af jer ikke kan hjælpe jer selv, så denne artikel er skrevet for at vise jer, hvordan I kan løse en række problemer, som I kan støde på, når I installerer og bruger Catalina, herunder installationsproblemer på grund af utilstrækkelig diskplads, apps fra tredjeparter, der er langsomme til at åbne, og meget mere. Jeg håber, at den er nyttig for jer.
Relateret: MacOS Ventura er langsom: 7 mulige årsager og løsninger
Før du begynder
Men før du går i gang med at installere Catalina, er der nogle spørgsmål, som du skal besvare først.
1. Kan Catalina overhovedet køre på min Mac?
Det er ikke alle Macs, der kan køre Catalina - især ikke ældre Macs. I mit tilfælde kan det køre på min MacBook Air, men ikke på min iMac. Apples Catalina Preview indeholder en liste over, hvilke Mac-modeller der er understøttet.

Den korte version: Hvis din Mac kører Mojave, kan du uden problemer installere Catalina på den.
2. Skal jeg udskyde opgraderingen, fordi jeg stadig er afhængig af 32-bit apps?
Apple bevæger sig fremad, og med denne opdatering trækker de dig med sig. Ældre 32-bit apps vil ikke fungere under Catalina. Er du afhængig af nogen af dem? Du har måske bemærket, at Mojave advarer dig om, at nogle af dine apps ikke er "optimeret" til brug på din Mac. Der er stor sandsynlighed for, at det er 32-bit apps. Hvis du er afhængig af dem, skal du ikke opgradere!
Her kan du se, hvordan du bruger macOS til at identificere 32-bit apps:
- Vælg Om denne Mac fra Apple-menuen øverst til venstre på skærmen.
- Vælg Om denne Mac .
- Klik på den Systemrapport knappen nær bunden.
- Vælg nu Software> Applikationer og vent på, at dine apps bliver scannet.

Du kan se, at der er en del 32-bit apps på min MacBook Air. Det omfatter flere apps og browserudvidelser, som jeg havde glemt, at de overhovedet var der, f.eks. udvidelserne Clearly og Web Clipper fra Evernote. Da jeg ikke længere har brug for disse apps og tjenester, kan jeg roligt fjerne dem.
Hvis du har nogle 32-bit apps, skal du ikke gå i panik. Mange af dem bliver sandsynligvis opdateret automatisk. Hvis der står "Apple" eller "Mac App Store" i kolonnen "Obtained from", er der ikke noget at bekymre sig om.
Hvis nogle af dine apps fra tredjeparter stadig er 32-bit, har du noget hjemmearbejde at gøre. Opdater først alle dine apps - der er en god chance for, at den nyeste version er 64-bit. Hvis ikke, skal du tjekke appens officielle websted (eller sende en e-mail til supportteamet), før du opgraderer. Dit liv bliver meget nemmere, hvis du gør dette, før du opgraderer dit operativsystem.
Hvis udviklerne ikke arbejder på en opdatering, er der gode chancer for, at de ikke længere mener det alvorligt med appen, og det er på tide at begynde at lede efter en erstatning. Udskyd din opgradering til Catalina, så du kan fortsætte med at bruge appen i mellemtiden, og begynd at teste nogle alternativer.
Eller hvis du bevidst bruger en gammel version af en app for at undgå opgraderingsomkostninger, er det på tide at betale. Opgrader de apps, du rent faktisk har brug for, og installer derefter Catalina. Du kan ikke blive ved med at bruge Mojave for evigt!
3. Er mine 64-bit apps klar til Catalina?
Selv om en app er 64-bit, er den måske ikke klar til Catalina. Det tager tid at udvikle opgraderinger, og der kan opstå uventede problemer. Nogle apps fungerer måske ikke med Catalina i flere uger efter, at den er tilgængelig. Tjek deres officielle websted for at få eventuelle advarsler om problemer.
4. Har jeg nok ledig plads på mit interne drev?
Catalina har brug for masser af ledig lagerplads til at downloade og udføre opgraderingen. Jo mere ledig plads du har, jo bedre. Desuden tager det mindre tid at sikkerhedskopiere din Mac.
Som en vejledning var de betainstallationsfiler, som jeg downloadede, 4,13 GB, men jeg havde brug for endnu mere ekstra plads for at kunne gennemføre opgraderingen. Den mest effektive måde, vi har fundet til at frigøre spildt diskplads på, er at bruge CleanMyMac X til at fjerne systemskrammel og Gemini 2 til at finde store dubletter, og vi vil dække et par andre strategier senere i artiklen.
5. Har jeg sikkerhedskopieret mine data?
Jeg håber, at du regelmæssigt sikkerhedskopierer din Mac og har en effektiv backup-strategi. Apple anbefaler, at du sikkerhedskopierer din computer før alle større macOS-opgraderinger, bare for en sikkerheds skyld. Det er godt at have en Time Machine-backup af dine data, og Apple kan bruge den, hvis det er nødvendigt, når opgraderingen udføres.
Du kan også bruge de avancerede funktioner i et program som Acronis True Image og klone hele dit drev ved hjælp af Carbon Copy Cloner. Hvis du vil vide mere om de mange forskellige softwaremuligheder, kan du læse vores anmeldelse af den bedste Mac-backup-software.
6. Har jeg tid nok lige nu?
Opgradering af dit operativsystem er tidskrævende, og der kan opstå komplikationer. Hvis du foretager en oprydning og sikkerhedskopiering af harddisken, tager proceduren endnu mere tid.
Så sørg for, at du har mindst et par timer til overs og er fri for distraktioner. Det er ikke den bedste idé at forsøge at presse det ind i en travl arbejdsdag. Hvis du gør det i weekenden, får du mest muligt tid og færrest mulige distraktioner.
Installation af macOS Catalina
Installationen af macOS Catalina Beta 2 var en ganske gnidningsløs proces for mig. Jeg vil kort forklare min oplevelse og derefter gennemgå nogle af de problemer, som jeg og andre havde, og hvordan du løser dem. Det er usandsynligt, at du vil støde på alle disse problemer, så du er velkommen til at navigere gennem indholdsfortegnelsen for at lære, hvordan du løser dine egne problemer.
Jeg håber, at din oplevelse er lige så enkel som min! For at installere den offentlige betaversion skulle jeg først tilmelde mig Apples beta-softwareprogram og downloade macOS Publish Beta Access Utility.
Jeg installerede betaen fra Om denne Mac Alternativt kunne jeg have åbnet Systemindstillinger og klikket på Opdatering af software .

Installationsprogrammet anslog, at det ville tage 10 minutter at downloade.

Men det tog bare lidt længere tid. 15 minutter senere var det færdigt, og jeg er klar til at installere. Jeg klikker mig igennem de sædvanlige skærmbilleder.

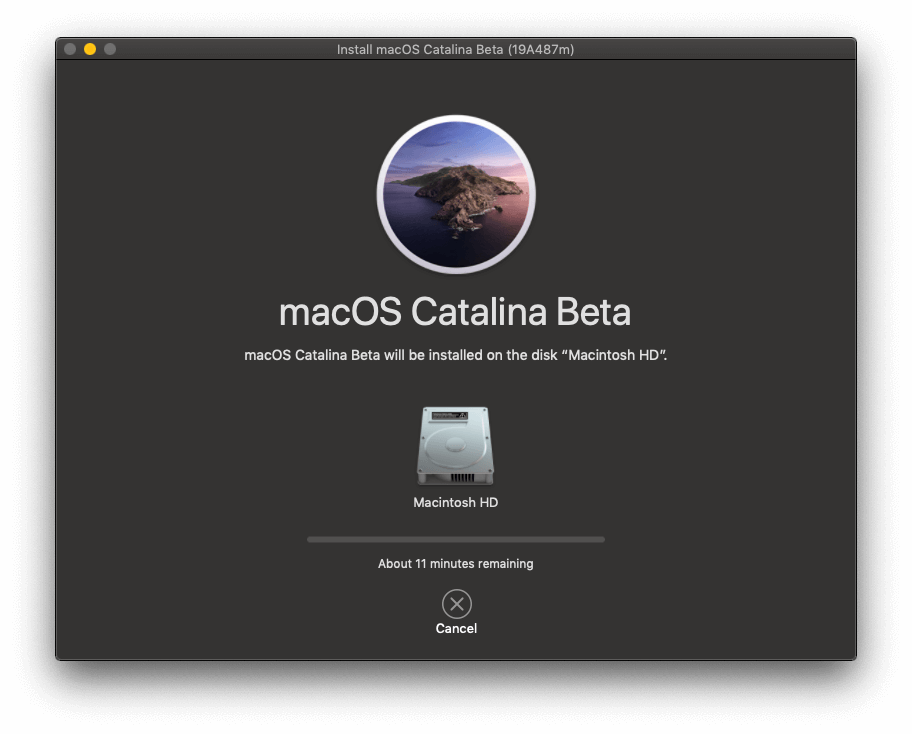
Installationen blev anslået til at tage 15 minutter. Efter 4 minutter genstartede min Mac, og ventetiden begyndte - jeg behøvede ikke at gribe yderligere ind.

Den komplette installation tog faktisk omkring en time i alt. Det var en ganske gnidningsløs opdatering, selv om det tog betydeligt længere tid end forventet. Men jeg synes, at en time for en systemopdatering er ganske godt.
Men det var ikke alle, der var så heldige. Selv om jeg ikke havde problemer på dette tidspunkt, var der andre, der havde det:
Problem 1: Installationen starter eller afsluttes ikke
Nogle personer kunne ikke fuldføre installationen af Catalina. Enten startede installationen ikke, eller også frøs den, før den var fuldført.
Retter : Mange brugere har rapporteret, at det kan hjælpe at genstarte din Mac og prøve igen. En betatester rapporterede, at installationsprogrammet hang, så hans drev ikke kunne startes op. Det er det værst tænkelige scenarie, og du skal måske overveje at gå tilbage til Mojave, indtil der er en løsning. Se vejledningen senere i denne anmeldelse.
Problem 2: Du har ikke nok diskplads til at fuldføre installationen
Catalina-installationsfilerne optager noget plads, når du har hentet dem, og de har brug for arbejdsplads oven i den plads, som operativsystemet optager, når det er installeret. Sørg for, at du har mere plads, end du tror, du får brug for.
En bruger på Reddit fik under installationen at vide, at han manglede 427,3 MB. Han slettede mere end nok plads til at få en lignende fejlmeddelelse, men denne gang manglede han 2 GB! Så han foretog en grundig oprydning af 26 GB filer. Nu rapporterer Catalina, at han mangler 2,6 GB. Der kan være en fejl der.
Retter : Uanset om du støder på det samme problem eller ej, vil det være meget nemmere for dig at sikkerhedskopiere din computer og installere Catalina, hvis du har så meget plads som muligt til rådighed. Se vores anmeldelse af den bedste Mac-renser eller vores anbefalinger i "Før du begynder!" ovenfor.
Problem 3: Aktiveringslås vil ikke give dig adgang til din Mac
Aktiveringslås er en funktion på Mac-computere med en T2-sikkerhedschip, som gør det muligt at slette og deaktivere din Mac, hvis den bliver stjålet. Apple Support rapporterer, at dette vil medføre problemer med at installere Catalina (hvilket det bør gøre, hvis Mac'en bliver stjålet).
Hvis du bruger Recovery Assistant til at slette en Mac, hvor aktiveringslås er aktiveret, kan du ikke låse den op, når du geninstallerer macOS. (52017040)
Retter : Hvis du antager, at din Mac ikke (stadig) er stjålet, skal du åbne Find min appen på en anden enhed eller fra iCloud.com-webstedet. Fjern din Mac fra det tilknyttede Apple-id, genstart derefter din Mac, og geninstaller Catalina.
Brug af macOS Catalina
Nu hvor Catalina kører, begynder et nyt eventyr: Kører Catalina korrekt? Virker mine apps? Er systemet stabilt? Her er jeg stødt på nogle få problemer, og vi vil også dække større problemer, som Apple og andre brugere har rapporteret om.
Problem 4: Catalina kører langsomt ved opstart
Hvis din Mac kører langsomt ved opstart, kan der være en række problemer, som du selv kan løse, og som ikke direkte skyldes Catalina:
- Du har måske for mange apps, der åbnes automatisk ved opstart,
- Måske er du ved at løbe tør for lagerplads,
- Du har måske en intern harddisk i stedet for en SSD (solid state-drev).
Retter : For at reducere antallet af apps, der åbnes automatisk, når du logger på:
- Klik på Apple-logoet øverst til venstre, og vælg Systemindstillinger ,
- Naviger til Brugere & Grupper derefter Login-elementer ,
- Markér alle apps, der ikke skal åbnes automatisk, og klik på knappen "-" nederst på listen.

CleanMyMac kan du deaktivere automatisk startende apps, som du ikke har set med ovenstående metode. Gå til Optimering / Startagenter under Hastighedsmodulet, og fjern alle yderligere apps, som du ikke ønsker at åbne ved login.

Sådan kontrollerer du, hvor fuld din opstartsdisk er:
- Klik på Apple-logoet øverst til venstre, og vælg Om denne Mac ,
- Klik på den Opbevaring knappen øverst i vinduet,
- Klik på den Administrer for at få et detaljeret overblik over, hvilke typer filer der bruger mest lagerplads. Det er et godt sted at starte en oprydning.
- Du kan også finde den Gem i iCloud , Optimering af opbevaring , Tøm skraldespanden automatisk og Reducer rodet knapper er nyttige.


Under Reducer rod finder du en ny funktion: Ikke-støttede apps Det nytter ikke noget at beholde disse programmer på din Mac, da de ikke kan køre, og hvis du sletter dem, frigør du plads.

Endelig er opgradering af dit opstartsdrev til en SSD den nemmeste måde at øge ydelsen på din Mac på. Da JP fra SoftwareHow opgraderede sin MacBook, gik hans opstartshastighed fra tredive sekunder til kun ti!
Problem 5: Nogle af dine app-ikoner mangler i Finder
Apple Support advarer om, at der under visse omstændigheder kan mangle nogle af dine app-ikoner:
Hvis du har brugt Migrationsassistent til at migrere dine data til en Mac med macOS Catalina beta, kan du muligvis kun se programmer fra tredjeparter, når du klikker på genvejen Programmer i Finder-sidebaren. (51651200)
Retter : For at få dine ikoner tilbage:
- Åbn Finder, og vælg derefter Finder / Indstillinger fra menuen,
- Naviger til den Sidebar øverst på fanen,
- Vælg og fjern derefter den genvej til det program, der viser forkerte resultater.
Nummer 6: Dine afspilningslister mangler i den nye musik-app
Nu hvor iTunes er væk, var jeg ivrig efter at prøve den nye musik-app. Men da jeg åbnede den første gang, opdagede jeg, at mine afspilningslister var væk. Der er kun én: Genius-spillelisten.

Retter : Det er nemt at løse problemet: Slå iCloud Music Library til. Gå til Indstillinger, og under fanen Generelt kan du se et afkrydsningsfelt, der gør netop dette. Vent på, at alt synkroniseres, og så er dine afspilningslister tilbage!

Problem 7: Apps fra tredjepart er langsomme eller kan ikke åbnes
Hvis nogle af dine apps fra tredjeparter går ned eller ikke kan åbnes, skal du først sikre dig, at du har den nyeste version. Åbn Mac App Store, og gå til Opdateringer fanen. Klik på fanen Opdater alle knappen. Tjek derefter, om der er opdateringer til de apps, du har downloadet andre steder fra.

Hvis du er afhængig af apps, der ikke er kompatible med Catalina, har du forhåbentlig opdaget det, inden du opdaterede til Catalina. Hvis ikke, må du vente på en opdatering eller finde et andet program.

Problem 8: Du kan ikke logge ind på iCloud
Da jeg (og andre) startede Catalina beta for første gang, kunne jeg (og andre) ikke logge ind på iCloud. Der var en meddelelse om systemindstillinger, som førte os på vildspor:
- Der kom en meddelelse: "Nogle kontotjenester kræver, at du logger på igen." Jeg klikkede på Fortsæt.
- Jeg fik en anden besked: "Nogle kontotjenester kræver, at du logger på igen." Jeg klikkede på Fortsæt.
- Jeg gik tilbage til trin 1, et frustrerende endeløst loop.
Retter : Heldigvis blev dette problem løst med den næste betaopdatering et par dage senere. Hvis du stadig har dette problem, skal du bare køre Systemopdatering fra Systemindstillingerne.

Nummer 9: Dine ikonerne på skrivebordet er forsvundet
Muligvis i forbindelse med ovenstående problem bemærkede jeg, at alle mine ikoner på skrivebordet var forsvundet. Hvad værre er, hvis jeg forsøgte at flytte noget til skrivebordet eller oprette en ny fil eller mappe der, så dukkede det ikke op. Det samme skete, når jeg tog skærmbilleder: de dukkede aldrig op på skrivebordet.
For at undersøge sagen åbnede jeg Finder og kiggede på mappen Skrivebord. Filerne var der faktisk! De var ikke blevet slettet, men de blev bare ikke vist på skrivebordet.
Retter : Jeg besluttede mig for at genstarte min MacBook, og alle ikonerne på skrivebordet var der, da jeg loggede ind.
Spørgsmål 10: Du kan ikke tømme papirkurven
Jeg højreklikkede på min papirkurv og valgte "Tøm papirkurven". Efter den sædvanlige bekræftelsesdialog, så alt ud til at gå godt. Bortset fra at papirkurven stadig ser ud til at være fuld! Når jeg åbner papirkurven for at se, hvad der er i den, får jeg et tomt Finder-vindue med en "Loading"-meddelelse, der aldrig forsvinder.

Retter : Jeg antog, at problemet kunne være relateret til problemet ovenfor, da jeg ikke kunne logge ind på iCloud, og jeg tror, at jeg havde ret. Den samme betaopdatering, der løste det problem, løste også dette problem.
Spørgsmål 11: Du har intet internet
Jeg har ikke selv oplevet dette problem, men nogle brugere rapporterer, at de ikke kan få adgang til internettet efter installation af Catalina. I hvert enkelt tilfælde brugte de værktøjet Little Snitch, som endnu ikke er kompatibelt med Catalina.
Retter : Der er to måder at få internetadgang tilbage på:
- Afinstaller Little Snitch,
- Ændre dine Little Snitch-indstillinger, så den får adgang til natopdateringen. Denne opdatering er kompatibel med Catalina.
Problem 12: Wi-Fi afbryder forbindelsen
Har du været frustreret over din Macs Wi-Fi, siden du opgraderede til macOS Catalina? Du er ikke alene. Udgivelsen af macOS 10.15 ser ud til at være mere fejlbehæftet end normalt.
Retter : Vi har lavet en trin-for-trin-guide til dette macOS Catalina WiFi-problem her.
Optimering af macOS Catalina
Nu hvor du har installeret Catalina og løst eventuelle problemer med det nye styresystem og dine programmer, vil du måske stadig gerne forbedre din Macs ydeevne.
1. Ryd op på dit skrivebord
Mange af os er vant til at gemme alt på skrivebordet, men det er aldrig en god idé. Et overfyldt skrivebord kan gøre en Mac alvorligt langsommere. Og selv med Catalinas nye Stacks-funktion er det simpelthen ikke godt for organiseringen.
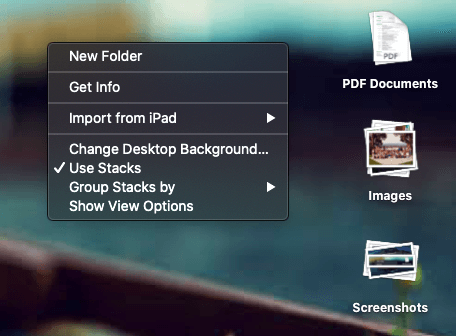
Opret i stedet manuelt nogle nye mapper under Dokumenter, og flyt dine filer derind. Hvis det er nødvendigt, kan du bare have de dokumenter, du arbejder med i øjeblikket, på skrivebordet og arkivere dem bagefter.
2. Nulstil NVRAM og SMC
Hvis din Mac ikke starter korrekt op efter opdatering til Catalina, kan du foretage en simpel NVRAM- eller SMC-nulstilling. Tag først en sikkerhedskopi af computeren, og følg derefter disse detaljerede trinvise instruktioner fra Apple Support:
- Nulstilling af NVRAM eller PRAM på din Mac
- Sådan nulstilles System Management Controller (SMC) på din Mac
3. Tjek din aktivitetsmåler
Tredjepartsprogrammer kan potentielt gøre din Mac langsommere eller fastfryse. Den bedste måde at finde årsagen til sådanne problemer på er via aktivitetsovervågningen.

Du finder Aktivitetsovervågning i mappen Hjælpeprogrammer under Programmer, eller du kan søge efter den i Spotlight. Når du har fundet en problematisk app, skal du tjekke udviklerens websted for at se, om der er en opdatering, eller du kan vælge en alternativ app.
Fra Apple Support:
- Sådan bruger du Aktivitetsovervågning på din Mac
Tilbage til Mojave
Hvis du opdager, at din yndlingsapp ikke fungerer, eller hvis du af en eller anden grund beslutter dig for, at det ikke er tid til at opgradere endnu, kan du nedgradere tilbage til Mojave. Du kan altid prøve Catalina igen i fremtiden.

Den nemmeste måde er at gendanne en Time Machine-sikkerhedskopi, hvis du har en. Sørg for, at sikkerhedskopien blev oprettet, da du stadig kørte Mojave, og din computer vil blive sat tilbage til den samme tilstand, som den var på det tidspunkt. Du mister selvfølgelig alle filer, du har oprettet efter sikkerhedskopien.
Genstart din Mac, og hold Kommando og R nede for at komme til macOS Utilities.
- Sørg for, at dit backupdrev er tilsluttet til din Mac, og vælg derefter Gendannelse fra Time Machine Backup mulighed.
- Klik på Fortsæt , og vælg derefter den sikkerhedskopi, du vil gendanne fra.
- Klik på Fortsæt efter at du har valgt den seneste sikkerhedskopi, og vent derefter på, at gendannelsen er færdig.
Alternativt kan du foretage en ren installation af Mojave. Du mister alle dine data og skal gendanne dem fra en sikkerhedskopi. Apple Support har instruktioner om, hvordan du gør dette fra din gendannelsespartition.
Afsluttende overvejelser
Opdateringer af styresystemer kan være tidskrævende. Tidligere tog det JP to dage at opdatere sin Mac til High Sierra og mindre end to timer til Mojave. Det tog mig kun en time at installere Catalina på min syv år gamle 11" MacBook Air.
Måske snyder jeg, fordi JP medregnede den tid, det tog at rydde op og sikkerhedskopiere hans Mac, og det havde jeg allerede gjort. Og timen omfatter ikke den tid, der bruges på at installere Catalina-betaopdateringer, efterhånden som de bliver tilgængelige. Under alle omstændigheder er den slags konstante forbedringer version efter version opmuntrende.
Herfra ser jeg frem til at udforske de nye apps Musik og Apple TV, gøre brug af forbedringerne i appsene Fotos og Noter, bruge min iPad som en anden skærm (når jeg opgraderer min iMac senere på måneden) og automatisk logge ind, når jeg har mit Apple-ur på.
Hvilke funktioner ser du mest frem til? Hvordan var din opgraderingsoplevelse? Kørte din Mac langsomt efter opdatering til macOS Catalina? Lad os vide det i kommentarerne.

