Indholdsfortegnelse
Nulstilling af layout i Adobe Premiere Pro er utrolig nemt. Du skal blot følge nogle få enkle trin, og du kan omdanne dit skærmlayout og returnere det til dets oprindelige form, når du ønsker det.
Videoredigering er en meget personlig proces, og alle redaktører kan lide at indrette deres skærm forskelligt. Nogle kan endda lide at organisere deres skærm forskelligt baseret på forskellige faser af processen, f.eks. logning af optagelser, redigering, farvegradering og tilføjelse af motion graphics.
I denne artikel vil jeg vise dig en hurtig trin-for-trin-guide til, hvordan du organiserer de forskellige områder i vores Premiere Pro-layout, så du kan fremskynde din arbejdsgang.
Lad os komme til sagen.
Bemærk: Skærmbillederne og vejledningerne nedenfor er baseret på Premiere Pro til Mac. Hvis du bruger Windows-versionen, kan de se en smule anderledes ud, men trinene bør være de samme.
Trin 1: Opret et nyt layout
Du kan ændre størrelsen på ethvert panel på skærmen ved at placere markøren i mellemrummet direkte mellem to paneler. Når markøren bliver til en linje med to pile på hver side, kan du ændre størrelsen på panelet på hver side af markøren.

Hvis du vil flytte paneler på skærmen, skal du blot klikke med markøren på panelets navn. Lad os for eksempel sige, at du vil flytte panelet "Source" (kilde).

Mens du stadig holder museknappen nede, skal du trække panelet til det område, hvor du ønsker, at det nu skal være. I dette eksempel skal det være under panelet "Program".

Når panelet svæver over et område, hvor det kan tabes, bliver det lilla. Slip musen, og dit nye layout bliver vist.
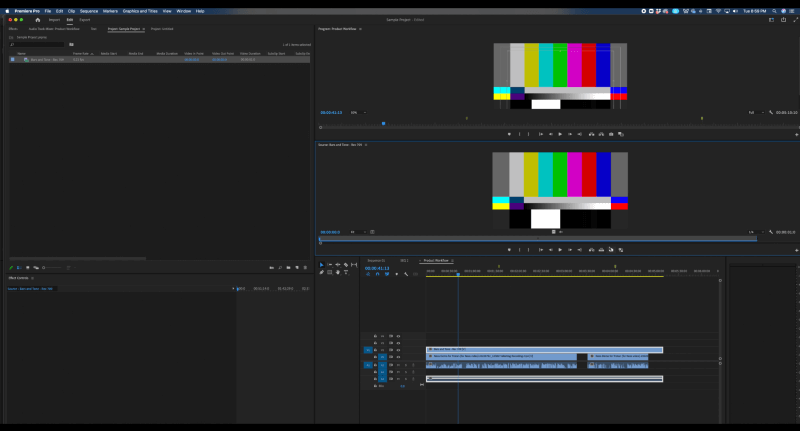
Trin 2: Tilbage til et gammelt layout
Hvis du imidlertid ikke kan lide dette layout og ønsker at vende tilbage til dit gamle layout, skal du blot gå op til Vindue fanen. Og marker Arbejdsområder og derefter Nulstille til gemt layout .

Trin 3: Gem et nyt layout
Hvis du er helt vild med dit nye layout og vil sikre dig, at du har adgang til det i fremtiden, skal du blot rulle ned til Gem som nyt arbejdsområde .

Og navngiv derefter din nye arbejdsplads et navn, der er passende og let at huske.
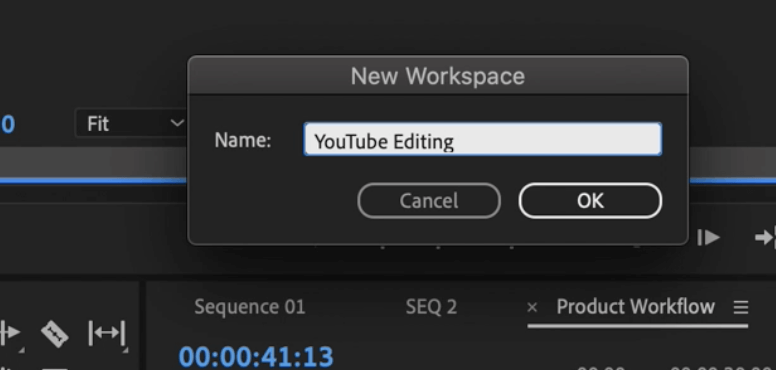
Sidste ord
Adobe Premiere Pro er et fantastisk videoredigeringsprogram, der virkelig giver brugerne magten tilbage i deres hænder. I stedet for at blive tvunget til at bruge det program, som udviklerne og designerne har skabt, ønsker Adobe i stedet, at kunderne skal føle sig trygge ved at bruge programmet, uanset hvordan de ønsker det.
Ved at bruge den let tilpassede layoutstruktur kan du blive hurtigere og mere fleksibel i de forskellige faser af postproduktionsprocessen. Det giver dig mulighed for at håndtere flere projekter, hurtigere at gennemføre revisioner og i sidste ende blive bedre kunstnere og filmskabere.
Har du andre spørgsmål om at nulstille layout i Premiere Pro? Skriv en kommentar nedenfor, og fortæl os det.

