Indholdsfortegnelse
På et tidspunkt på din fotorejse bliver slør din ven. Den nemesis, du bekæmpede, mens du lærte at få knivskarpe billeder, bliver et værktøj, du kan bruge til at gøre dine billeder mere virkningsfulde.
Hej! Jeg hedder Cara, og som fotograf forstår jeg godt denne kamp. Jeg elsker også en smuk baggrundsblødning, der får motivet til at springe ud af billedet og henvende sig til beskueren.
For det meste arbejder vi på at skabe denne effekt i kameraet ved at vælge den korrekte blændeværdi. Du kan dog ret nemt øge eller efterligne sløret i Lightroom, og der er et par måder at gøre det på.
I denne artikel lærer du forskellige måder at sløre baggrunden på i Lightroom. Lad os gå i gang med den første metode.
Metode 1: Vælg emneafdækning
Lightroom har en ret effektiv funktion, der automatisk vælger og maskerer motivet. Vi kan bruge dette, når vi ønsker at sløre alt andet end motivet. Få mere at vide om maskeværktøjerne i Lightroom her.
Trin 1: Klik på det cirkulære ikon i højre side af værktøjslinjen lige omkring den Grundlæggende panel. Vælg derefter Vælg emne fra det maskeringspanel, der åbnes.

Lightroom analyserer billedet og vælger det, som det mener, er motivet. I dette tilfælde vil vi påvirke alt undtagen emnet, så lad os vende masken om.
Trin 2: Kontroller den Inverter feltet yderst til højre.

Nu kan vi anvende sløring ved at bringe Skarphed Du skal sandsynligvis rulle ned, da det er nær bunden af maskejusteringspanelet.

Hvis effekten ikke er stærk nok, skal du duplikere masken.
Trin 3: Højreklik på på masken i maskepanelet, og vælg Duplikatmaske fra menuen.

Du kan også lege med at bringe Klarhed for at se, hvordan det virker. Dette har tendens til at lysne billederne en smule, så du kan også sænke eksponeringen en smule. Leg med skyderne for at se, hvad der virker for dit billede.
Metode 2: Lineær gradient
Nogle gange har du en skrå baggrund bag motivet, som i dette billede. Selv sløring giver ikke mening i dette billede. Sløringen bliver stærkere, jo længere væk du kommer.

Billede: Godisable Jacob, Pexels.
Trin 1: Vælg en Lineær gradient fra maskeringspanelet for at anvende en skrå sløring.
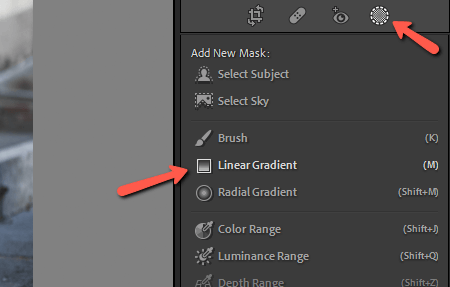
Trin 2: Klik og træk i billedet i den retning, du vil anvende sløringen.

Trin 3: Skærp skarpheden og klarheden ned efter behov.

Metode 3: Penseljusteringsværktøj
Hvad hvis du ønsker at anvende sløring på bestemte områder af dit billede? Værktøjet Lineær gradient er for omfattende, og du ønsker at holde mere end blot motivet i fokus. I det tilfælde kan du bruge justeringsværktøjet Pensel.
Trin 1: Vælg den Børste værktøjet fra maskeringspanelet, eller tryk på K på tastaturet for at springe til værktøjet.
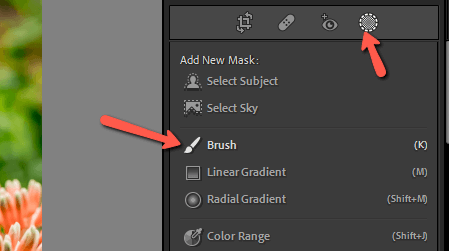
Trin 2: Juster penslens størrelse og fjer i penseljusteringspanelet. Som med de andre metoder skal du sænke Skarphed og Klarhed skydere.

Trin 3: Nu kan du male på billedet, hvor du vil anvende sløringseffekten. Denne metode giver dig præcis kontrol over, hvor du vil tilføje sløringen.
Det er alt, hvad der er at gøre!
Du skal blot analysere det billede, du vil tilføje sløring til, og beslutte, hvilken maske der vil hjælpe dig med at tilføje sløring, så det ser naturligt ud.
Undrer du dig over, hvad du ellers kan gøre i Lightroom? Lær alt om beskæringsværktøjet her!

