جدول المحتويات
ماذا تعني رسالة الخطأ "لم يتم اكتشاف جهاز العرض الثاني"؟
تعني رسالة الخطأ المحددة هذه أن جهاز الكمبيوتر الخاص بك لا يكتشف جهاز العرض الثاني الذي قمت بتوصيله به. قد يكون هذا بسبب عدم تشغيل الشاشة ، أو عدم توصيلها بشكل صحيح بجهاز الكمبيوتر الخاص بك ، أو وجود مشكلة في برامج تشغيل الشاشة.
فرض الكشف عن العرض الثاني لـ Ex
إذا كنت تستخدم شاشتين في وقت واحد على النوافذ وتواجه أخطاء مثل الشاشة الثانية التي لم يتم اكتشافها ، فحاول فرض اكتشاف الشاشة الثانية عبر إعدادات windows. إذا لم يتمكن الكمبيوتر من اكتشاف شاشة ثانية ، فلن يحاول الاتصال بها. يسمح فرض الكشف للكمبيوتر بتجاوز أي مشكلات محتملة والاتصال بجهاز العرض الثاني.
فيما يلي الخطوات التي يجب اتباعها:
الخطوة 1: بدء الإعدادات عبر مفتاح windows + I من لوحة المفاتيح. في قائمة الإعدادات ، حدد خيار نظام .

الخطوة 2: حدد خيار العرض من الجزء الأيمن في قسم النظام.
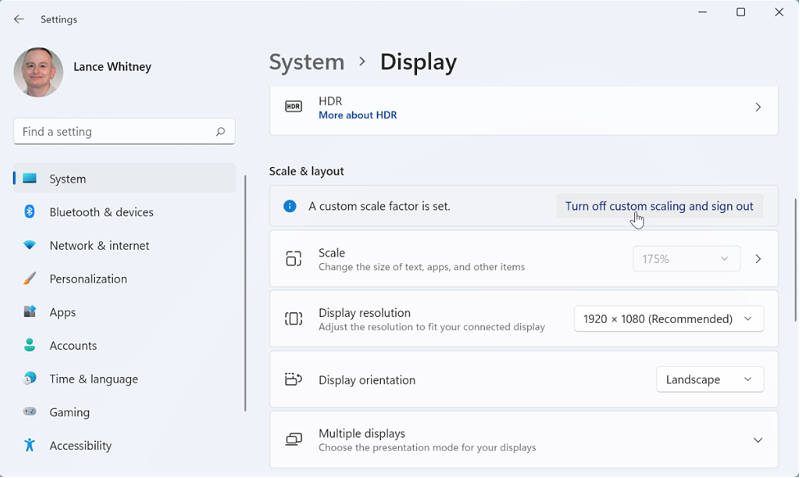
الخطوة 3: قائمة العرض ، انتقل إلى شاشات متعددة وانقر فوق اكتشاف زر . سيكتشف ويتصل بجهاز المراقبة الأبدي.
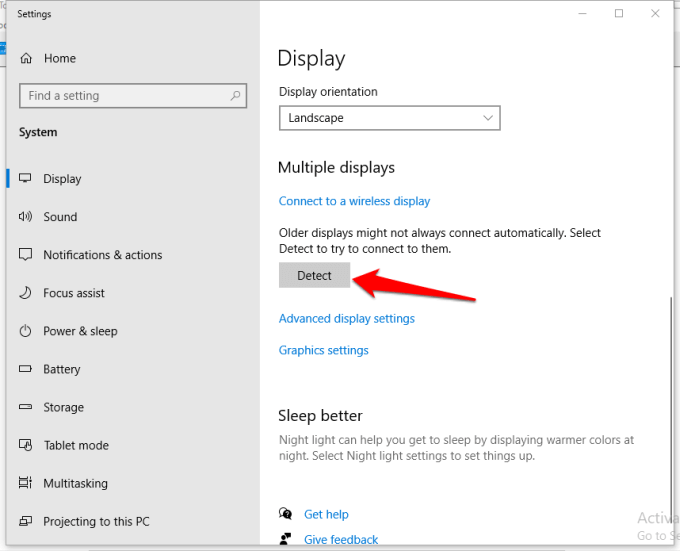
توصيل شاشة خارجية لاسلكية
إذا واجهت شاشة ثانية لا تكتشف الأخطاء بشكل متكرر ، فقم باستخدام يمكن للعرض الخارجي اللاسلكي حل المشكلة. قد يكون الخطأتحدث بسبب التوصيلات السلكية. في هذا السياق ، يعد خيار العرض اللاسلكي حلاً سهلًا وسريع الإصلاح. فيما يلي الخطوات التي يجب اتباعها:
الخطوة 1: تشغيل إعدادات من مربع بحث شريط المهام وحدد خيار الجهاز في قائمة الإعدادات.

الخطوة 2: في نافذة الأجهزة ، انقر فوق خيار Bluetooth والأجهزة الأخرى من الجزء الأيمن. بدّل الزر في ضمن خيار Bluetooth .
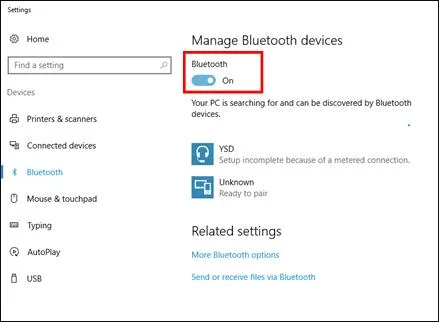
الخطوة 3: أضف جهازك اللاسلكي إلى القائمة عن طريق تحديد الخيار من إضافة Bluetooth أو جهاز آخر .
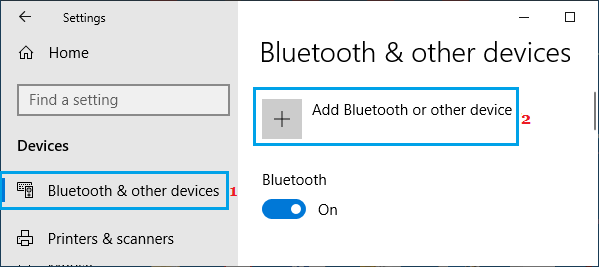
الخطوة 4: بمجرد الاتصال ، انقر فوق العرض اللاسلكي أو dock الخيار. حدد وضع العرض واتبع المعالج الذي يظهر على الشاشة لإكمال الإجراء.
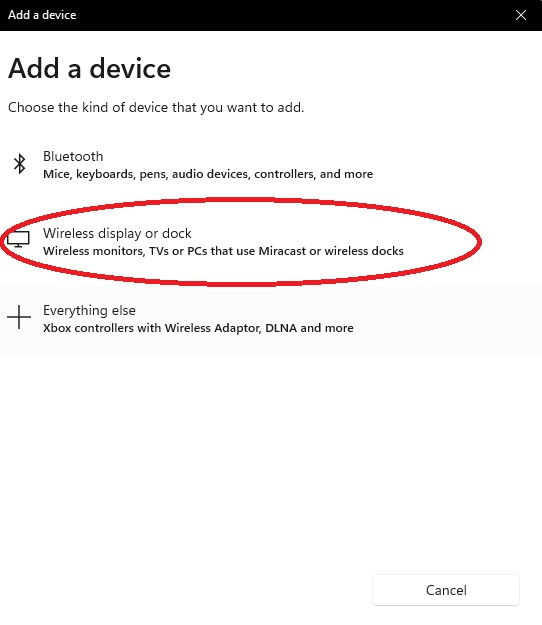
تحديث برنامج تشغيل الرسومات
يعد برنامج تشغيل بطاقة الرسومات ضروريًا للاتصال بشاشاتك. من خلال تحديث برنامج تشغيل بطاقة الرسومات ، يمكنك ضمان حصولك على أفضل أداء ممكن من نظامك. يمكنك الاستمتاع بمزيد من الاستقرار والأمان وإصلاحات الأخطاء والميزات الجديدة. يعد تحديث برنامج تشغيل بطاقة الرسومات أمرًا سهلاً ويمكن إجراؤه ببضع نقرات فقط.
قد يظهر خطأ لم يتم اكتشاف الشاشة الثانية بسبب برامج تشغيل رسومات الفيديو القديمة على الجهاز. في هذا الصدد ، يمكن أن يساعد تحديث برنامج تشغيل الرسومات في حل المشكلة. فيما يلي الخطوات التي يجب اتباعها:
الخطوة 1 : قم بتشغيل تشغيل الأداة المساعدة عن طريق مفتاح windows + R .
الخطوة 2 : في مربع أمر التشغيل ، اكتب devmgmt.msc وانقر فوق موافق للمتابعة. سيبدأ تشغيل مدير الجهاز.

الخطوة 3 : في قائمة مدير الجهاز ، حدد خيار محول العرض وقم بتوسيعه. ستظهر قائمة بجميع برامج تشغيل الرسوم على الشاشة.
الخطوة 4 : انقر بزر الماوس الأيمن فوق برامج التشغيل المستهدفة وحدد خيار تحديث برنامج التشغيل من قائمة السياق.

الخطوة 5 : في الخطوة التالية ، حدد الخيار البحث تلقائيًا عن برامج التشغيل . سيقوم نظام التشغيل بالبحث عن جميع الخيارات المتاحة وتثبيت الخيارات المتوافقة.

أعد تثبيت برنامج التشغيل لبطاقة الرسومات
إذا لم يؤد تحديث برامج تشغيل الرسوم إلى حل الخطأ ، على سبيل المثال ، لم يتم اكتشاف الشاشة الثانية ، ففكر في إعادة تثبيت برنامج تشغيل الرسومات على الجهاز. في هذا السياق ، يعد إلغاء تثبيت برامج التشغيل من الأداة المساعدة لمدير الجهاز وإعادة تثبيتها من صفحة الويب الخاصة بالشركة المصنعة خيارًا قابلاً للتطبيق. فيما يلي الخطوات التي يجب اتباعها:
الخطوة 1 : قم بتشغيل مدير الجهاز من القائمة الرئيسية. انقر بزر الماوس الأيمن فوق رمز windows وحدد الخيار مدير الجهاز من القائمة.

الخطوة 2 : في النافذة التالية ، انتقل إلى علامة التبويب برامج التشغيل ، وحدد برامج تشغيل بطاقة الرسوم المستهدفة ، وانقر بزر الماوس الأيمن لتحديد إلغاء . بمجرد اكتمال العملية ، أعد تشغيل ملفالجهاز للسماح له تلقائيًا بإعادة تثبيت برامج التشغيل المتوافقة لتشغيل التطبيق على جهازك.

Rollback Graphics Driver
إذا كان تحديث برنامج التشغيل المثبت على الجهاز غير متوافق مع نظام التشغيل وما زلت تتلقى رسالة الخطأ ، أي الشاشة الثانية لا تم اكتشاف ، فإن الرجوع إلى الإصدار الأخير من برنامج تشغيل الرسومات يمكن أن يحل المشكلة. يمكن استخدام مدير الجهاز لهذا الغرض. فيما يلي الخطوات التي يجب اتباعها:
الخطوة 1: قم بتشغيل مدير الجهاز عن طريق كتابة الجهاز في مربع البحث بشريط المهام في قائمة windows الرئيسية ، وانقر نقرًا مزدوجًا فوق الخيار في القائمة لتشغيل الميزة.
الخطوة 2: في نافذة مدير الجهاز ، وسّع خيار محولات العرض وحدد برنامج تشغيل الرسومات المستهدف من القائمة.
الخطوة 3: انقر بزر الماوس الأيمن فوق برنامج التشغيل لتحديد خيار الخصائص من قائمة السياق.

الخطوة 4: في نافذة الخصائص المنبثقة ، انتقل إلى علامة تبويب برامج التشغيل وحدد استرجاع برامج التشغيل . انقر فوق موافق لإكمال الإجراء. أعد تشغيل الجهاز للتحقق مما إذا كان الخطأ قد تم حله.

قم بتغيير تردد الشاشة وتعيين معدلات تحديث الشاشة إلى نفس
تغيير تردد الشاشة أو معدل التحديث ، أي السرعة عندما تتغير الصورة وتنتقل إلى العرض التالي ، يمكن أيضًا ضبط الشاشة الثانية لااكتشف خطأ . إليك كيفية إجراء إصلاح سريع لحل المشكلة.
الخطوة 1: تشغيل إعدادات من مربع البحث بشريط المهام عن طريق كتابة الإعدادات وانقر نقرًا مزدوجًا على خيار التشغيل.
الخطوة 2: في قائمة الإعدادات ، حدد خيار نظام .

الخطوة 3: حدد خيار العرض من الجزء الأيمن في النافذة التالية.
الخطوة 4: في قسم العرض ، انتقل إلى عرض متعدد ، متبوعًا بالنقر فوق خيار خصائص محول العرض.
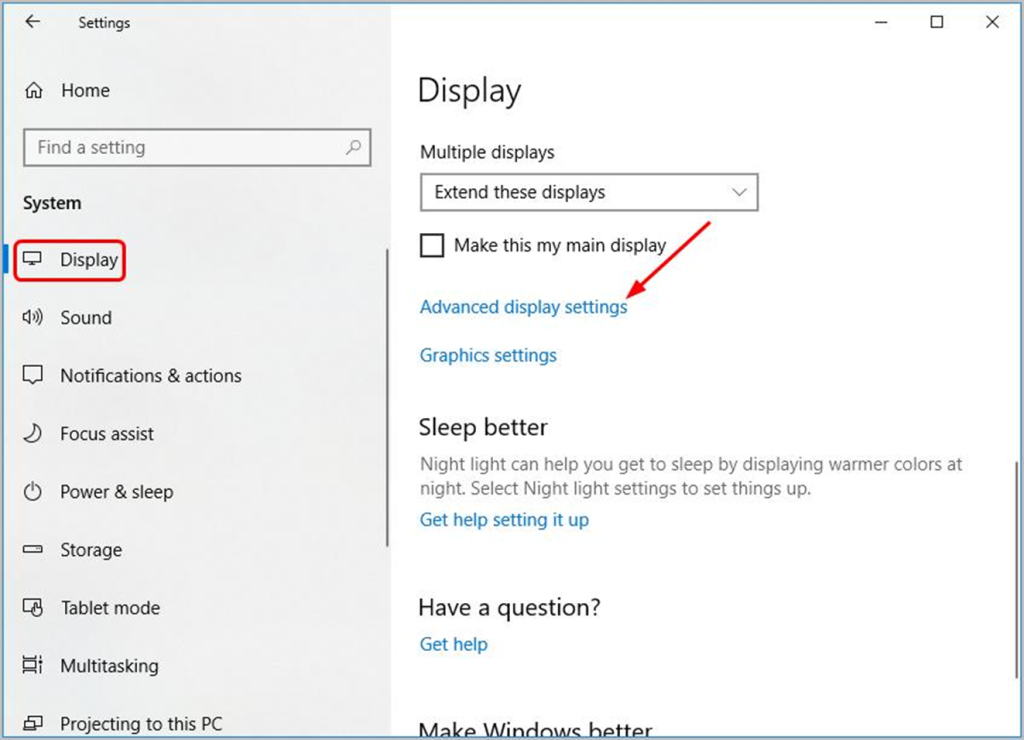
الخطوة 5: في نافذة الخصائص ، انتقل إلى علامة التبويب الشاشة ، وتحت قسم معدل تحديث الشاشة ، اضبط الرقم على 60 هرتز. انقر فوق خيار تطبيق متبوعًا بالنقر فوق موافق لحفظ التغييرات.
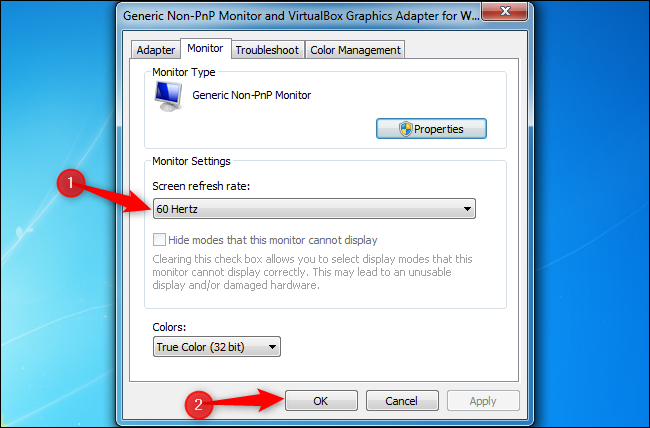
يجب أن يكون معدل التحديث هو نفسه لكلا الشاشتين ، أي نفس بالنسبة للشاشة الثانية لم يتم اكتشاف خطأ . فيما يلي الخطوات التي يجب اتباعها:
اتبع جميع الخطوات المذكورة أعلاه للوصول إلى إعدادات العرض المتقدمة عبر ميزة إعدادات Windows.
الخطوة 1: في إعدادات العرض المتقدمة ، انقر فوق خصائص محول العرض للشاشة 1 متبوعًا بالنقر فوق خصائص محول العرض لشاشة العرض 2 لتعيين معدلات التحديث لشاشات العرض عبر نافذة الخصائص .

الخطوة 2: في قائمة الخصائص ، انتقل إلى علامة التبويب الشاشة ، وتحت علامة التبويبخيار معدل تحديث الشاشة ، قم بتعيين نفس القيم لكلا الشاشتين. انقر فوق تطبيق و موافق لإكمال الإجراء.
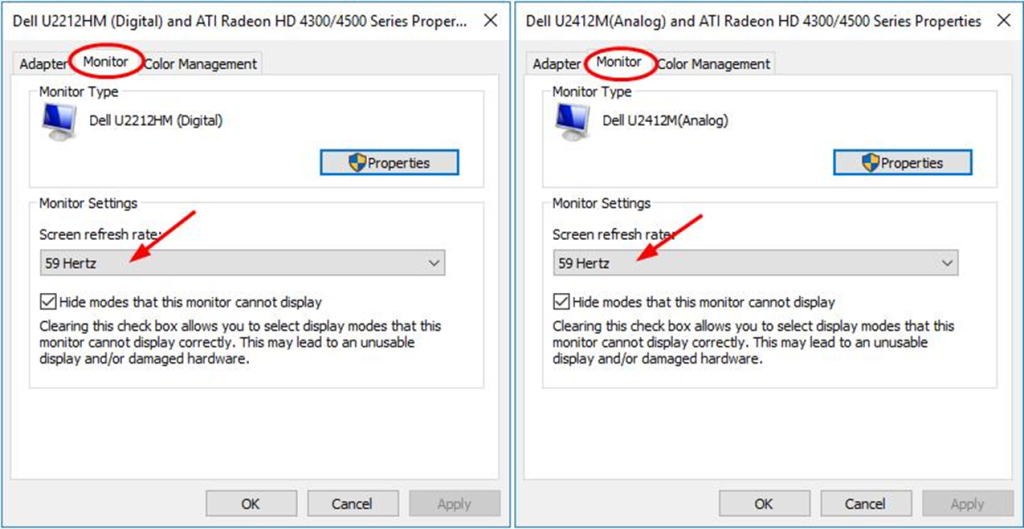
تغيير وضع المشروع
يمكنك تغيير وضع المشروع لتوصيل جهازك إلى الشاشة الثانية. من خلال القيام بذلك ، ستتمكن من عكس عرض جهازك على الشاشة الأخرى.
إذا كنت ترغب في عرض شاشات العرض لكلا الشاشتين على نفس النافذة ، فإليك الخطوات التي يجب اتباعها لحل الشاشة الثانية لم يتم اكتشافها خطأ.
الخطوة 1: انقر واضغط على مفتاح النوافذ + P على لوحة المفاتيح.
الخطوة 2: في القائمة المنبثقة ، حدد خيار تكرار لشاشة عرض كلا جهازي الشاشة في وقت واحد.
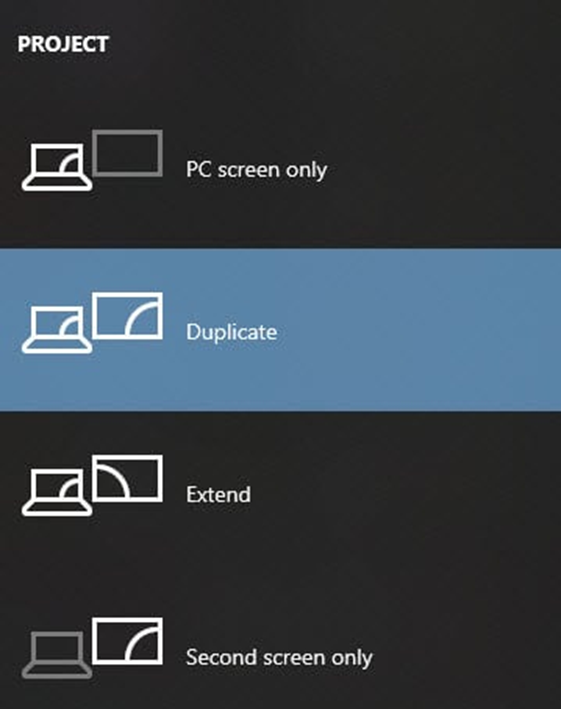
احتفظ بنظام التشغيل الخاص بك تعد تحديثات نظام التشغيل
المحدثة ضرورية لاتصال سلس وآمن بشاشاتك. يمكن أن تحتوي البرامج القديمة على ثغرات أمنية قد يستغلها المتسللون ، مما يجعل جهاز الكمبيوتر والبيانات الخاصة بك عرضة للهجوم. بالإضافة إلى ذلك ، يمكن أن تتسبب البرامج القديمة في حدوث مشكلات في التوافق مع الأجهزة أو البرامج الأحدث ، مما يؤدي إلى حدوث أخطاء أو أعطال.
من خلال تحديث نظام التشغيل لديك ، يمكنك التأكد من أن لديك أحدث تصحيحات الأمان وإصلاحات الأخطاء ، مما يقلل من خطر التعرض للاختراق أو مواجهة مشاكل فنية. بالإضافة إلى ذلك ، تتضمن العديد من تحديثات نظام التشغيل ميزات أو تحسينات جديدة يمكنها تحسينخبرة في الحوسبة. لذا تأكد من تحديث نظام التشغيل لديك واستمتع بتجربة حوسبة آمنة وسلسة ومثمرة.
لم يتم اكتشاف الأسئلة المتداولة حول الشاشة الثانية
كيف يمكنني استخدام تطبيق الإعدادات للكشف عن جهاز العرض الثاني؟
إذا كنت تستخدم جهاز كمبيوتر يعمل بنظام Windows:
1. افتح تطبيق الإعدادات.
2. انقر فوق "النظام".
3. انقر فوق "عرض".
4. تحت عنوان "شاشات متعددة" ، يجب أن ترى معلومات حول شاشتك الثانية ، بما في ذلك اسم الطراز ورقمه.
هل يجب أن يكون لدي شاشات متعددة لشبكتي؟
إعداد متعدد الشاشات يمكن أن تفيد شبكتك إذا كانت لديك مهام تتطلب مساحة كبيرة على الشاشة. على سبيل المثال ، إذا كنت مسؤول شبكة وتحتاج إلى تتبع العديد من النوافذ المفتوحة في وقت واحد ، فإن وجود شاشات متعددة يمكن أن يمنحك مساحة الشاشة الإضافية التي تحتاجها لتكون فعالاً.
أيضًا ، يجد العديد من الأشخاص ذلك مفيدًا. للحصول على شاشة منفصلة للبريد الإلكتروني أو عميل المراسلة الفورية الخاص بهم للحفاظ على منطقة العمل الرئيسية خالية من الانحرافات.
هل يمكن أن تؤثر إعدادات الشاشة الخاصة بي على الاكتشافات؟
نعم ، يمكن أن تؤثر إعدادات الشاشة على الاكتشافات. قد يكون من الصعب على البرنامج اكتشاف الموضوع إذا كانت لديك خلفية مشرقة أو ملونة خلف موضوعك. حاول ضبط إعدادات الشاشة لجعل الخلفية محايدة قدر الإمكان.
كيف يمكنني الاتصال بـ My Externalمراقبة؟
أولاً ، انتقل إلى تفضيلات النظام & gt؛ يعرض وانقر على علامة التبويب "ترتيب". يجب أن ترى شاشة الكمبيوتر على اليسار والشاشة الخارجية على اليمين.
اسحب الشريط الأبيض إلى اليسار أو اليمين لجعل الشاشة الخارجية هي الشاشة الرئيسية. إذا كنت تستخدم جهاز كمبيوتر يعمل بنظام Windows ، فانتقل إلى لوحة التحكم & gt؛ عرض و GT. تغيير إعدادات العرض. ضمن "العرض" ، من المفترض أن ترى شاشة الكمبيوتر والشاشة الخارجية. اسحب الشريط الأبيض إلى اليسار أو اليمين لجعل الشاشة الخارجية هي الشاشة الرئيسية.
كيف يؤثر برنامج تشغيل جهازي على اكتشاف الشاشة؟
إذا كان لديك برنامج تشغيل محدث للجهاز مثبت لجهازك الشاشة ، من المرجح أن يكتشف Windows شاشتك بشكل صحيح. إذا لم يكن لديك برنامج تشغيل للجهاز مثبتًا ، فقد لا يتمكن Windows من رؤية شاشتك بشكل صحيح.
ما هو الغرض من الشاشة وبطاقة الرسومات؟
تُستخدم الشاشة للعرض المعلومات ، بينما تعالج بطاقة الرسومات المعلومات التي يتم إرسالها إلى الشاشة. تساعد بطاقة الرسومات أيضًا في تحسين جودة الصورة المعروضة على الشاشة.
هل تؤثر برامج تشغيل العرض على الاتصال بالشاشات؟
تعد محركات العرض ضرورية للاتصال السلس بالشاشات. فهي تساعد على التأكد من أن الصورة على الشاشة شفافة وخالية من الأخطاء. إذا كانت هناك أي مشاكل مع برامج تشغيل العرض ، فقد يتسبب ذلك في حدوثالصورة على الشاشة مشوهة أو حتى يتعذر التعرف عليها تمامًا. قد يكون هذا محبطًا جدًا للمستخدمين ويجعل من الصعب إنجاز العمل أو إكمال المهام.
هل يمكنني الحصول على عدد كبير جدًا من الشاشات؟
من الممكن أن يؤثر وجود عدد كبير جدًا من الشاشات على اتصالك لهم. هذا لأن وجود عدد كبير جدًا من الأجهزة المتصلة بجهاز الكمبيوتر الخاص بك يمكن أن يؤدي إلى زيادة التحميل على المنافذ ويؤدي إلى انخفاض الأداء. بالإضافة إلى ذلك ، إذا كان لديك شاشات متعددة ، فسيستخدم كل جهاز موارد النظام الثمينة ، مما يؤدي إلى انخفاض الأداء.

