جدول المحتويات
إذا كنت تحاول تشغيل CS: GO ، وفجأة ، ظهر خطأ في جلسة لعبة VAC على شاشتك ، فأنت لست وحدك. واجه العديد من لاعبي CS: GO هذه المشكلة في التوفيق بين اللاعبين.
كما تعلم ، عدم القدرة على الدخول في التوفيق هو أمر محبط حقًا لأنه لا يمكنك لعب اللعبة. أنت عالق على الشاشة الرئيسية دون أن تفعل شيئًا.
من حسن حظك أن هذه المشكلة مع VAC سهلة الإصلاح للغاية. اتبع الدليل أدناه لمساعدتك في حل هذه المشكلة.
الأسباب الشائعة لعدم تمكن VAC من التحقق من جلسة لعبتك
في هذا القسم ، سنناقش بعض الأسباب الشائعة لحدوث خطأ VAC ، حتى تتمكن من فهم المشكلة بشكل أفضل واستكشاف الأخطاء وإصلاحها بشكل فعال.
- مشكلات صيانة الخادم أو الاتصال: في بعض الأحيان ، قد تنشأ المشكلة بسبب الصيانة المستمرة للخادم أو مشكلات الاتصال المؤقتة مع خوادم Steam . في هذه الحالات ، يمكنك محاولة الانتظار لبعض الوقت وإعادة محاولة الاتصال لاحقًا. تحقق أيضًا من منتديات مجتمع Steam بحثًا عن أي تحديثات على حالة الخادم.
- ملفات اللعبة القديمة أو التالفة: عندما تكون ملفات اللعبة قديمة أو تالفة ، فقد لا يتعرف عليها النظام بشكل صحيح ، مما يتسبب في خطأ VAC. في هذه الحالة ، من المفترض أن يساعدك التحقق من سلامة ملفات اللعبة ، كما هو موضح في الطريقة الثانية ، في حل المشكلة.
- برامج الجهات الخارجية المتضاربة: بعض برامج الجهات الخارجية ، مثل برامج مكافحة الفيروسات ،يمكن أن تتداخل جدران الحماية أو شبكات VPN مع نظام Steam الخاص بـ VAC وتتسبب في حدوث الخطأ. لإصلاح هذه المشكلة ، يمكنك محاولة تعطيل برامج الجهات الخارجية هذه مؤقتًا للتحقق من استمرار الخطأ. تأكد من إعادة تمكين برنامج الأمان الخاص بك بمجرد الانتهاء من الاختبار لمنع أي ثغرات أمنية.
- مشكلات عميل Steam: يحدث هذا الخطأ أحيانًا بسبب عميل Steam نفسه. يمكن أن تساعد إعادة تشغيل عميل Steam الخاص بك أو إصلاحه عبر موجه الأوامر ، كما هو موضح في الطرق 1 و 3 ، في إصلاح أي مشكلات متعلقة بالعميل.
- تثبيت غير صالح لـ CS: GO أو Steam: إذا استمر الخطأ في الظهور حتى بعد تجربة الحلول المذكورة أعلاه ، فقد تكون هناك مشكلة في تثبيت CS: GO أو Steam نفسها. في هذه الحالة ، يمكنك محاولة إعادة تثبيت كل من اللعبة وعميل Steam. تأكد من إجراء نسخ احتياطي لإعدادات وملفات اللعبة الخاصة بك قبل محاولة أي إعادة تثبيت.
مع هذه الأسباب الشائعة المدرجة ، تذكر دائمًا التحقق من وجود تحديثات وصيانة نظامك والحفاظ على برنامجك محدثًا لمنع مثل هذه الأخطاء . نأمل أن تساعدك معرفة هذه الأسباب على حل خطأ VAC بسرعة والعودة إلى الاستمتاع باللعبة. Client
يمكنك الحصول على هذا الخطأ نظرًا لوجود بعض الحالات التي يواجه فيها Steam خطأً أو خطأً داخل نظامه. إعادة التشغيلسيساعدك العميل في حل هذه المشكلة.
الخطوة 1: في عميل Steam الخاص بك ، انقر فوق Steam في شريط القائمة.
الخطوة 2: انقر فوق خروج .

الخطوة 3: افتح Steam Client .
الخطوة 4: انقر فوق Steam مرة أخرى على شريط القائمة.
الخطوة 5: حدد الانتقال إلى وضع عدم الاتصال .

الخطوة 6: ستظهر نافذة منبثقة ؛ اضغط على إعادة التشغيل في وضع عدم الاتصال .
الخطوة 7: بعد إعادة تشغيل البخار ، انقر فوق Steam مرة أخرى على شريط القوائم.
الخطوة 8: انقر فوق الانتقال عبر الإنترنت .

الخطوة 9: ثم انقر فوق إعادة التشغيل والانطلاق عبر الإنترنت .
الطريقة الثانية: التحقق من سلامة ملفات ألعاب Steam
من خلال التحقق من سلامة ملفات ألعاب Steam ، سيقوم النظام تلقائيًا باكتشاف أي ملفات مفقودة أو تالفة واستعادتها باستخدام الإصدارات الصحيحة. غالبًا ما تحل هذه الطريقة المشكلات المتعلقة بملفات الألعاب القديمة أو التالفة ، مما يضمن تجربة لعب سلسة.
الخطوة 1: فتح Steam .
الخطوة 2: سجّل الدخول إلى حسابك.
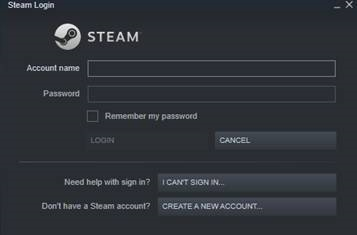
الخطوة 3: انتقل إلى المكتبة .
الخطوة 4: انقر بزر الماوس الأيمن على اللعبة التي تواجه مشكلات في تشغيلها.
الخطوة 5: انقر فوق خصائص .

الخطوة 6: انقر فوق علامة التبويب الملفات المحلية .
الخطوة 7: انقر فوق تحقق من سلامة اللعبة .

الخطوة 8: انتظر حتى تنتهي العملية.
الطريقة الثالثة:إصلاح عميل Steam في CMD
في بعض الأحيان ، قد تتسبب مشكلة داخل عميل Steam نفسه في حدوث خطأ في التحقق من VAC. يمكن أن يساعد إصلاح عميل Steam عبر موجه الأوامر في معالجة أي مشكلات أساسية واستعادة أدائه الصحيح ، مما يسمح لك بالعودة للاستمتاع بتجربة ألعاب CS: GO. اتبع الخطوات أدناه لإصلاح عميل Steam باستخدام CMD.
الخطوة 1: اضغط على مفتاح Windows + S وابحث عن موجه الأوامر .
الخطوة 2: انقر فوق تشغيل كمسؤول .

الخطوة 3: تشغيل موجه الأوامر ، اكتب الأسطر التالية واضغط على أدخل .
"C: \ Program Files (x86) \ Steam \ bin \ SteamService.exe" / إصلاح

الخطوة 4: بعد إصلاح Steam ، حاول تشغيل CS: GO مرة أخرى ومعرفة ما إذا تم إصلاح المشكلة.
- راجع أيضًا: ماذا تفعل عندما لا يفتح Steam
الطريقة الرابعة: تحديث برامج تشغيل بطاقة الرسومات
رسومات قديمة أو تالفة قد تتسبب برامج تشغيل البطاقة في حدوث خطأ VAC. يمكن أن يؤدي تحديث برامج التشغيل إلى حل المشكلة.
الخطوة 1: تحديد طراز بطاقة الرسومات الخاصة بك - انقر بزر الماوس الأيمن فوق سطح المكتب وحدد لوحة تحكم NVIDIA أو إعدادات AMD Radeon.
الخطوة 2: قم بتنزيل أحدث برامج التشغيل لبطاقة الرسومات الخاصة بك من مواقع NVIDIA أو AMD الرسمية.
الخطوة 3: قم بتثبيت برامج التشغيل التي تم تنزيلها باتباع الإرشادات المقدمة علىموقع الويب.
الخطوة 4: أعد تشغيل الكمبيوتر وتحقق من استمرار المشكلة.
الطريقة الخامسة: تعطيل برامج الخلفية
قد تتداخل بعض برامج الخلفية باستخدام CS: GO أو Steam ، مما تسبب في حدوث خطأ VAC. يمكن أن يساعد تعطيل هذه البرامج في حل المشكلة.
الخطوة 1: اضغط على Ctrl + Shift + Esc لفتح إدارة المهام.
الخطوة 2: ضمن علامة التبويب "العمليات" ، حدد أي برامج غير أساسية أو كثيفة الموارد ، وانقر بزر الماوس الأيمن فوق كل منها ، وحدد إنهاء المهمة.
الخطوة 3: أغلق إدارة المهام وقم بتشغيل CS: GO لمعرفة ما إذا كانت المشكلة قد تم إصلاحها.
ملاحظة: تأكد من عدم إنهاء عمليات النظام الحيوية ، لأنها قد تتسبب في تعطل جهاز الكمبيوتر الخاص بك.
الطريقة السادسة: إعادة التثبيت CS: GO
إذا لم تنجح أي من الطرق المذكورة أعلاه ، فإن إعادة تثبيت CS: GO يمكن أن يحل المشكلة.
الخطوة 1: افتح Steam.
الخطوة 2: اذهب إلى المكتبة.
الخطوة 3: انقر بزر الماوس الأيمن على CS: GO وحدد إلغاء التثبيت.
الخطوة الرابعة : أكد عملية إلغاء التثبيت.
الخطوة 5: أعد تشغيل الكمبيوتر.
الخطوة 6: سجّل الدخول إلى حساب Steam الخاص بك و انتقل إلى المكتبة.
الخطوة 7: ابحث عن CS: GO وحدد تثبيت لإعادة تثبيت اللعبة.
الخطوة 8: بمجرد التثبيت ، قم بتشغيل CS: GO ومعرفة ما إذا كان خطأ VAC قد تم حله.
الأسئلة المتداولة حول VAC
ما هو VAC غير قادر على التحقق من خطأ جلسة اللعبة في CS: GO؟
خطأ VAC هو مشكلة في Valve Anti-Cheatنظام (VAC) الذي يمنع اللاعبين من الانضمام إلى جلسة التوفيق في Counter-Strike: Global Offensive (CS: GO).
كيف يمكنني إصلاح خطأ VAC؟
هناك ست طرق ل إصلاح الخطأ: أعد تشغيل عميل Steam الخاص بك ، وتحقق من سلامة ملفات ألعاب Steam ، وقم بإصلاح عميل Steam باستخدام موجه الأوامر ، وقم بتحديث برامج تشغيل بطاقة الرسومات الخاصة بك ، وقم بتعطيل برامج الخلفية ، وأعد تثبيت CS: GO.
كيف يمكنني التحقق تكامل ملف اللعبة في Steam؟
افتح Steam ، وانتقل إلى Library ، وانقر بزر الماوس الأيمن على CS: GO ، وانقر فوق Properties ، وانقر فوق علامة التبويب Local Files ، ثم انقر فوق "Verify Integrity of Game Files".
كيف يمكنني إصلاح عميل Steam باستخدام موجه الأوامر؟
افتح موجه الأوامر كمسؤول ، ثم اكتب الأمر التالي وأدخله: "C: \ Program Files (x86) \ Steam \ bin \ SteamService.exe ”/ إصلاح.
كيف يمكنني التحقق من تحديثات برنامج التشغيل لبطاقة الرسومات الخاصة بي؟
حدد طراز بطاقة الرسومات الخاصة بك عن طريق النقر بزر الماوس الأيمن على سطح المكتب وتحديد لوحة تحكم NVIDIA أو إعدادات AMD Radeon ، ثم قم بتنزيل أحدث برامج التشغيل من مواقع NVIDIA أو AMD الرسمية.
كيف يمكنني تعطيل برامج الخلفية التي تتداخل مع CS: GO؟
اضغط Ctrl + Shift + Esc إلى افتح مدير المهام ، ثم ضمن علامة التبويب العمليات ، قم بإنهاء المهام غير الأساسية أو المهام كثيفة الموارد. احرص على عدم إنهاء عمليات النظام الحيوية.
الخلاصة: استكشاف أخطاء VAC وإصلاحها في CS: GO
Inالخلاصة ، أن تكون قادرًا على استكشاف الأخطاء وإصلاحها وإصلاح VAC غير قادر على التحقق من خطأ جلسة اللعب الخاصة بك في CS: GO يمكن أن يحسن تجربة اللعب الخاصة بك ويعيدك إلى التوفيق بنجاح.
سيساعدك اتباع الطرق الموصى بها المذكورة أعلاه في تحديد المشكلة وحلها بطريقة منهجية وفعالة. تذكر أن تحافظ على تحديث برامجك وتقليل برامج الخلفية إلى الحد الأدنى لمنع تكرار المشكلة.

