جدول المحتويات
عند تشغيل نظامك ، هل لديك خطأ شاشة الموت الزرقاء (شاشة الموت الزرقاء) بسبب فشل حالة طاقة المحرك ؟ هذا الدليل هو فقط الدليل المناسب لمساعدتك في حل مشكلتك.
يحدث فشل حالة طاقة برنامج التشغيل عند وجود برنامج تشغيل غير متوافق على أي من أجهزة النظام لديك. في أغلب الأحيان ، ستؤدي إعادة تشغيل النظام إلى حل الخطأ.
كيفية تشخيص فشل حالة طاقة السائق وأسباب حدوثه
السبب الرئيسي وراء تعرضك لفشل في حالة طاقة السائق شاشة زرقاء من خطأ الموت بسبب مشكلة في التحكم في الطاقة. إذا انتقل الجهاز إلى وضع السكون أو فشل في الخروج من وضع السكون ، فسترى عادةً خطأ شاشة الموت الزرقاء بالرسالة:
"واجه جهاز الكمبيوتر الخاص بك مشكلة ويجب إعادة تشغيله. نحن نجمع فقط بعض معلومات الخطأ ، وبعد ذلك سنستمر من أجلك. إذا كنت ترغب في معرفة المزيد ، فيمكنك البحث عبر الإنترنت لاحقًا عن هذا الخطأ:
- DRIVER_POWER_STATE_FAILURE
شاشة العرض الزرقاء المميزة - الشاشة الزرقاء لخطأ الموت مع يُعرف هذا الإخطار عن خطأ فشل حالة برنامج التشغيل أيضًا باسم الخطأ 0x0000009F.
شاشة العرض الزرقاء المميزة - تُعرف الشاشة الزرقاء لخطأ الموت مع هذا الإشعار حول خطأ فشل حالة برنامج التشغيل أيضًا باسم الخطأ 0x0000009F. يحدث هذا بسبب ملفات النظام المفقودة أو الأجهزة غير المتوافقة أو التكوين غير الصحيح للنظام أو برامج التشغيل القديمة للعرضانظر ، يعد تصحيح خطأ فشل Power Power State على نظام التشغيل Windows 10 أمرًا سهلاً ، بشرط أن تتبع دليلنا خطوة بخطوة. يمكنك استخدام أي من الطرق المذكورة أعلاه لتصحيح الخطأ وجعل جهاز الكمبيوتر الخاص بك يعمل بكفاءة كما كان دائمًا.
قد يعجبك أيضًا: دليل خطأ DNS_PROBE_FINISHED_NXDOMAIN لمتصفح Chrome
الأسئلة المتداولة:
ما الذي يسبب فشل حالة طاقة برنامج التشغيل؟
يحدث خطأ "فشل حالة طاقة برنامج التشغيل" عادةً بسبب برامج تشغيل الجهاز غير المتوافقة أو القديمة أو الفاسدة في نظامك. يمكن أن تتسبب أيضًا مشكلات إعداد الطاقة أو الأجهزة المعيبة في حدوث ذلك. من المهم تحديث برامج التشغيل الخاصة بك والتأكد من عمل أجهزتك بشكل صحيح لتجنب هذا الخطأ.
كيف تحل فشل حالة طاقة برنامج التشغيل؟
قم بتحديث برامج تشغيل جهازك. يمكن القيام بذلك من خلال إدارة الأجهزة في Windows أو عن طريق زيارة موقع الشركة المصنعة على الويب.
تغيير إعدادات الطاقة الخاصة بك. اضبط خطة الطاقة الخاصة بك على "أداء عالٍ" أو اضبط إعدادات "السكون".
قم بتشغيل فحص ملفات النظام (SFC). ستقوم هذه الأداة بفحص وإصلاح ملفات النظام التالفة.
تحقق من جهازك. إذا استمرت المشكلة ، فقد تكون المشكلة في جهازك. استشر محترفًا إذا لزم الأمر.
ما هو driver_power_state_failure؟
يحدث فشل حالة طاقة السائق عندما يكون برنامج تشغيل غير متوافق على أي من أجهزة النظام لديك. في أغلب الأحيان ، ستؤدي إعادة تشغيل النظام إلى حل مشكلةخطأ.
ماذا يعني فشل حالة طاقة برنامج التشغيل؟
فشل حالة طاقة برنامج التشغيل هو خطأ ناتج عن برنامج تشغيل جهاز على نظامك يتم إيقاف تشغيله عشوائيًا أثناء استخدامه. سيحاول Windows تنبيه الجهاز ، ولكن يظهر خطأ فشل حالة تشغيل برنامج التشغيل إذا لم يستجب.
هل يمكن أن يتسبب Windows Update في حدوث خطأ الموت الزرقاء؟
يمكن أن تتسبب تحديثات Windows في ظهور اللون الأزرق خطأ في الشاشة لعدة أسباب. أحد الأسباب هو أن التحديث قد يتضمن برامج تشغيل جديدة غير متوافقة مع أجهزتك.
سبب آخر هو أن التحديث قد يتضمن ميزات جديدة غير متوافقة مع نظامك. أخيرًا ، قد يتضمن التحديث إصلاحات أمنية غير متوافقة مع نظامك.
المحولات.إذا كانت برامج تشغيل محول الشبكة لديك قديمة أو إذا قمت بتنزيل برنامج تشغيل غير متوافق. في بعض الأحيان ، يمكن أن تتسبب الملفات التالفة أيضًا في حدوث المشكلة. إذا كانت هذه هي الحالة ، يمكنك استخدام مدقق ملفات النظام. مدقق ملفات النظام هو أداة مضمنة يمكن أن تساعد في اكتشاف المشكلات.
- راجع أيضًا: Windows 10 S Mode
السبب الأول: وضع السكون - تغيير الإعدادات
أحد الأسباب التي قد تجعلك تواجه شاشة زرقاء للموت مع وجود خطأ معين هو عندما يكون الكمبيوتر في وضع السكون أو يتم إخراجه من وضع السكون. يمكن أن يحدث ذلك أيضًا عندما يدخل برنامج تشغيل الجهاز في وضع السكون أثناء استخدام الجهاز.
يرسل Windows إشارة إلى السائق لتنبيهه عند الحاجة. إذا لم يستجب السائق لمكالمة الاستيقاظ ، فسترى رسالة خطأ Driver Power State Failure. يمكن أن يحدث الخطأ بسبب إعدادات الطاقة الخاطئة أو مشكلة في برنامج التشغيل. يمكنك تحديث إعدادات الطاقة الخاصة بك في لوحة التحكم لإصلاح الخطأ للأبد. على سبيل المثال ، تقوم بتعطيل إعدادات بدء التشغيل السريع.
السبب الثاني: ترقية Windows
يمكن أن تحدث شاشة الموت الزرقاء مع فشل حالة الطاقة عند ترقية نظام التشغيل الخاص بك إلى Windows 10. في معظم الحالات ، يكون ذلك بسبب توافق برامج التشغيل المثبتة مع لم يعد Windows 7 أو Windows 8 متوافقين مع Windows 10.
السبب الثالث: برنامج تشغيل قديم
حتى لو كنتلديك بالفعل Windows 10 ، برامج التشغيل قديمة وغير متوافقة مع نظام التشغيل. يتم تحديث Windows 10 بشكل متكرر (أحيانًا يوميًا) ، ويتم إصدار تحديثات مهمة مرتين في السنة. يجب عليك تحديث برامج تشغيل الجهاز لضمان عمليات سلسة. مع كل هذه التحديثات ، من السهل معرفة كيف يمكن أن يصبح برنامج التشغيل قديمًا أو غير متوافق ويتسبب في فشل حالة الطاقة.
إذا كنت تعرف أي برنامج تشغيل على نظام التشغيل Windows 10 يتسبب في فشل حالة الطاقة ، يمكنك العثور على طريقة لإصلاحه عن طريق تنزيل الترقية. علاوة على ذلك ، يجب عليك التحقق من برامج التشغيل المثبتة مؤخرًا للتأكد من أن البرامج الجديدة لا تفسد الإعدادات الخاصة بك.
هناك خيار آخر هو ضبط جهاز الكمبيوتر الخاص بك بحيث يقوم بتحديث برامج التشغيل تلقائيًا. في هذا الدليل ، سوف تقرأ عن أربع طرق لمعالجة خطأ فشل حالة الطاقة في برنامج التشغيل الخاص بك ، بغض النظر عن سبب المشكلة.
طرق لإصلاح فشل حالة طاقة السائق
إصلاح # 1: استخدم Advanced System Repair Tool (Fortect)
يعد إصلاح نظام Fortect أحد أفضل حلول إصلاح النظام في Windows. سيقوم Fortect بفحص نظامك وإصلاح الأخطاء تلقائيًا.
اتبع الخطوات أدناه لتنزيل & amp؛ قم بتثبيت Fortect على جهاز الكمبيوتر الخاص بك:
الخطوة رقم 1
قم بتنزيل وتثبيت أداة الإصلاح مجانًا
التنزيل الآنالخطوة رقم 2
انقر فوق الزر " تثبيت " للبدء.
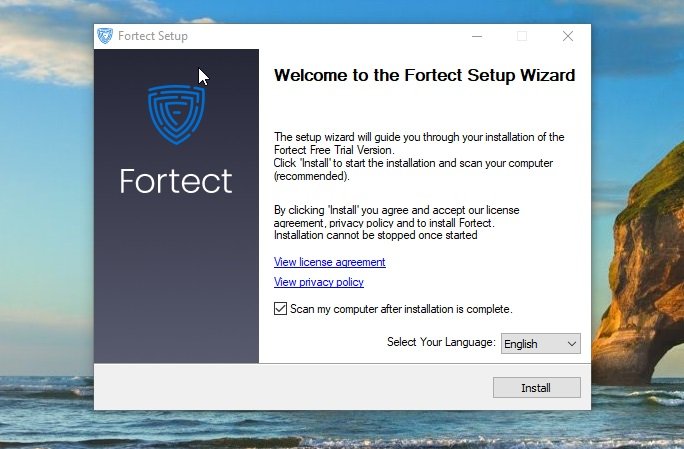
الخطوة رقم 3:
بمجرد التثبيت ، سيقوم البرنامج بفحص نظامك ،جمع المعلومات الضرورية والتحقق من الأخطاء.

الخطوة رقم 4:
بمجرد الانتهاء من الفحص ، انقر فوق " بدء الإصلاح "الزر الأخضر.

الخطوة رقم 5:
ستنشئ Fortect تلقائيًا نقطة استعادة في Windows في حالة حدوث أي مشكلات في عملية الإصلاح. بمجرد إنشاء نقطة الاستعادة ، ستحاول إصلاح الأخطاء الموجودة على نظامك.
الإصلاح رقم 2: إصلاح الخطأ في الوضع الآمن
للبدء ، تحتاج إلى إدخال Safe الوضع على جهاز الكمبيوتر الخاص بك. للقيام بذلك ، يجب أن تكون قادرًا على تشغيل الكمبيوتر بالكامل. إذا كان من المستحيل إعادة تشغيل الكمبيوتر ، فإليك بعض الخطوات التي يجب اتباعها للوصول إلى الوضع الآمن. يجب أن تتخطى الأمر إذا كان جهاز الكمبيوتر الخاص بك قد تم تمهيده بشكل طبيعي بالفعل ويعمل:
الخطوة رقم 1
يرجى استخدام هذه الطريقة فقط إذا لم تتمكن من الدخول إلى الوضع الآمن بأي طريقة أخرى. للقيام بذلك ، يجب أن تحاول إعادة تشغيل الكمبيوتر ثلاث مرات (أو السماح له بمحاولة إعادة التشغيل ثلاث مرات تلقائيًا). لإجبار جهاز الكمبيوتر الخاص بك على الإغلاق قبل أن يتم تمهيده بالكامل ، يجب عليك الضغط على زر الطاقة وإغلاقه بمجرد رؤية شعار Windows أثناء التمهيد.
ثم أعد تشغيل الكمبيوتر باستخدام الطاقة. زر وكرر مرتين أخريين (أو حتى ترى شاشة الإصلاح التلقائي). سترى إشعار النظام يشير إلى أنه يستعد للإصلاح التلقائي بمجرد فشل النظام في التمهيد للمرة الثالثة. بعد ذلك ، سترىنافذة تعرض الإصلاح التلقائي. انقر فوق ميزة "الخيارات المتقدمة".
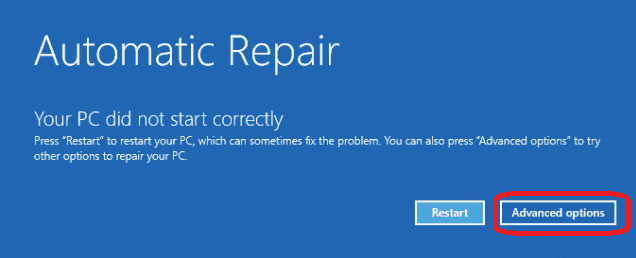
الخطوة رقم 2
يجب أن تمنحك الشاشة التالية التي تظهر خيار ' استكشاف الأخطاء وإصلاحها . انقر فوق ذلك.

الخطوة رقم 3
الآن ، انقر فوق ' خيارات متقدمة .'

الخطوة رقم 4
انقر فوق الخيار ' إعدادات بدء التشغيل '.

الخطوة رقم 5
انقر فوق ' إعادة التشغيل .'

الخطوة رقم 6
أخيرًا ، اختر ' تمكين خيار الوضع الآمن ". سيتم إعادة تشغيل جهاز الكمبيوتر الخاص بك في الوضع الآمن. تخطي القسم التالي وانتقل إلى " في الوضع الآمن ."
إذا كان بإمكانك بالفعل تمهيد Windows بشكل طبيعي ، فابدأ من هنا. تخطي هذا القسم إذا استخدمت القسم أعلاه للوصول إلى الوضع الآمن:
إذا كان من الممكن بدء تشغيل Windows 10 في الوضع العادي ، فيمكنك الدخول مباشرة إلى الوضع الآمن. فيما يلي الخطوات التي يجب اتباعها:
الخطوة رقم 1
اضغط على مفتاحي [ R ] و [ Windows ] على لوحة المفاتيح في نفس الوقت. سيؤدي هذا إلى تنشيط موجه الأوامر. أدخل ' msconfig ' في النافذة ، وانقر فوق ' موافق .'

الخطوة رقم 2
انقر فوق علامة التبويب " التمهيد ". ضمن ' خيارات التمهيد ، انقر فوق خيار' التمهيد الآمن 'و ضع علامة على' الحد الأدنى . 'انقر فوق' موافق . '

الخطوة رقم 3
سيسألك الكمبيوتر بعد ذلك عما إذا كنت تريد ' الخروج دون إعادة تشغيل . إذا اخترت هذا الخيار ، يمكنك حفظ وإغلاق أي برامج أخرى مفتوحة. ومع ذلك ، سوف تفعلتحتاج إلى إعادة تشغيل الكمبيوتر يدويًا للدخول إلى الوضع الآمن.
إذا اخترت إعادة التشغيل على الفور ، فسيتم إعادة تشغيل الكمبيوتر في الوضع الآمن ، وستفقد أي عمل غير محفوظ إذا استخدمت هذه الطريقة للدخول إلى الوضع الآمن. أثناء التواجد في الوضع الآمن ، يجب عليك تكرار هذه الخطوات وإلغاء النقر فوق " التمهيد الآمن ،" وإلا سيستمر جهاز الكمبيوتر الخاص بك في إعادة التشغيل في الوضع الآمن.
في الوضع الآمن:
مرة واحدة لقد قمت بإدخال " الوضع الآمن " ، فأنت بحاجة إلى التحقق من حالة السائق. ستوضح لك هذه الخطوات كيفية القيام بذلك:
الخطوة رقم 1
يرجى كتابة وتحديد إدارة الأجهزة في مربع البحث والنقر فوقها. سيؤدي هذا إلى فتح نافذة مدير الجهاز.

الخطوة رقم 2
إذا وجدت علامة صفراء بالقرب من جهاز ، فيجب عليك إلغاء تثبيت الجهاز المحدد. عادة ، سيتم إدراج هذه ضمن " أجهزة أخرى ." أعد تشغيل الكمبيوتر في الوضع العادي بمجرد الانتهاء من إزالة الأجهزة غير المتوافقة. إذا لم تنجح هذه الطريقة ، فيجب عليك إعادة الدخول إلى الوضع الآمن باستخدام أحد الأساليب المذكورة أعلاه والمتابعة إلى التالي.

الإصلاح رقم 3: إلغاء تثبيت برامج التشغيل
الخطوة رقم 1
اضغط على مفتاح [ R ] ومفتاح [ Windows ] على لوحة المفاتيح في وقت واحد. سيؤدي هذا إلى تنشيط موجه الأوامر. في نافذة Run Command ، أدخل الأمر التالي:
devmgmt.msc
الآن ، انقر فوق ' OK .'

الخطوة رقم 2
كما في الطريقة السابقة ، يجب أن ترىبعض الأجهزة ذات علامة صفراء.

الخطوة رقم 3
انقر بزر الماوس الأيمن على جهاز بعلامة صفراء بجانبه ، مما يؤدي إلى فتح قائمة. انقر فوق الخيار " إلغاء التثبيت ".

الخطوة رقم 4
كرر الخطوات المذكورة أعلاه لبرامج التشغيل الأخرى التي تحتوي على العلامة الصفراء بجانب
الخطوة رقم 5
بعد إلغاء تثبيت برامج التشغيل التي بها مشكلات تمامًا ، يمكنك إعادة تشغيل جهاز الكمبيوتر.
تذكر: بمجرد إزالة التثبيت الخاطئ برامج التشغيل ، قد تحتاج إلى إلغاء تحديد خيار تمهيد الوضع الآمن وإعادة Windows إلى وضع التمهيد العادي قبل أن تتمكن من إعادة تشغيل الكمبيوتر بشكل طبيعي.

الخطوة رقم 6
بمجرد إعادة التشغيل في الوضع العادي ، قم بتغيير الإعدادات وانقر فوق "النظام والأمان". اختر Windows Update ثم انقر فوق "التحقق من وجود تحديثات" لإعادة تثبيت أي برامج تشغيل مفقودة.
الإصلاح رقم 4: لفة برامج التشغيل الخلفية
يمكن إلغاء تثبيت برامج التشغيل باستخدام مدير الجهاز. يعد مدير الجهاز أحد أفضل الطرق لإزالة برامج التشغيل تمامًا.
الخطوة رقم 1
اضغط على مفتاحي [ X ] و [ Windows ] في وقت واحد. حدد " إدارة الأجهزة " من القائمة التي تفتح.

الخطوة رقم 2
ابحث عن الأجهزة التي تحتوي على علامة صفراء بعد ذلك لهم والنقر بزر الماوس الأيمن عليهم.

الخطوة رقم 3
اختر الخصائص من القائمة المنسدلة التي تفتح.

الخطوة رقم 4
اختر علامة التبويب ' برنامج التشغيل ' في النافذة التي تفتح. تحت علامة التبويب هذه يوجد ملفزر " Roll Back Driver " متاح إذا كان لديك تحديث مؤخرًا. اختر القيام بذلك إذا كان الخيار متاحًا. إذا لم يكن كذلك ، فتابع إلى الخطوة التالية.
الخطوة رقم 4
اختر علامة التبويب ' برنامج التشغيل ' في النافذة التي تفتح . تحت علامة التبويب هذه يوجد زر به " Roll Back Driver " متاح إذا كان لديك تحديث مؤخرًا. اختر القيام بذلك إذا كان الخيار متاحًا. إذا لم يكن كذلك ، فتابع إلى الخطوة التالية.
الإصلاح رقم 5: إجراء استعادة النظام
باستخدام هذه الوظيفة ، يمكنك جعل نظام التشغيل Windows يعود إلى الإصدار السابق.
إذا كانت الطرق المذكورة أعلاه غير فعالة ولا يزال لديك خطأ Driver Power State Failure عند بدء تشغيل جهاز الكمبيوتر الخاص بك ، فأنت بحاجة إلى استخدام ميزة استعادة النظام طالما قمت بتنشيطها مسبقًا. سيساعد هذا في حل المشكلة. إليك كيفية إعادة النظام إلى حالته السابقة:
الخطوة رقم 1
اكتب ' استعادة ' في مربع البحث واختر ' إنشاء نقطة استعادة .'
الخطوة رقم 2
عند فتح مربع ' خصائص النظام ' ، اختر علامة التبويب ' حماية النظام ' وانقر فوق الزر ' استعادة النظام ' ضمن ' استعادة النظام .'

الخطوة # 3
هذا يفتح معالج استعادة النظام. ستجد هنا خيارات " استعادة نقطة " مختلفة طالما أنك قمت بالفعل بتنشيط هذه الميزة في Windows 10. قبل المتابعة إلى نقطة الاستعادة ،يمكن النقر فوق الزر " البحث عن البرامج المتأثرة ". يتيح لك ذلك عرض التغييرات التي تم إجراؤها على جهاز الكمبيوتر إذا اخترت نقطة الاستعادة.

الخطوة رقم 4
بمجرد العثور على نقطة الاستعادة الصحيحة ، انقر فوق ' التالي ' للمتابعة ومتابعة اتباع الإرشادات التي تظهر على الشاشة في المعالج.
الإصلاح رقم 6: تغيير إعدادات الطاقة - وضع توفير الطاقة
يمكن لإعدادات الطاقة بجهازك يسبب القضايا. يمكن أن يكون هذا أمرًا شائعًا عندما تواجه مشكلات في إعدادات الطاقة. يمكنك أيضًا تغيير إعدادات الطاقة المتقدمة لحل المشكلة.
اتبع الخطوات أدناه:
- إذا كان جهاز الكمبيوتر الخاص بك لا يعمل بشكل طبيعي ، فقم بتشغيل الكمبيوتر في الوضع الآمن.
- بعد ذلك ، اضغط على Win + R على لوحة المفاتيح في وقت واحد لبدء تشغيل مربع.
- افتح لوحة التحكم عن طريق كتابة لوحة التحكم في مربع حوار التشغيل.
- عرض بواسطة الرموز الصغيرة وحدد "خيارات الطاقة".
- تأكد من تحديد متوازن (موصى به). أيضًا ، انقر فوق تغيير إعدادات مخطط الطاقة بجواره مباشرةً.
- انقر فوق تغيير إعدادات الطاقة المتقدمة.
- قم بتوسيع إعدادات المحول اللاسلكي ووضع توفير الطاقة ، ثم قم بتغيير الإعداد إلى أقصى أداء.
- قم بتوسيع PCI Express و Link State Power Management ، ثم قم بتغيير الإعداد إلى أقصى توفير للطاقة. انقر فوق "تطبيق" واضغط على "موافق".
- أخيرًا ، أعد تشغيل الكمبيوتر لمعرفة ما إذا كان يمكنك إصلاح خطأ فشل حالة الطاقة في برنامج التشغيل.
الخاتمة
كما تستطيع

