جدول المحتويات
واحدة من أكثر المشاكل شيوعًا التي يواجهها العديد من مستخدمي Microsoft Windows هي تعطل Windows Update أثناء تقدمه. التحديثات ضرورية للتأكد من أن نظامك يتلقى أحدث الميزات وإصلاحات الأمان الجديدة.
يعتمد تردد التحديث لنظام التشغيل على الميزات الموجودة وحجم المخاطر الأمنية. عندما يتعلق الأمر بـ Microsoft Windows Update ، فهي عملية سلسة يتمتع المستخدمون بالتحكم الكامل فيها. ستنظر هذه المقالة في كيفية إصلاح تحديث Windows المتوقف.
يمكنهم اختيار التحديثات المحددة التي يريدونها وتجاهل التحديثات التي لا يريدونها. ومع ذلك ، في أنظمة التشغيل Windows 10 و 8 و 7 و Vista ، فإن مشكلة التحديث المتوقفة هي شكوى أعرب عنها العديد من المستخدمين.
ما هي مشكلات التحديث في نظامك ، ولماذا؟
هناك هناك العديد من الأسباب التي تجعلك تحصل على خطأ في تحديث Windows عالق. فيما يلي بعض المشكلات التي تؤدي إلى تشغيل الحالة:
- قد تحدث المشكلة بسبب تعارضات البرامج أو بعض المشكلات الموجودة مسبقًا التي لم يتم تحديدها حتى بدء تثبيت التحديث.
- قد تكمن المشكلة في تحديث Windows نفسه.
- من الشائع أن تتعرض أنظمة التشغيل Windows 7 و 8 و 10 و Vista و XP لمشاكل التجميد أثناء التحديث.
تأكد أن التحديثات عالقة بالفعل
قبل إصلاح خطأ تحديث Windows عالق ، قد ترغب في التأكد من أن هذه هي المشكلة بالضبط. يحدث ذلك أن بعضزر لأكثر من بضع ثوان لإيقاف تشغيل الكمبيوتر. إذا كنت تستخدم جهاز كمبيوتر محمول ، فقم بإزالة بطاريته لإغلاقه واستبداله لإعادة تشغيله.
بالنسبة لنظامي التشغيل Windows 10 و 8 ، سترى شاشة تسجيل الدخول بعد إعادة التشغيل. انقر فوق زر الطاقة في أسفل اليمين واختر خيار "التحديث وإعادة التشغيل".
الإصلاح رقم 9: التمهيد في الوضع الآمن
يمكنك التمهيد في الوضع الآمن لإصلاح Windows عالق خطأ في التحديث. يتم شرح هذه الخطوة في الحذف اليدوي لخطوة تحديث ذاكرة التخزين المؤقت. يساعد الوضع الآمن على تنشيط عدد قليل فقط من الخدمات الأساسية والسائقين التي تحتاجها تمامًا. يسمح لك الوضع الآمن أيضًا بتحديث Windows دون استخدام أي من ملفاتك مما قد يتسبب في تعارض البرامج مع عملية التحديث.

إذا كانت المشكلة التي تواجهها متعلقة بتعارض مع خدمة أو برنامج آخر ، فستساعد هذه الخطوة في حل المشكلة. بمجرد تثبيت التحديثات ، يمكنك العودة إلى وضع إعادة تشغيل Windows العادي من الوضع الآمن.
عادةً ، يمكنك التمهيد في الوضع الآمن بالضغط على مفتاح على لوحة المفاتيح بمجرد دخولك إلى شاشة تسجيل الدخول إلى Windows. يمكنك الوصول إلى جميع ملفات النظام اللازمة لإصلاح خطأ أداة تحديث Windows ، وهي أيضًا واحدة من أكثر الطرق أمانًا لإصلاح تثبيت تحديث Windows. يتوفر الوضع الآمن لتدوين الملاحظات أيضًا عند التشغيل في قائمة إعدادات بدء التشغيل.
الإصلاح رقم 10: إجراء استعادة النظام
استعادة النظام هي استردادأداة لنظام التشغيل Windows تتيح للمستخدمين عكس التغييرات التي تم إجراؤها على نظام التشغيل. هذه عملية إصلاح أكثر شمولاً ، ولكن يمكنك إصلاح الخطأ بشكل صحيح. إذا كنت بحاجة إلى استعادة أي إعدادات أو ملفات مهمة ، فيمكنك استخدام استعادة النظام للوصول إلى آخر إصدار محفوظ مرة أخرى أو "نقطة الاستعادة". باختصار ، تعمل استعادة النظام كزر "تراجع" لنظام التشغيل الخاص بك.
قم بالوصول إلى الأداة المساعدة لاستعادة النظام في الوضع الآمن. انقر فوق استعادة النظام في الوضع الآمن. تأكد من تحديد نقطة الاستعادة التي شكلها Windows قبل التثبيت. يجب أن يؤدي هذا إلى إصلاح مشكلة تثبيت تحديث Windows المجمدة.
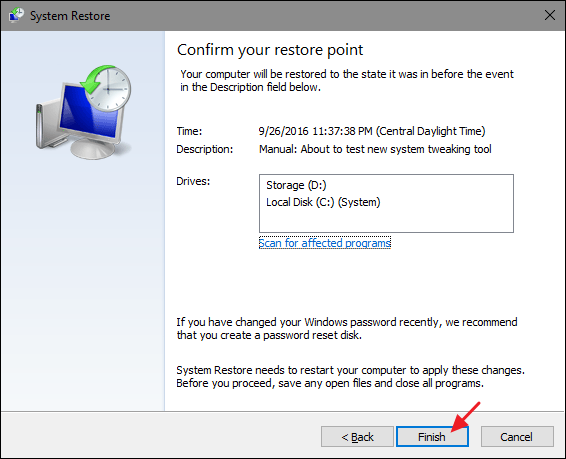
يساعد هذا في إعادة النظام إلى نقطة الاستعادة الخاصة به. إذا حدثت المشكلة بعد التحديث التلقائي ، فتأكد من تغيير إعدادات التحديث لمنع تكرار المشكلة.

يمكن تجربة استعادة النظام باستخدام ميزة بدء التشغيل المتقدم في Windows 8 و 10 و خيار "استرداد النظام" في نظام التشغيل Windows Vista و 7 إذا كان الوصول إلى الوضع الآمن غير متوفر أو لا يعمل.
مع توفر هذه الميزات خارج نظام التشغيل ، يمكنك استخدامها عندما لا يتوفر Windows بالكامل. يمكنك أيضًا تجربة إصلاح أكثر تعمقًا من مجرد استعادة النظام. يمكنك استخدام أداة إصلاح بدء التشغيل ، التي يمكن الوصول إليها من شاشة خيارات بدء التشغيل المتقدمة ، لإصلاح المشكلات الأساسية. يتيح إصلاح بدء التشغيل من "خيارات بدء التشغيل المتقدمة" مزيدًا من المرونة في الإصلاحأخطاء مختلفة.
هذا الخيار غير موجود في نظام التشغيل Windows XP. جرب الإصلاح التلقائي التالي إذا لم تفعل استعادة النظام أي شيء لجهاز الكمبيوتر الخاص بك. تطبيق نقطة استعادة لا يعمل؟ جرب الإصلاح التالي أدناه.
الإصلاح رقم 11: استخدم الإصلاح التلقائي
عندما تفشل الخطوات المذكورة أعلاه ، يمكنك استخدام ميزة الإصلاح التلقائي.
استخدم إصلاح بدء التشغيل إذا كان لديك Windows 8 أو 10. إذا لم يفلح ذلك ، فاستخدم ميزة "إعادة تعيين الكمبيوتر".

بالنسبة لنظامي التشغيل Windows Vista و 7 ، يمكن أن تساعدك طرق "إصلاح بدء التشغيل" و "إصلاح التثبيت" لنظام التشغيل Windows XP في حل المشكلة المجمدة. مشكلة التحديث.
الإصلاح رقم 12: تحديث السير الذاتية لجهاز الكمبيوتر الخاص بك
بينما يعد هذا سببًا نادرًا ، يمكن أن يحدث. عندما تقوم بتحديث BIOS ، فقد يساعد ذلك في التحديثات المتصلة بالأجهزة المدمجة واللوحة الأم للنظام .

الإصلاح رقم 14: استخدم برنامج الأمان لإزالة الفيروسات
في بعض الأحيان عندما تواجه أخطاء في خدمة تحديث Windows ، قد تتعامل مع ملفات أو فيروسات تالفة. عندما بدأ تثبيت تحديثات Windows ، يمكن أن يختار برامج ضارة أو اثنتين. بالإضافة إلى ذلك ، قد تحتوي ملفاتك على برامج ضارة لست على علم بها. استخدم تطبيقات الأمان أو الطرف الثالث (برنامج مكافحة الفيروسات) لإصلاح المشكلة.
الإصلاح رقم 13: حاول إعادة تثبيت Windows
أخيرًا ، إذا استمرت المشكلة ، يمكنك محاولة إعادة تثبيت Windows. في هذه الخطوة ، يجب عليك مسح Windows المثبت بالكامل في محرك الأقراص الثابتة للنظام. سيؤدي هذا إلى حذف كل ملفاتتحديث التاريخ حتى تتمكن من البدء في سجل نظيف. هذا هو الإجراء الأخير إذا فشلت الطرق المذكورة أعلاه في العمل ، والتي يمكن أن تتعامل بشكل فعال مع مشكلة التحديث المجمدة.
انظر أيضًا: كيفية إجراء تثبيت نظيف في Windows 10
الخاتمة
يمكن أن تكون تعارضات البرامج هي السبب الرئيسي وراء توقف التحديثات ؛ يمنحك استخدام التثبيت النظيف وإعادة تشغيل التحديثات نظامًا يعمل بسلاسة. تأكد من اتباع عملية التثبيت الصحيحة عند القيام بهذه العملية.
الأسئلة المتداولة
لماذا يبحث تحديث Windows عن التحديثات إلى الأبد؟
من المحتمل أن يكون Windows Update واجهت العملية خطأ أو توقفت في حلقة لا نهائية. يجب إعادة تشغيل الكمبيوتر والتحقق لمعرفة ما إذا كانت عملية التحديث ستستمر. إذا لم يؤد ذلك إلى حل المشكلة ، فقد تحتاج إلى النظر في إعادة تعيين مكونات Windows Update أو تنزيل التحديثات يدويًا.
لماذا توقف تحديث Windows عند إعادة التشغيل؟
من الصعب الإجابة هذا السؤال دون مزيد من المعلومات المحددة. من المحتمل أن تواجه عملية Windows Update مشكلة أثناء محاولة إعادة التشغيل ، مثل عدم التوافق مع البرامج أو الأجهزة الأخرى المثبتة. قد تفكر في تشغيل تشخيص النظام لتحديد أي مشاكل محتملة تسبب المشكلة.
لماذا تستغرق تحديثات Windows وقتًا طويلاً؟
يمكن أن تستغرق تحديثات Windows وقتًا طويلاًوقت التثبيت بسبب تعقيد العملية ، والتي تشمل تنزيل التحديث ، والتحقق من التوقيع الرقمي ، ثم تثبيت التحديث. بالإضافة إلى ذلك ، يعتمد الوقت الذي يستغرقه التثبيت على حجم التحديث وسرعة الكمبيوتر.
ماذا تفعل إذا توقف تحديث Windows عند 100؟
إذا توقف Windows Update عند 100٪ ، فإنه قد يشير إلى وجود مشكلة في ملفات أو إعدادات نظام الكمبيوتر الخاص بك. أود أن أقترح أولاً تجربة خطوة أساسية لاستكشاف الأخطاء وإصلاحها ، مثل إعادة تشغيل جهاز الكمبيوتر الخاص بك. يمكنك محاولة إعادة تعيين مكونات Windows Update إذا لم يؤد ذلك إلى حل المشكلة. للقيام بذلك ، افتح موجه الأوامر كمسؤول وقم بتشغيل الأوامر التالية:
net stop wuauserv
net stop cryptSvc
بت توقف net
net stop msiserver
Ren C: \ Windows \ SoftwareDistribution SoftwareDistribution.old
Ren C: \ Windows \ System32 \ catroot2 Catroot2.old
net start wuauserv
net start cryptSvc
بت بدء net
net start msiserver
بعد تشغيل هذه الأوامر ، حاول تشغيل Windows Update مرة أخرى ومعرفة ما إذا كان قد تم حل المشكلة. إذا لم يكن الأمر كذلك ، فقد تحتاج إلى اتخاذ المزيد من الخطوات ، مثل تشغيل ترقية موضعية أو استعادة النظام الخاص بك إلى وقت سابق.
كيف يمكنني إصلاح مشكلات تحديث Windows 10؟
تتمثل الخطوة الأولى لإصلاح مشكلات تحديث Windows 10 في تحديد سبب المشكلة. يمكن القيام بذلك عن طريق إجراء Windowsمستكشف الأخطاء ومصلحها المدمج في نظام التشغيل. للوصول إلى مستكشف الأخطاء ومصلحها ، افتح قائمة الإعدادات ، وحدد "تحديث & amp؛ الأمان "وحدد" استكشاف الأخطاء وإصلاحها ". بمجرد تحديد سبب المشكلة ، يمكن استخدام بعض الاستراتيجيات المختلفة لإصلاح المشكلة. الأول هو تحديث نظام التشغيل يدويًا ببساطة. يمكن القيام بذلك عن طريق تنزيل أحدث ملف Windows 10 ISO من Microsoft واستخدام أداة إنشاء الوسائط لإنشاء محرك أقراص USB قابل للتمهيد. بمجرد أن يصبح USB جاهزًا ، يمكنه تثبيت أحدث إصدار من Windows 10. خيار آخر هو إعادة تعيين مكونات Windows Update. يمكن القيام بذلك عن طريق إيقاف خدمات Windows Update ، وحذف ملفات معينة ، ثم إعادة تشغيل الخدمات. أخيرًا ، إذا استمرت المشكلة ، فقد يكون من الضروري إعادة تثبيت Windows 10 بالكامل. ستؤدي هذه العملية إلى مسح محرك الأقراص الثابتة واستبدال جميع الملفات الموجودة ، مما يؤدي إلى التخلص من أية مشكلات تتعلق بالتحديث.
تستغرق تحديثات Windows وقتًا طويلاً للتثبيت أو التكوين. إذا حاولت إصلاح تحديث Windows عالق بدون مشكلة حالية ، فيمكنك إنشاء واحد أكبر بدون قصد.لضمان توقف التحديثات ، ستلاحظ أنه لن يكون هناك أي نشاط على الشاشة لمدة 3 تقريبًا. ساعات أو أكثر.
إذا لم يُظهر الضوء الذي يشير إلى نشاط محرك الأقراص الثابتة أي نشاط ، فإنه يشير إلى توقف التحديث. لا يتوقف التحديث إذا كان الضوء منتظمًا مع ومضات قصيرة. في بعض الأحيان قد تتجمد التحديثات حتى قبل مرور ثلاث ساعات. ولكن من الأفضل الانتظار حتى ذلك الحين والبدء في إصلاح المشكلة.
في نظام التشغيل Windows 10 ، لديك أيضًا خيار التحقق من محفوظات التحديث. سيساعدك فهم آخر التحديثات على تكوين Windows بشكل صحيح. تحقق من طرق إصلاح نظام Windows المتوقف أدناه:
الإصلاح رقم 1: استخدم مستكشف أخطاء Windows Update ومصلحها
الطريقة الأولى لإصلاح تحديث Windows المتوقف هي تشغيل مستكشف أخطاء Windows Update ومصلحها. يحتوي نظام Windows على مستكشف الأخطاء ومصلحها. يمكن استخدام هذه الميزة لتحسين مشكلة تحديث Windows المتوقفة. إنها أيضًا طريقة سهلة للتعامل مع المشكلة. يساعد مستكشف الأخطاء ومصلحها بالطرق التالية:
- يغلق ميزة Windows Update
- ويمسح ذاكرة التخزين المؤقت لتنزيل التحديث عن طريق إعادة تسمية المجلد ، C: \ Windows \ SoftwareDistribution إلى C: \ Windows \ SoftwareDistribution.old. هذا يساعد في بدء التحديثأكثر من.
- يساعد على إعادة تشغيل ميزة التحديث
الخطوة 1 :
تم العثور على ميزة مستكشف الأخطاء ومصلحها في Windows 10 ، 8 ، 7. لرؤيتها ، انقر فوق الزر "ابدأ". ابحث عن خيار "استكشاف الأخطاء وإصلاحها". قم بتشغيل الخيارات التي يوفرها مصطلح البحث.

الخطوة 2 :
انتقل إلى ميزة النظام والأمان في قائمة مستكشف الأخطاء ومصلحها في لوحة التحكم. انقر فوق ميزة "إصلاح المشكلات مع Windows Update".

الخطوة 3:
انقر فوق الخيار Advanced في نافذة استكشاف أخطاء Windows Update وإصلاحها. مكّن مربع الاختيار "تطبيق الإصلاحات تلقائيًا" ضمن الإعدادات المتقدمة.
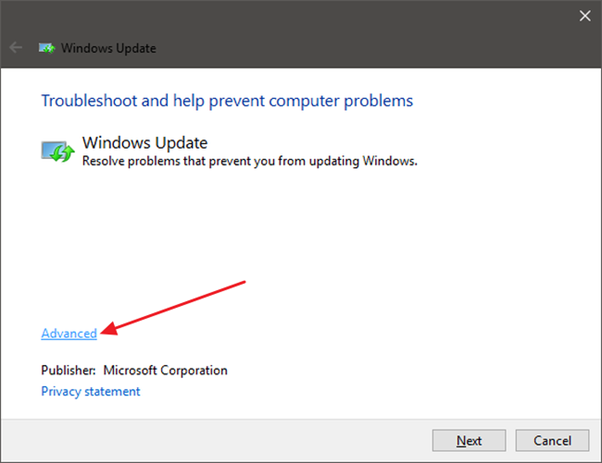
الخطوة 4:
انقر فوق ميزة "تشغيل كمسؤول" وانقر على خيار "التالي". سيوفر هذا للأداة ميزات إدارية لحذف الملفات المطلوبة بسرعة من ذاكرة التخزين المؤقت للتنزيل.

في معظم الحالات ، يمكن لميزة مستكشف الأخطاء ومصلحها تحديد سبب المشكلات وإصلاحها عن طريق إزالة التحديث المتوقف . يمكنك إعادة التحديث.
لا داعي للقلق إذا لم يتمكن مستكشف الأخطاء ومصلحها من تحديد المشكلة ، حيث يمكن تصحيح المشكلة عن طريق بدء خدمة تحديث Windows وإيقافها ومسح ذاكرة التخزين المؤقت.
الإصلاح رقم 2: فرض إعادة تشغيل خدمات Windows Update لإعادة التشغيل
فيما يلي طريقة أخرى لإصلاح تحديث Windows المتوقف. تعد إعادة تشغيل التنزيل المتوقف لتحديث Windows بالقوة طريقة أخرى للتعامل معهاالمشكلة. فيما يلي الخطوات اللازمة لهذا:
الخطوة 1:
افتح ميزة "موجه الأوامر" بامتيازات إدارية.
الخطوة 2:
ابحث عن ميزة "تشغيل كمسؤول" بالنقر بزر الماوس الأيمن على التطبيق الذي يفتح.
الخطوة 3:
في نافذة موجه الأوامر التي تفتح ، يمكنك تشغيل الأوامر الواردة أدناه لإيقاف التحديث.
net stop wuauserv
net stop bits
الخطوة 4:
الخطوة التالية هي تنظيف الملفات لإعادة تشغيل التحديث. لتنظيف الملفات ، استخدم المسار التالي لفتح المجلد لتوزيع البرامج - C: \ Windows \ SoftwareDistribution
الخطوة 5:
بمجرد فتح المجلد ، احذف الملفات. أعد تشغيل الكمبيوتر إذا كان الكمبيوتر الخاص بك يمنع حذف الملف.
الخطوة 6:
أعد تشغيل النظام وقم بتشغيل الأوامر الواردة أدناه مرة أخرى:
net start wuauserv
net start bits
الآن ابحث عن Windows Update وابدأ التنزيل ؛ هذا من شأنه أن يحل خطأ تحديث Windows المتوقف.
الإصلاح رقم 3: قم بتشغيل الأمر DISM
هذه الطريقة مخصصة للمستخدمين المتقدمين فقط لأنها تتضمن أوامر DISM.
فيما يلي الخطوات المطلوبة:
الخطوة 1:
في خيار "موجه الأوامر" ، اختر ميزة "الامتيازات الإدارية".
الخطوة 2:
أدخل الأمر الوارد أدناه وقم بتشغيله بالضغط على Enter. يستغرق هذا بضع دقائقاكتمل.
DISM.exe / Online / Cleanup-image / Restorehealth
الخطوة 3:
استخدم الأوامر أدناه لإصلاح خدمة Windows Update التالفة مع الملفات الخارجية. استخدم موقع المصدر الفعلي بدلاً من C: \ RepairSource \ Windows
DISM.exe / Online / Cleanup-Image / RestoreHealth / Source: C: \ RepairSource \ Windows / LimitAccess
الخطوة 4:
أدخل الأمر أدناه واضغط على زر الإدخال:
sfc / scannow
الآن أغلق الصفحة وجرب التحديث مرة أخرى.
الإصلاح رقم 4: حذف ذاكرة التخزين المؤقت لخدمة Windows Update يدويًا
يعد الحذف اليدوي لذاكرة التخزين المؤقت لخدمة تحديث Windows طريقة أخرى للتعامل مع المشكلة. لجعل هذه الخطوة فعالة ، قم بالوصول إلى الوضع الآمن عند تشغيل النظام وبدء العملية.
فيما يلي الخطوات:
الخطوة 1:
قم بتشغيل النوافذ في الوضع الآمن بالضغط على مفتاح shift أثناء النقر فوق ميزة إعادة التشغيل في النظام.

الخطوة 2:
انتقل الآن إلى ميزة "استكشاف الأخطاء وإصلاحها" واختيار "خيارات متقدمة". اختر "إعدادات بدء التشغيل وانقر على خيار" إعادة التشغيل "للتمهيد في الوضع الآمن. يمكنك أيضًا إضافة الوضع الآمن إلى قائمة البدء لتمكين تمهيد الوضع السهل والآمن في المستقبل.
الخطوة 3:
انقر بزر الماوس الأيمن على قائمة ابدأ. يمكنك أيضًا الضغط على X + Windows. حدد موجه الأوامر مع ميزة إدارية وانقر فوقه.
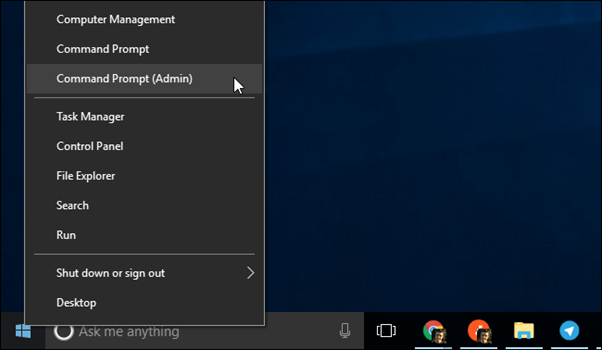
الخطوة 4:
الآن أدخل الأمر أدناهواضغط على زر Enter:
net stop wuauserv
سيؤدي هذا إلى إيقاف خدمة التحديث.

الخطوة 5:
افتح File Explorer وانتقل إلى C: \ Windows \ SoftwareDistribution. امسح جميع الملفات الموجودة في هذا المجلد. سيقوم التحديث باستعادة الملفات المحذوفة عند تشغيله مرة أخرى.

الخطوة 6:
أعد تشغيل خدمة التحديث ، أدخل الأمر أدناه في النافذة المفتوحة ، واضغط على زر Enter.
n et start wuauserv

عندما يبدأ التحديث مرة أخرى ، أغلق نافذة الأوامر. أعد تشغيل Windows في الوضع العادي. حاول التحديث مرة أخرى لمعرفة ما إذا كنت قد أصلحت المشكلة.
الإصلاح رقم 5: ترقية خدمة تحديثات Windows
في بعض الأحيان ، لا تعمل تحديثات Windows بشكل صحيح ، مما يسبب المشكلة. هذا ينطبق بشكل خاص على Windows 7. عند تثبيت التحديثات الحالية ، لن تحدث هذه المشكلة. فيما يلي خطوات ترقية خدمة تحديثات Windows:

الخطوة 1:
افتح ميزة تحديثات Windows باختيار "النظام والأمان" من لوحة التحكم .
الخطوة 2:
انقر فوق "تغيير الإعدادات" الموجود في الشريط الجانبي. اختر "عدم التحقق من وجود تحديثات أبدًا" من القائمة وانقر فوق "موافق".
الخطوة 3:
أعد تشغيل النظام بعد الانتهاء من تغيير الإعداد.
لا تفوت:
- كيفية إعادة التشغيل وتحديد إصلاح خطأ جهاز التمهيد المناسب
- كيفية الإصلاح لم نتمكن من إكمال التراجع عن التحديثاتالتغييرات
- الدليل: إعداد خطأ توقف Windows جاهزًا - 7 طرق للإصلاح

الخطوة 4:
بعد إعادة التشغيل ، قم بالتنزيل تحديثات Windows يدويًا ، واختيار التحديثات بناءً على إصدار Windows 32 بت أو 64 بت لديك. فيما يلي تحديثات الإصدار 64 بت من Windows 7 والإصدار 32 بت.
بالنسبة للإصدار 64 بت ، التحديثات كالتالي:
KB3020369 ، أبريل 2015 تحديث مكدس الصيانة لنظام التشغيل Windows 7 (إصدار 64 بت)
KB3172605 ، يوليو 2016 مجموعة تحديثات Windows 7 SP1 (إصدار 64 بت)
بالنسبة 32 بت ، التحديثات مذكورة أدناه:
KB3020369 ، أبريل 2015 تحديث مكدس الصيانة لنظام التشغيل Windows 7 (إصدار 32 بت)
KB3172605 ، يوليو مجموعة تحديثات 2016 لنظام التشغيل Windows 7 SP1 (إصدار 32 بت)

الخطوة 5:
انقر نقرًا مزدوجًا فوق “KB3020369” لتثبيته ، وانقر فوق تحديثات Windows التالية عند اكتمالها. يجب عليك إعادة تشغيل النظام لإكمال التثبيت والانتظار حوالي 10 دقائق بعد الاستئناف للسماح بإكمال التحديث.
الخطوة 6:
انتقل الآن إلى ' ميزة "النظام والأمان" في لوحة التحكم واختر "Windows Update." حدد "تغيير الإعدادات" من هذه الميزة وأعد الإعداد إلى موضعه التلقائي الأصلي ، أو حدد أي إعداد آخر تريده.
الخطوة 7:
انقر الآن على خيار "التحقق من وجود تحديثات" للبحث عن التحديثات وتثبيتها. أغلقنوافذ لوحة التحكم وإيقاف تشغيل الكمبيوتر لمعرفة ما إذا تم إصلاح الخطأ.
الإصلاح رقم 6: تنزيل تحديثات Windows يدويًا
تثبيت التحديثات يدويًا باستخدام أداة خارجية تسمى WSUS Offline Update لإصلاحها مشكلة تحديث Windows عالقة. تساعد هذه الأداة في تنزيل تحديث Windows الذي توفره Microsoft وتثبيته.
يجب عليك تشغيل الأداة واستخدامها لتنزيل ملفات النظام وتثبيت التحديثات. إليك كيفية استخدام الأداة:
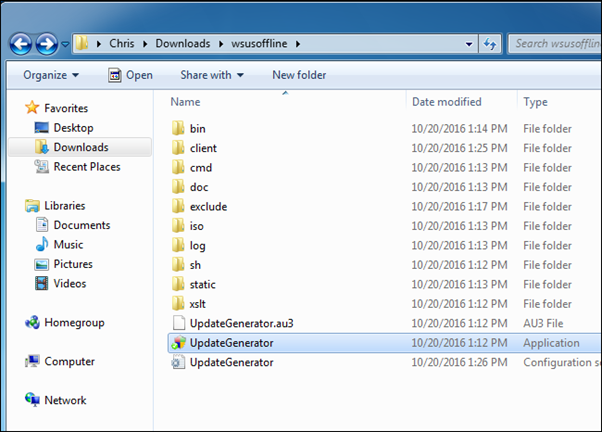
الخطوة 1:
قم بتنزيل تطبيق WSUS Offline Update. قم باستخراج الأداة إلى مجلد منفصل وتشغيل ميزة UpdateGenerator.exe
الخطوة 2:
اختر إصدار Windows المناسب (x64 Global لـ 62 / x86 Global لـ 32 -قليل). انقر فوق الخيار "ابدأ" ، وستقوم الأداة بتنزيل التحديثات.
الخطوة 3:
تعتمد سرعة التحديثات على سرعة اتصالك بالإنترنت ، وهي قد يستغرق وقتًا أطول عندما يحتوي نظامك على تثبيت جديد لنظام التشغيل.

الخطوة 4:
عند اكتمال التنزيل ، افتح المجلد المسمى "Client" من أداة WSUS وتطبيق runUpdateInstaller.exe.
الخطوة 5:
لتثبيت كافة تحديثات Windows التي قمت بتنزيلها ، انقر فوق "ابدأ". الكمبيوتر للبدء من جديد. بمجرد تثبيت التحديثات بالكامل ، ستعمل خدمة التحديث بشكل فعال.
الإصلاح رقم 7: حذف ذاكرة التخزين المؤقت لملف Windows Update المؤقتة
أحيانًا تكون معطلةستتسبب عملية Windows Update في حدوث مشكلات في أداء جهاز الكمبيوتر الخاص بك. عندما يكون لديك خطأ في تحديث Windows ، يمكنك محاولة حذف ملفات تحديث Windows المؤقتة. تذكر أنه عندما يتم ملء مجلد الملفات المؤقتة تقريبًا ، سيؤدي ذلك إلى حدوث أخطاء. سيؤدي حذف ملفات تحديث Windows المؤقتة أيضًا إلى إزالة التحديثات المثبتة مؤخرًا.
في بعض الأحيان عندما لا يعمل مستكشف أخطاء Windows ومصلحها ، يمكنك محاولة إجراء العملية نفسها. يمكنك تنفيذ هذه الطريقة عن طريق حذف ذاكرة التخزين المؤقت لملف Windows Update. هذه ملفات مؤقتة لتحديثك لا تحتاجها ولكنها قد تستهلك مساحة كبيرة عند تحديث نظام التشغيل Windows.
تحتاج إلى تشغيل الكمبيوتر في الوضع الآمن (انظر الإصلاح رقم 9) وفتح موجه الأوامر باستخدام وصول المسؤول. اكتب "net stop wuauserv" واضغط على Enter ، متبوعًا بـ "net stop bits" واضغط على Enter مرة أخرى.
بعد ذلك ، انتقل إلى المجلد C: \ Windows \ SoftwareDistribution واحذف كل شيء. بمجرد إعادة تشغيل ذاكرة التخزين المؤقت لملف Windows Update ، يقوم Windows بإنشاء مجلد جديد حيث يمكنك تخزين الملفات.
الإصلاح رقم 8: أعد تشغيل الكمبيوتر
هناك طريقة أخرى لإصلاح عملية Windows Update المتوقفة وهي إعادة تشغيل الكمبيوتر. استخدم زر إيقاف التشغيل وأعد تشغيل النظام أو استخدم قائمة البدء. سيساعد هذا في بدء تشغيل النظام في الوضع العادي ، مما يتيح لك تثبيت التحديثات بسرعة. يعد إعادة التشغيل الثابت هذا ضروريًا للتعامل مع مشكلة التحديث المجمدة.
قد تضطر إلى الاحتفاظ بالطاقة

