Mục lục
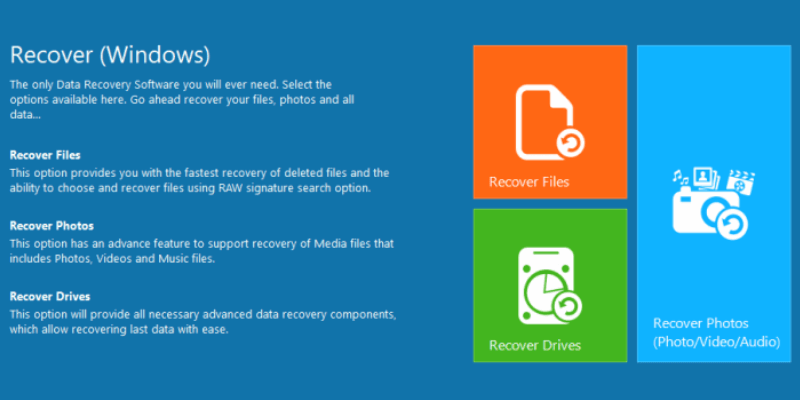
Remo Recover
Hiệu quả: Có thể khôi phục nhiều tệp đã xóa Giá cả: Cung cấp ba phiên bản bắt đầu từ $39,97 Dễ sử dụng: Rất dễ sử dụng với các hướng dẫn từng bước Hỗ trợ: Đã trả lời các câu hỏi của tôi qua email chỉ sau vài giờTóm tắt
Remo Recover là một chương trình khôi phục dữ liệu cho Windows, Mac và Android. Chúng tôi đã thử cả ba phiên bản, nhưng để đảm bảo độ dài, bài đánh giá này sẽ tập trung vào phiên bản Windows. Hầu hết chúng ta vẫn sống trong thế giới PC và sử dụng hệ điều hành Windows.
Đối với Windows, có sẵn phiên bản Cơ bản, Phương tiện và Pro. Phiên bản Cơ bản chỉ cần quét nhanh thiết bị lưu trữ và cố gắng khôi phục các tệp. Rất tiếc, nó không thể tìm thấy các tệp cụ thể mà tôi đã xóa để thử nghiệm.
Phiên bản Media và Pro hoạt động tốt hơn nhiều. Phiên bản Phương tiện có thể tìm thấy khoảng 30 GB ảnh với khoảng 85% tệp đã xóa vẫn có thể sử dụng được. Phiên bản Pro mất nhiều thời gian để quét ổ cứng 1TB và tìm thấy hơn 200.000 tệp. Hầu hết các tệp bị mất tên tệp và được đổi tên theo số tệp. Điều này khiến tôi gần như không thể tìm thấy các tệp cụ thể mà tôi đang tìm kiếm.
Tuy nhiên, chúng tôi thấy rằng Remo Recover đã thực hiện công việc khôi phục tệp từ thẻ SD một cách tuyệt vời. Vì vậy, chúng tôi tin rằng chương trình sẽ tốt hơn trong việc truy xuất dữ liệu từ ổ đĩa có dung lượng nhỏ hơn. Ngoài ra, chúng tôi khuyên bạn nên bỏ quachọn tất cả chúng.
Có một ước tính về thời gian phục hồi ở phía bên trái. Bạn càng chọn nhiều loại tệp thì càng mất nhiều thời gian.

Sau khoảng 3 giờ, Remo Recover đã có thể tìm thấy 15,7 GB dữ liệu. Đây có vẻ là một tin tuyệt vời, nhưng đáng tiếc là nó không dành cho thử nghiệm này.
Mặc dù có thể tìm thấy 15,7 GB dữ liệu, nhưng gần như không thể tìm thấy các tệp thử nghiệm mà chúng tôi đang tìm kiếm. Có hơn 270.000 tệp và hầu như tất cả chúng đều bị mất tên. Vì điều này, chức năng tìm kiếm gần như vô dụng. Remo Recover chỉ đơn giản là đánh số các tệp này. Tôi phải mở từng tệp để tìm ra nó là gì.
Điều này không áp dụng cho một số tệp .jpeg và .gif, nơi bạn có thể dễ dàng quét qua danh sách hình thu nhỏ để xem ảnh. Nhưng với hơn 8.000 tệp để chạy qua, nó vẫn còn khá nhiều nhiệm vụ.
Tôi không nói rằng Remo Recover đã thất bại trong thử nghiệm này vì có rất nhiều biến số trong quá trình khôi phục dữ liệu mà chương trình không kiểm soát được . Nó có thể khôi phục rất nhiều tệp–chúng tôi chỉ không chắc liệu các tệp cụ thể mà chúng tôi đang tìm kiếm đã được khôi phục hay chưa.
Đánh giá Remo Recover Mac

Sự khởi đầu trang của Remo Recover cho Mac khá khác so với giao diện lát gạch của phiên bản Windows. Chúng khá lỗi thời. Thiết kế sang một bên, chức năng của nó dường như giống nhau. Có các tùy chọn để khôi phục đã xóa vàảnh bị mất hoạt động giống như phiên bản Windows.

Sau đó, một cửa sổ sẽ hiển thị cho bạn các ổ đĩa hiện được kết nối với máy tính. Đối với thử nghiệm này, chúng tôi sẽ sử dụng thẻ SD 32 GB có cùng nội dung từ thử nghiệm mà chúng tôi đã thực hiện cho Windows.
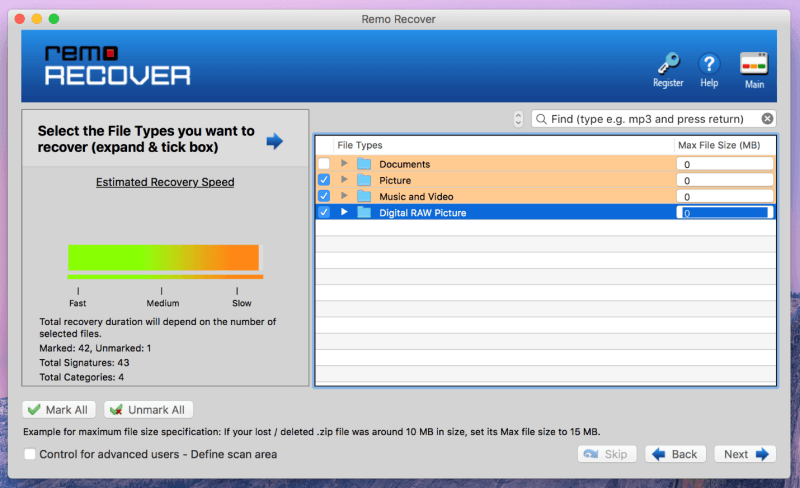
Cửa sổ tiếp theo sẽ cung cấp cho bạn tùy chọn để chọn loại tệp mà Remo sẽ hiển thị cho trong thiết bị lưu trữ đã chọn. Nếu bạn nhấp vào mũi tên nhỏ bên cạnh thư mục, nó sẽ hiển thị các loại tệp riêng lẻ mà bạn có thể chọn. Bạn cũng có thể giới hạn kích thước của tệp mà chương trình sẽ quét ở bên phải. Tệp càng nhỏ và càng chọn ít loại tệp thì quá trình quét sẽ càng nhanh.
Đối với thử nghiệm này, tôi chỉ cần chọn tất cả các loại–từ các thư mục Ảnh, Nhạc và Video cũng như Ảnh RAW kỹ thuật số–rồi sau đó nhấp vào “Tiếp theo”.

Sau đó, quá trình quét sẽ bắt đầu và hiển thị cho bạn một số chi tiết như số lượng tệp và thư mục, lượng dữ liệu và thời gian đã trôi qua. Bạn cũng có tùy chọn dừng quá trình quét ở phía bên phải của thanh tiến trình.
Ước tính thời gian còn lại là khoảng 2 giờ, mặc dù quá trình quét thực tế mất khoảng 3 giờ để hoàn tất.

Kết quả trộn lẫn các tệp và thư mục không bị xóa với các tệp và thư mục đã xóa. Để chỉ hiển thị các tệp đã xóa được tìm thấy, chỉ cần nhấp vào nút “Hiển thị đã xóa”. Để tinh chỉnh thêm tìm kiếm, bạn cũng có thể tìm kiếm tên cụ thể của tệp. Với khoảng 29Đã tìm thấy hàng GB tệp, tôi quyết định chỉ khôi phục tất cả các tệp đã tìm thấy.
Đây là lúc phiên bản miễn phí dừng lại. Để có thể khôi phục các tệp bạn đã tìm thấy, bạn cần mua chương trình. Để bỏ qua thời gian quét đã hoàn tất, phiên khôi phục có thể được lưu và sau đó tải lại sau khi bạn đã mua phần mềm.

Việc khôi phục tệp mất khoảng hai giờ và tệp được sắp xếp theo vị trí của chúng trên thiết bị lưu trữ hoặc theo loại tệp của chúng. Hầu hết các tệp được khôi phục gần như hoàn hảo. Chất lượng và kích thước hoàn toàn giống như trước khi xóa. Có một số tệp bị hỏng quá không thể khôi phục được. Cũng có những bức ảnh khác chỉ còn lại hình thu nhỏ của ảnh gốc.

Các ảnh được khôi phục bao gồm các ảnh được chụp cách đây vài tuần cho đến vài tháng trước. Ngay cả ảnh từ các máy ảnh khác nhau sử dụng cùng một thẻ SD cũng được khôi phục. Mặc dù có những bức ảnh không thể khôi phục, nhưng thực tế là nó có thể khôi phục hầu hết chúng có nghĩa là Remo Recover đã có thể thực hiện công việc của mình khá tốt.
Đánh giá Remo Recover dành cho Android
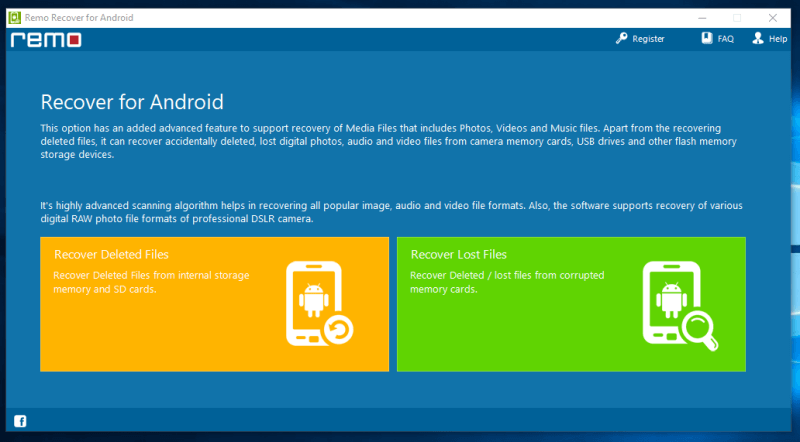
Remo Recover cũng có phiên bản dành cho thiết bị Android. Bạn có thể khôi phục các tệp đã xóa và bị mất/bị hỏng từ điện thoại thông minh Android của mình. Thiết kế của trang chủ theo bước chân của phiên bản Windows. Nó rất đơn giản để điều hướng và hiểu.

Tôiđã sử dụng Samsung Galaxy S3, được cho là tương thích theo danh sách tương thích Android của Remo Recover. Tôi cũng đã dùng thử Xiaomi Mi3 – nhưng không có kết quả. Tôi không thể xác định chính xác vấn đề nằm ở đâu vì có rất nhiều biến số. Đó có thể là điện thoại, cáp, máy tính, trình điều khiển hoặc chính chương trình. Hiện tại, tôi không thể đổ lỗi cho một mình chương trình nên tôi không thể đánh giá đầy đủ chương trình có hiệu quả hay không.
Lý do đằng sau Xếp hạng đánh giá của tôi
Tính hiệu quả: 4/5
Tôi đã xem xét ba phiên bản Remo Recover với hiệu quả khác nhau. Tôi không thể kiểm tra kỹ lưỡng phiên bản Android, mặc dù phiên bản Windows và Mac hoạt động bình thường. Tôi đã có thể khôi phục rất nhiều tệp mặc dù hơi khó tìm các tệp cụ thể cần thiết. Mặc dù vậy, thực tế là phần lớn các tệp được khôi phục đều có thể sử dụng được cho thấy chương trình hoạt động.
Giá: 4/5
Nếu bạn mua Remo Recover , Tôi khuyên bạn chỉ nên lấy phiên bản Pro hoặc Media. Nó có tất cả các tính năng của phiên bản Cơ bản cùng với tính năng quét sâu, đây là những gì bạn cần để tìm các tệp đã xóa. Giá Pro lần lượt là $80 và $95 cho Windows và Mac trong khi phiên bản Android có sẵn với giá $30.
Dễ sử dụng: 4.5/5
Remo Recover có rất hướng dẫn rõ ràng, từng bước về những tùy chọn để chọn và những gì bạn nên làm. nó cholời nhắc về những gì họ đề xuất và giúp bạn tránh làm hỏng thêm thiết bị lưu trữ của mình.
Hỗ trợ: 5/5
Nhóm hỗ trợ Remo Recover rất tuyệt vời. Tôi đã gửi cho họ một email hỏi về liên kết tải xuống của phiên bản Remo Recover dành cho Android, phiên bản này không hoạt động. Tôi đã gửi email cho họ lúc 5 giờ chiều và tôi nhận được email cá nhân lúc 7:40 tối. Họ có thể phản hồi trong vòng chưa đầy 3 giờ, so với những người khác thường mất một ngày hoặc thậm chí lâu hơn!

Các lựa chọn thay thế cho Remo Recover
Cỗ máy thời gian : Đối với người dùng Mac, có một chương trình sao lưu và phục hồi tích hợp sẵn mà bạn có thể sử dụng. Time Machine thực hiện sao lưu tự động các tệp của bạn cho đến khi ổ đĩa chứa các bản sao lưu đầy. Các tệp cũ nhất sau đó sẽ được ghi đè để lưu các tệp mới hơn. Đây sẽ là lựa chọn đầu tiên để khôi phục các tệp bạn đã mất. Nếu cách này không hiệu quả hoặc không áp dụng được, bạn có thể chọn một giải pháp thay thế khác.
Recuva : Nếu bạn muốn dùng thử chương trình khôi phục dữ liệu miễn phí trước tiên, tôi khuyên bạn nên sử dụng Recuva. Nó miễn phí 100% cho Windows và thực hiện công việc tuyệt vời khi tìm kiếm các tệp đã xóa.
Trình hướng dẫn khôi phục dữ liệu EasyUS : Nếu bạn đang tìm kiếm một giải pháp thay thế Windows và những thứ miễn phí thì không thể xử lý công việc, chương trình khôi phục dữ liệu này của EaseUS có lẽ là một trong những cách đặt cược an toàn nhất cho bạn. Nó đã hoạt động rất tốt trong các thử nghiệm của chúng tôi và cá nhân tôi đã sử dụng nó để khôi phục một sốcác tệp.
Disk Drill Mac : Nếu bạn cần một ứng dụng khôi phục cho Mac, Disk Drill có thể giúp bạn một tay. Nó cực kỳ dễ sử dụng và nó hoạt động rất tốt. Nó cũng rẻ hơn khoảng 5 đô la so với Remo Recover Pro dành cho Mac.
Dr.Fone dành cho Android : Để khôi phục dữ liệu Android, bạn có thể dùng thử chương trình này có tên là Dr.Fone. Nó rất dễ sử dụng và có thể khôi phục các tệp như danh bạ, ảnh, tin nhắn và các tệp khác được lưu trên thiết bị Android.
Bạn cũng có thể đọc các bài đánh giá tổng hợp của chúng tôi về:
- Phần mềm khôi phục dữ liệu Windows tốt nhất
- Phần mềm khôi phục dữ liệu Mac tốt nhất
- Phần mềm khôi phục dữ liệu iPhone tốt nhất
- Phần mềm khôi phục dữ liệu Android tốt nhất
Kết luận
Nhìn chung, Remo Recover đã thực hiện công việc khôi phục các tệp đã xóa. Rất khó để xem qua hàng nghìn tệp đã khôi phục và gần như không thể tìm thấy một vài tệp bạn cần từ đó. Tuy nhiên, đối với các thiết bị lưu trữ như thẻ SD và ổ đĩa flash dưới 50 GB, Remo Recover hoạt động rất tốt. Hầu hết ảnh đã xóa khỏi thẻ SD đều được khôi phục mà không gặp sự cố nào.
Tôi khuyên dùng Remo Recover để khôi phục tệp từ các thiết bị lưu trữ nhỏ. Nó đã làm rất tốt việc khôi phục ảnh từ thẻ SD và tôi tin rằng nó cũng sẽ hoạt động tốt trên ổ đĩa flash. Tôi sẽ bỏ qua phiên bản Cơ bản của họ và chuyển thẳng đến phiên bản Remo Recover Media hoặc Pro của họ. Tùy bạn chọn phiên bản nàochọn.
Nhận Remo RecoverVậy, bạn có thấy bài đánh giá Remo Recover này hữu ích không? Chia sẻ phản hồi của bạn bên dưới.
phiên bản Cơ bản và truy cập trực tiếp vào phiên bản Media hoặc Pro.Điều tôi thích : Rất nhiều hướng dẫn dễ thực hiện từ đầu đến cuối. Thay đổi các phiên bản phần mềm tùy thuộc vào nhu cầu khôi phục của bạn. Hỗ trợ khách hàng nhanh chóng. Đã có thể truy xuất rất nhiều tệp đã xóa về trạng thái có thể sử dụng được. Bạn có thể lưu các phiên khôi phục để tải vào một ngày khác.
Điều tôi không thích : Thời gian quét rất lâu. Phiên bản Android không phù hợp với tôi. Khó xác định vị trí các tệp cụ thể trong số hàng nghìn tệp đã xóa được tìm thấy sau khi quét.
4.4 Tải Remo RecoverRemo Recover là gì?
Remo Recover là gì một chương trình khôi phục dữ liệu có sẵn cho các thiết bị Windows, Mac và Android. Chương trình quét thiết bị lưu trữ bạn chọn để tìm các tệp đã bị xóa khỏi thiết bị đó. Nó cũng hoạt động trên các ổ đĩa bị hỏng có thể chứa các tệp được cho là không thể khôi phục và các cung bị hỏng.
Sử dụng Remo Recover có an toàn không?
Tôi đã quét Remo Recover bằng Avast Antivirus và Malwarebytes Chống phần mềm độc hại, đã phân loại Remo Recover là an toàn để sử dụng. Không có vi-rút hoặc phần mềm độc hại nào được tìm thấy trong chương trình. Quá trình cài đặt cũng không có bất kỳ cài đặt spam hoặc ẩn nào.
Remo Recover cũng không cần kết nối với Internet, điều này loại bỏ khả năng các tệp của bạn được gửi tới Internet. Không có quảng cáo nào trên chương trình ngoại trừ cửa sổ “Mua ngay” bật lên nếu khôngđã đăng ký chưa.
Remo Recover chỉ truy cập các tệp đã xóa của bạn. Do đó, các tệp vẫn còn trên ổ đĩa sẽ được giữ nguyên vẹn và không bị sửa đổi. Tuy nhiên, để tránh bất kỳ sự cố nào có thể xảy ra, hãy sao lưu các tệp của bạn.
Remo Recover có miễn phí không?
Không, không phải vậy. Remo Recover chỉ cung cấp phiên bản dùng thử cung cấp cho bạn kết quả quét. Để khôi phục bất kỳ dữ liệu nào, bạn cần phải mua chương trình.
Remo Recover có giá bao nhiêu?
Remo Recover cung cấp nhiều phiên bản mà bạn có thể chọn tại điểm giá khác nhau. Dưới đây là danh sách các phiên bản có sẵn và giá tại thời điểm viết bài này:
Remo Recover dành cho Windows:
- Cơ bản: 39,97 USD
- Phương tiện: 49,97 USD
- Pro: 79,97 USD
Remo Recover dành cho Mac:
- Cơ bản: 59,97 USD
- Pro: 94,97 USD
Remo Recover dành cho Android:
- Giấy phép trọn đời: $29,97
Xin lưu ý rằng phiên bản Remo Recover dành cho Android chỉ khả dụng cho Windows. Giá này được cho là giá chiết khấu trong một thời gian giới hạn. Tuy nhiên, nó đã giữ nguyên một mức giá trong một thời gian khá dài và không cho biết khi nào mức giá chiết khấu sẽ kéo dài.
Tại sao tôi tin tưởng cho đánh giá này?
Tên tôi là Victor Corda. Tôi là kiểu người thích mày mò công nghệ. Sự tò mò của tôi đối với phần cứng và phần mềm đưa tôi đến cốt lõi của sản phẩm. Có những lúc trí tò mò của tôi lấn át lý trí và cuối cùng tôi đã làm ra nhiều thứtệ hơn trước khi tôi bắt đầu. Tôi đã làm hỏng ổ cứng và mất rất nhiều tệp.
Điều tuyệt vời là tôi đã có thể dùng thử một số công cụ khôi phục dữ liệu và có nhiều kiến thức về những gì tôi muốn từ chúng. Tôi đã dùng thử Remo Recover cho Windows, Mac và Android trong vài ngày để chia sẻ những gì tôi học được từ chương trình và liệu nó có hoạt động như quảng cáo hay không.
Tôi ở đây để chia sẻ những gì hoạt động , những gì không và những gì có thể được cải thiện dựa trên kinh nghiệm của tôi với các sản phẩm tương tự khác. Tôi sẽ hướng dẫn bạn cách khôi phục các tệp quan trọng bằng Remo Recover đã vô tình bị xóa. Tôi thậm chí đã kiểm tra nhóm hỗ trợ của họ bằng cách gửi email cho họ về những vấn đề tôi gặp phải trong quá trình xem xét.
Tuyên bố miễn trừ trách nhiệm: Remo Recover đã cung cấp cho chúng tôi mã NFR để kiểm tra các phiên bản phần mềm khác nhau của họ. Hãy yên tâm rằng ngay cả đánh giá của chúng tôi vẫn không thiên vị. Họ không có đầu vào biên tập nào trong nội dung của đánh giá này. Nếu chương trình hoạt động kém, thì đó sẽ là một phần của bài đánh giá.
Đưa Remo Recover vào thử nghiệm
Đánh giá Remo Recover Windows

Đối với điều này kiểm tra, chúng tôi sẽ thử từng tính năng của Remo Recover và xem nó hoạt động tốt như thế nào. Có 3 tùy chọn khôi phục để chọn: khôi phục tệp, khôi phục ảnh và khôi phục ổ đĩa. Chúng tôi sẽ giải quyết từng vấn đề này bằng các tình huống cụ thể của riêng chúng.
Để kích hoạt chương trình, chỉ cần nhấp vào Đăng kýở trên cùng bên phải và nhập khóa cấp phép hoặc truy cập tài khoản RemoONE của bạn. Chúng tôi đã được cung cấp khóa cấp phép cho các phiên bản Cơ bản, Phương tiện và Chuyên nghiệp.
Phiên bản Cơ bản cung cấp cho bạn toàn quyền truy cập vào tùy chọn Khôi phục tệp. Tùy chọn này sẽ quét nhanh ổ đĩa của bạn và khôi phục bất kỳ tệp nào được tìm thấy. Phiên bản Phương tiện là tốt nhất để khôi phục ảnh, video và âm thanh. Trong khi phiên bản Pro cung cấp cho bạn quyền truy cập để quét sâu các ổ đĩa của bạn. Mỗi phiên bản cũng có các tính năng của phiên bản trước nó.

Tôi đã chọn một số tệp khác nhau mà sau đó tôi sẽ xóa. Các tệp này sẽ được sử dụng cho tính năng đầu tiên và cuối cùng. Đối với phiên bản Phương tiện, tôi sẽ sử dụng thẻ SD 32 GB của Sandisk với hơn 1000 ảnh và tệp video .mov có dung lượng khoảng 10 GB. Hãy xem liệu Remo Recover có vượt qua các bài kiểm tra của chúng tôi không.
Bài kiểm tra 1: Khôi phục dữ liệu từ ổ cứng (bằng Tệp khôi phục)

Tùy chọn Tệp khôi phục cũng tương tự để quét nhanh trên các chương trình khôi phục dữ liệu khác. Remo Recover cung cấp hai cách để khôi phục dữ liệu bằng tùy chọn “Recover Files”. Cái đầu tiên cho phép bạn khôi phục các tệp đã xóa từ bất kỳ ổ đĩa hoặc thiết bị lưu trữ nào. Cái thứ hai cũng làm như vậy, nhưng bạn cũng có thể quét các phân vùng có thể chưa được phát hiện hoặc bị hỏng. Đối với thử nghiệm này, chúng tôi đã thử cả hai để tìm kiếm các tệp giống nhau và tìm ra sự khác biệt giữa hai tệp.

Cửa sổ tiếp theo sẽ hiển thị cho bạn danh sách các tệp được kết nốithiết bị truyền thông lưu trữ. Đối với thử nghiệm này, tôi đã chọn Đĩa C: rồi nhấp vào mũi tên ở dưới cùng bên phải.

Quá trình quét bắt đầu tự động. Thật ngạc nhiên, quá trình quét không mất nhiều thời gian. Quá trình này chỉ mất khoảng năm phút để hoàn thành.

Sau đó, Remo hiển thị danh sách các thư mục và tệp mà nó tìm thấy. Với quá trình quét của chúng tôi, nó đã tìm thấy tổng cộng 53,6 GB tệp. Có hai cách để tìm kiếm trong danh sách các tệp theo cách thủ công: Chế độ xem dữ liệu, là cách xem thư mục thông thường và chế độ xem loại tệp, sắp xếp các tệp theo loại.
Với hơn 200.000 tệp, Tôi không thể chỉ lướt qua các thư mục cho các tệp thử nghiệm của chúng tôi. Thay vào đó, tôi sử dụng tính năng tìm kiếm ở trên cùng bên phải và tìm từ “thử nghiệm”, từ này có trong tên của tất cả các tệp thử nghiệm.

Việc tìm kiếm này mất nhiều thời gian hơn nhưng không lâu đủ để gây ồn ào. Tôi chỉ cần đợi khoảng 10 phút và quá trình tìm kiếm đã hoàn tất. Rất tiếc, Remo Recover không thể tìm thấy các tệp thử nghiệm của chúng tôi bằng các tính năng Cơ bản. Hy vọng rằng các tính năng Media và Pro sẽ hoạt động tốt hơn.
Thử nghiệm 2: Khôi phục dữ liệu từ máy ảnh kỹ thuật số (thẻ nhớ)
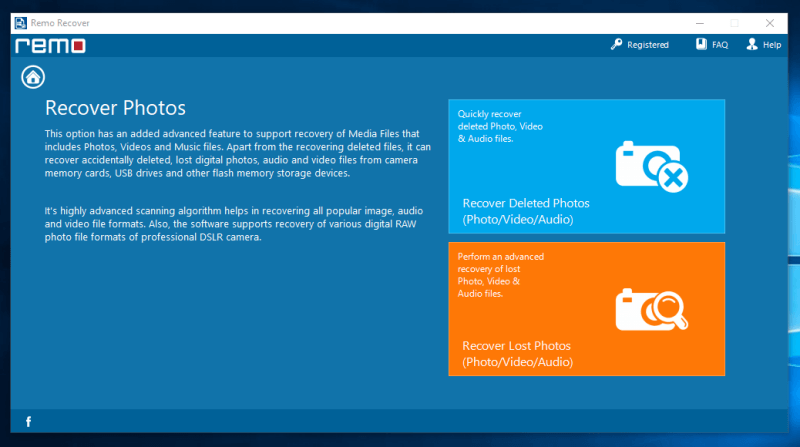
Các tính năng Media có một bố cục tương tự và các tính năng cũng rất giống nhau. Tính năng Khôi phục ảnh đã xóa nhanh chóng quét thiết bị lưu trữ của bạn để tìm các tệp ảnh, video và âm thanh. Mặc dù vậy, điều này không khôi phục các tệp RAW thường được tạo từ máy ảnh chuyên nghiệp.
The Recover LostTùy chọn Ảnh thực hiện quét nâng cao và chính xác hơn thiết bị lưu trữ của bạn, thiết bị này cũng hỗ trợ các định dạng tệp RAW. Đối với thử nghiệm này, chúng tôi đang sử dụng thẻ SD SanDisk 32 GB với hơn 1.000 ảnh và video có dung lượng 10 GB. Thao tác này chiếm khoảng 25 GB dung lượng trên thẻ SD.
Tôi đã xóa mọi tệp trên thẻ SD và tiếp tục quét nâng cao.
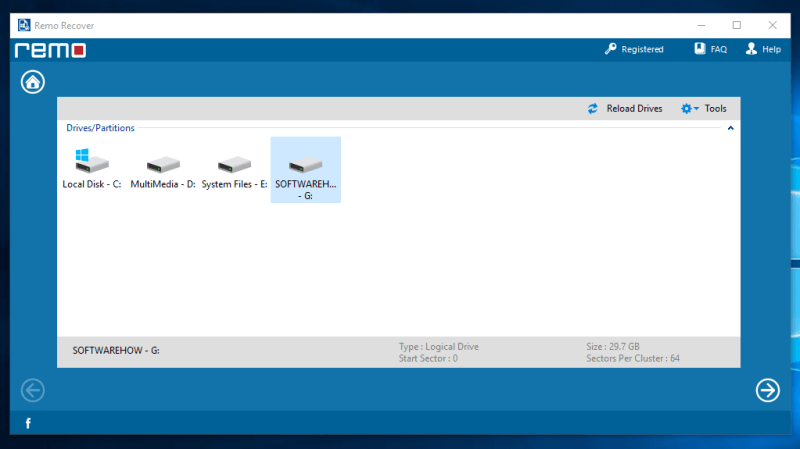
Sau khi nhấp vào nút “Khôi phục ảnh bị mất ”, bạn sẽ cần chọn ổ đĩa mà bạn muốn quét. Chỉ cần nhấp vào ổ đĩa rồi nhấp vào mũi tên ở góc dưới cùng bên phải.

Quá trình quét mất khoảng một tiếng rưỡi để hoàn tất. Trước sự ngạc nhiên của tôi, Remo Recover đã tìm thấy 37,7 GB dữ liệu, nhiều hơn dung lượng lưu trữ trong thẻ SD của tôi. Điều này có vẻ khá hứa hẹn cho đến nay.

Tôi quyết định khôi phục tất cả các tệp mà Remo Recover tìm thấy. Tôi chỉ đánh dấu mỗi thư mục bằng một dấu kiểm để chọn tất cả các tệp và sau đó nhấp vào mũi tên tiếp theo. Hãy kiểm tra ở cuối danh sách các tệp nếu bạn đã đánh dấu tất cả các tệp mình muốn. Quá trình khôi phục các tệp thường mất hàng giờ để hoàn tất và bạn không muốn mất một tệp sau khi chờ đợi lâu.
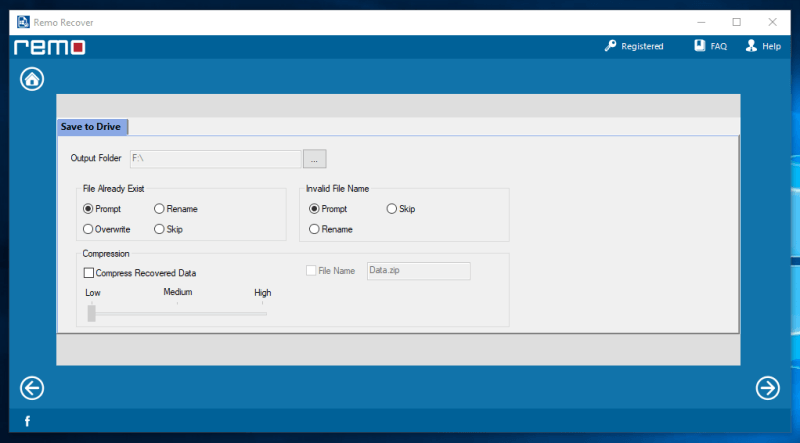
Sau khi đã chọn các tệp bạn muốn khôi phục, bạn cần để chọn nơi các tệp đó sẽ đi. Xin lưu ý rằng bạn KHÔNG THỂ khôi phục các tệp của mình vào cùng một ổ đĩa mà nó đến từ đó. Bạn cũng được cung cấp các tùy chọn về cách phản hồi các tệp đã tồn tại trên cùng một ổ đĩa hoặc nếu chúng có mộttên không hợp lệ.
Có tùy chọn nén các tệp đã khôi phục là một tính năng tuyệt vời nên có. Mặc dù mất nhiều thời gian hơn nhưng nó sẽ tiết kiệm được vài GB trên ổ cứng của bạn.

Quá trình khôi phục mất khoảng 2 giờ đối với 37,7 GB tệp phương tiện. Sau đó, một lời nhắc sẽ bật lên để cho bạn biết cách tổ chức các tệp được khôi phục.
Remo Recover đã thực hiện công việc tuyệt vời với các tệp phương tiện. Hầu hết, nếu không muốn nói là tất cả, ảnh có thể được mở đúng cách. Một số tệp video có một số vấn đề, nhưng tôi nghi ngờ điều đó sẽ xảy ra do kích thước tệp lớn của chúng. Các tệp âm thanh được khôi phục cũng hoạt động tốt với ít trục trặc nhất. Tôi ước tính rằng khoảng 85% – 90% tệp được khôi phục vẫn có thể sử dụng được. Tôi khuyên dùng Remo Recover nếu bạn cần khôi phục cụ thể các tệp phương tiện.
Thử nghiệm 3: Khôi phục dữ liệu từ ổ cứng PC
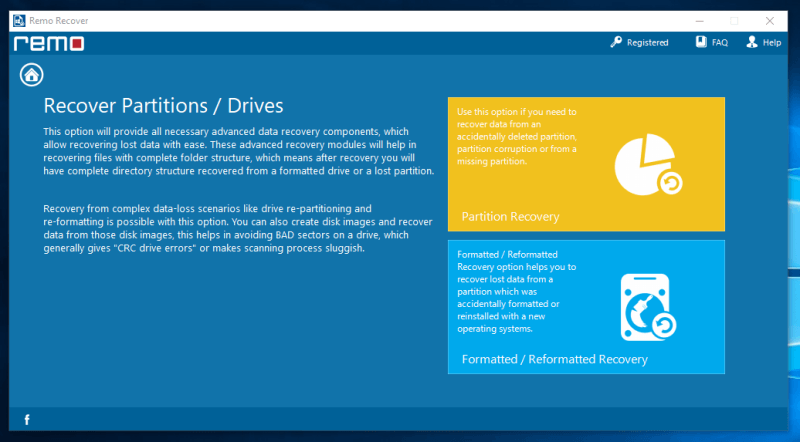
Phiên bản Pro của Remo Recover là tương tự. Bạn có thể chọn giữa khôi phục các tệp đã xóa hoặc khôi phục các tệp bị mất do bị định dạng lại hoặc bị hỏng. Remo Recover cũng gợi ý tạo ảnh đĩa cho các ổ đĩa có thể có các thành phần xấu. Điều này sẽ làm giảm khả năng xảy ra lỗi và tránh làm hỏng thêm ổ đĩa.
Đối với thử nghiệm này, chúng tôi sẽ sử dụng tùy chọn thứ hai vì ổ đĩa đã được định dạng lại.

Tôi quyết định quét ổ cứng gắn ngoài WD Elements 1TB có các tệp thử nghiệm trên đó. Cũng giống như các bài kiểm tra khác, tôi chỉ cần nhấp vào ổ đĩa và sau đó nhấp vào“Tiếp theo.”

Với ổ đĩa lớn cần quét như vậy, bạn nên thực hiện việc này qua đêm. Có thể mất vài giờ để hoàn thành và bạn nên tránh sử dụng máy tính trong quá trình quét. Điều này sẽ mang lại cho chương trình khả năng khôi phục các tệp cần thiết cao hơn do ít dữ liệu được di chuyển hơn.
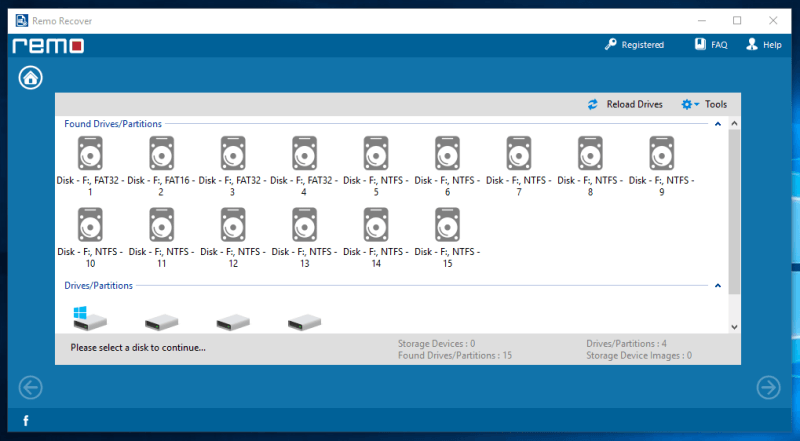
Quá trình quét mất khoảng 10 giờ để hoàn tất. Sau khi quét, nó cho thấy một loạt các phân vùng được tìm thấy trên ổ cứng. Tôi không chắc chắn chính xác các tệp của mình được lưu vào phân vùng nào. Cuối cùng, tôi đã chọn phân vùng lớn nhất mà tôi nghĩ các tệp của mình sẽ nằm trong đó.

Cửa sổ tiếp theo cung cấp cho bạn tùy chọn để quét tìm loại tệp cụ thể, chẳng hạn như tài liệu, video và các loại tệp khác. Điều này sẽ giúp bạn rút ngắn thời gian quét bằng cách bỏ qua các loại tệp mà bạn không tìm kiếm. Có rất nhiều loại tệp để lựa chọn.
Trong quá trình thử nghiệm của tôi, việc quét qua các loại tệp đã khiến chương trình bị lag đến mức gặp sự cố. Điều này có nghĩa là tôi phải quét lại, điều này khá rắc rối. Tôi không chắc liệu sự cố xảy ra do máy tính của tôi hay do chính chương trình. Tuy nhiên, đến lần thứ hai, vấn đề dường như đã biến mất.

Tôi đã chọn 27 loại tệp để bao gồm tất cả các tệp thử nghiệm. Một số loại tệp được lặp lại vì chúng có các mô tả khác nhau. Tôi không chắc cái nào được áp dụng cho các tệp thử nghiệm và vì vậy tôi đã kết thúc

