Mục lục
Để tải tệp PDF lên Canva, bạn có thể tạo một thiết kế mới và nhấp vào nút Nhập PDF. Thao tác này sẽ nhập tệp của bạn vào canvas. Bạn cũng có thể kéo và thả tệp PDF của mình vào trang chủ Canva.
Xin chào! Tên tôi là Kerry và tôi là chuyên gia Canva của bạn, người thích chia sẻ tất cả các mẹo, thủ thuật và lối tắt khi thiết kế trên nền tảng. Một trong những điều tôi yêu thích nhất ở Canva là khả năng tiếp cận và là cửa hàng tổng hợp cho các công cụ giúp giảm nhu cầu quay đi quay lại các nền tảng khác.
Trong bài đăng này, tôi sẽ giải thích cách bạn có thể tải tệp PDF lên Canva để bạn có thể chỉnh sửa tệp đó trên nền tảng. Điều này cực kỳ hữu ích vì các trang web và nền tảng khác thường yêu cầu bạn trả tiền để chỉnh sửa PDF và bằng cách tìm hiểu cách thực hiện trên Canva, bạn sẽ có thể tiết kiệm cả tiền bạc và thời gian!
Bạn đã sẵn sàng tìm hiểu chưa thêm về cách bạn có thể tạo và tải tệp PDF lên nền tảng Canva?
Hãy cùng tìm hiểu!
Những điểm chính rút ra
- Có hai phương pháp để tải tệp PDF lên sang Canva mà cái này không tốt hơn cái kia.
- Bạn có thể kéo và thả tệp PDF từ thiết bị của mình lên màn hình chính của Canva và tệp sẽ tải lên một khung vẽ mới. Nhấp vào dự án mới có tệp PDF của bạn và chỉnh sửa ngay!
- Phương pháp thay thế để kéo và thả tệp PDF của bạn là mở một canvas mới và nhập tệp bằng cách sử dụng nút Nhập có trong trình đơn thả xuống xuốngmenu.
Tại sao nên sử dụng Canva để tải tệp PDF lên
Bạn đã bao giờ gặp một tệp mà bạn muốn sử dụng cho một dự án nhưng lại nhận ra rằng tệp đó ở định dạng PDF chưa? Tôi không biết bạn thế nào nhưng trong nhiều năm qua, tôi đã có kinh nghiệm khi cần chỉnh sửa một tệp PDF và phải chuyển đổi giữa các nền tảng khác nhau để chỉnh sửa nó.
Tệ hơn nữa, một số nền tảng này yêu cầu đăng ký hoặc yêu cầu bạn trả tiền để có quyền truy cập chỉnh sửa các tệp PDF này! (Và mặc dù có, Canva KHÔNG cung cấp dịch vụ đăng ký để truy cập các tính năng Pro của nó, nhưng không yêu cầu loại tài khoản đó để tải lên và chỉnh sửa tệp PDF.)
Trên Canva, bạn có thể dễ dàng tải tệp PDF lên chỉnh sửa, giúp bạn dễ dàng ký tài liệu, sửa đổi định dạng hoặc sử dụng khi bán các bản tải xuống kỹ thuật số!
2 cách tải tệp PDF lên Canva
Các bước tải tệp PDF lên Canva khá đơn giản dễ làm theo và bạn thực sự có hai lựa chọn khác nhau khi làm như vậy. Phương pháp bạn chọn là tùy thuộc vào bạn, vì cả hai đều hoạt động tốt. Tôi sẽ giới thiệu cả hai cách tải tệp PDF lên để bạn có thể lựa chọn!
Phương pháp 1: Kéo và thả tệp PDF
Làm theo các bước sau để tìm hiểu cách tải tệp PDF lên bằng cách kéo và thả tệp đó vào màn hình chính của Canva:
Bước 1: Trước tiên, bạn cần đăng nhập vào Canva bằng thông tin đăng nhập mà bạn luôn sử dụng để đăng nhập vào tài khoản của mình. Thao tác này sẽ đưa bạn đến màn hình chính.
Bước 2: Bậtthiết bị của bạn, hãy tìm tệp PDF mà bạn muốn tải lên Canva trong tệp của mình. (Điều này có nghĩa là bạn sẽ phải mở trình duyệt internet của mình để truy cập Canva cũng như thư mục tệp trên thiết bị của bạn.)
Bước 3: Nhấp vào tệp PDF mà bạn muốn tải lên và kéo và thả nó vào màn hình chính của Canva. Bạn sẽ biết rằng thao tác này đã thành công vì một thông báo minh bạch sẽ bật lên với một dấu cộng nhỏ và mô tả về các loại tệp mà bạn có thể tải lên theo cách này.

Bước 4: Khi bạn thả tệp trên màn hình chính, bạn sẽ thấy một thông báo bật lên cho biết Đang nhập tệp của bạn . Sau vài giây, bạn sẽ có thể cuộn xuống vị trí dự án của mình và thấy rằng tệp PDF của bạn ở đó trên khung vẽ mới.

Bước 5: Nhấp vào trên dự án để mở nó ra và tại đây, bạn có thể thực hiện chỉnh sửa và sửa đổi các khía cạnh của PDF, bao gồm thêm bất kỳ thành phần Canva nào có trong thư viện.
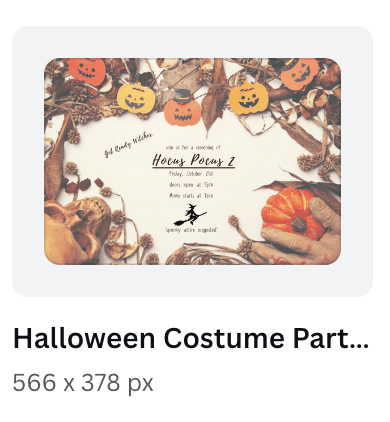
(Chỉ cần lưu ý rằng bất kỳ đồ họa hoặc yếu tố nào có vương miện gắn ở dưới cùng chỉ có sẵn để sử dụng thông qua tài khoản đăng ký Canva Pro trả phí.)
Bước 6: Khi bạn đã sẵn sàng lưu tác phẩm của mình, hãy điều hướng đến nút Chia sẻ và nhấp vào nút đó để lưu tệp ở định dạng phù hợp nhất với nhu cầu của bạn. Sau đó, nó sẽ tải xuống thiết bị của bạn và được lưu trong thư mục tệp của bạn!
Phương pháp 2:Bắt đầu Canvas mới để nhập tệp PDF của bạn
Làm theo các bước sau để tìm hiểu cách tải tệp PDF lên bằng cách bắt đầu dự án canvas mới:
Bước 1: Đăng nhập vào Canva và nhấp vào nút Tạo thiết kế . Một canvas mới sẽ mở ra dựa trên kích thước và loại canvas mà bạn muốn làm việc.

Bước 2: Phần này hơi mới nếu bạn đã sử dụng Canva được một thời gian. trong khi! Thay vì điều hướng đến tùy chọn Khác , giờ đây bạn có thể tải lên tệp PDF của mình bằng cách nhấp vào nút Tệp ở đầu màn hình rồi nhấp vào nút Tải lên nút tệp .

Bước 3: Một thông báo bật lên sẽ xuất hiện với nội dung Bắt đầu từ tệp . Tại đây, Canva sẽ cho phép bạn điều hướng trong các thư mục tệp của thiết bị và chọn tệp PDF mà bạn muốn tải lên canvas của mình.

Bước 4: Nhấp vào tệp đã chọn và sau đó nó sẽ xuất hiện trong hộp công cụ chính. Kéo và thả nó vào dự án để bắt đầu quá trình chỉnh sửa!

Bước 5: Giống như bạn đã làm với phương pháp trước đó khi bạn đã sẵn sàng lưu công việc của mình, hãy điều hướng đến nút Chia sẻ và nhấp vào nút đó để lưu tệp của bạn ở định dạng phù hợp nhất với nhu cầu của bạn. Sau đó, nó sẽ tải xuống thiết bị của bạn và được lưu trong thư mục tệp của bạn!
Lời kết
Có thể tải lên và xử lý các tệp PDF trên một trong những nền tảng yêu thích của tôi là một điều tuyệt vời vì nó giữ cho tôicác dự án cùng nhau và cho phép chỉnh sửa dễ dàng! Đặc biệt khi bạn đang tạo cho các mục đích chuyên nghiệp, biết cách thực hiện việc này có thể giúp tiết kiệm thời gian.
Bạn đã bao giờ sử dụng Canva để tải lên và chỉnh sửa tệp PDF chưa? Bạn có thấy rằng đó là một tính năng hữu ích trên nền tảng hay bạn có các trang web và phương pháp khác mà bạn muốn sử dụng không? Chúng tôi rất thích nghe những suy nghĩ của bạn! Ngoài ra, nếu bạn có bất kỳ mẹo hoặc thủ thuật nào để làm việc với các tệp PDF trên nền tảng này, vui lòng chia sẻ chúng trong phần nhận xét bên dưới!

