Mục lục
Để tùy chỉnh các dự án của bạn hơn nữa, có một tùy chọn để lật hoặc xoay bất kỳ phần tử nào trong Canva bằng cách nhấp vào một phần tử và sử dụng núm xoay hoặc nút lật.
Tên tôi là Kerry và tôi đã làm việc trong thế giới thiết kế đồ họa và nghệ thuật kỹ thuật số trong nhiều năm. Canva là một trong những nền tảng chính mà tôi đã sử dụng để làm điều này vì nó rất dễ tiếp cận và tôi rất vui được chia sẻ tất cả các mẹo, thủ thuật và lời khuyên về cách tạo các dự án tuyệt vời!
Trong Trong bài đăng này, tôi sẽ giải thích cách bạn có thể lật hoặc xoay bất kỳ loại phần tử nào được thêm vào trên Canva. Điều này có thể hữu ích khi tùy chỉnh thiết kế của bạn trong một dự án và rất đơn giản để thực hiện.
Sẵn sàng sử dụng? Tuyệt vời- hãy học cách xoay và lật hình ảnh!
Những điểm chính rút ra
- Bạn có thể xoay hình ảnh, hộp văn bản, ảnh hoặc thành phần trong Canva bằng cách nhấp vào hình ảnh đó và sử dụng công cụ xoay để xoay hình ảnh đó theo một góc cụ thể.
- Để lật một phần tử, bạn sẽ sử dụng nút Lật được hiển thị trên thanh công cụ bổ sung bật lên khi bạn nhấp vào một phần tử.
Thêm Đường viền cho công việc của bạn trong Canva
Mặc dù đây là những tác vụ khá đơn giản để thực hiện trong Canva, khả năng lật hoặc xoay một thành phần trong dự án của bạn thực sự cho phép tùy chỉnh bổ sung. Tùy thuộc vào bố cục của bạn và những gì bạn đang cố gắng thực hiện, việc có thể làm được điều này sẽ khiến việc xây dựng một thiết kế trở nên dễ dàng hơn nhiều.
Bạncó thể sử dụng các công cụ này trên bất kỳ loại phần tử nào, bao gồm hộp văn bản, ảnh, phần tử, video và về cơ bản là bất kỳ thành phần thiết kế nào trên khung vẽ của bạn!
Cách Xoay Phần tử trong Dự án của Bạn
Các Tính năng xoay trong Canva cho phép bạn thay đổi hướng của các phần khác nhau trong dự án của mình. Trong khi sử dụng, biểu tượng độ cũng sẽ bật lên để bạn có thể biết hướng xoay cụ thể trong trường hợp bạn muốn sao chép nó.
Hãy làm theo các bước sau để tìm hiểu cách xoay một phần tử trong Canva:
Bước 1: Mở dự án mới hoặc dự án mà bạn hiện đang thực hiện.
Bước 2: Chèn bất kỳ hộp văn bản, ảnh, hoặc yếu tố trên canvas của bạn. (Bạn có thể xem một số bài đăng khác của chúng tôi để tìm hiểu cách thực hiện việc này.)
Lưu ý: Nếu bạn thấy vương miện nhỏ được gắn vào phần tử, bạn sẽ chỉ có thể sử dụng nó trong thiết kế của bạn nếu bạn có tài khoản Canva Pro cấp cho bạn quyền truy cập vào các tính năng cao cấp.
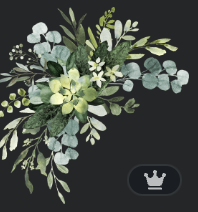
Bước 3: Nhấp vào phần tử và bạn sẽ thấy một nút bật lên giống như hai mũi tên trong một vòng tròn. Điều này sẽ chỉ xuất hiện khi bạn nhấp vào phần tử. Đây là tay cầm công cụ quay của bạn!
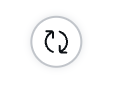
Bước 4: Nhấp vào tay cầm công cụ quay và xoay nó để thay đổi hướng của phần tử. Bạn sẽ thấy biểu tượng độ nhỏ sẽ thay đổi dựa trên vòng quay của bạn. Điều này sẽ hữu ích nếu bạn muốn đảm bảo các yếu tố khác nhau có cùngcăn chỉnh!
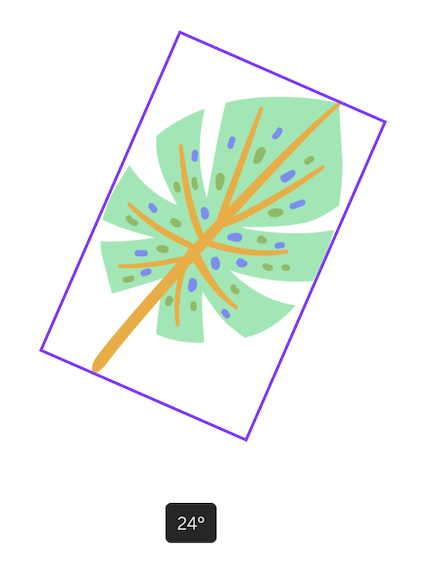
Bước 5: Khi bạn hài lòng với hướng, chỉ cần bỏ nhấp vào phần tử. Bạn có thể quay lại và xoay nó bất cứ lúc nào!
Cách lật một phần tử trong Canva
Giống như việc bạn có thể xoay một phần tử theo nhiều mức độ khác nhau trong một dự án, bạn cũng có thể lật chúng theo chiều ngang hoặc chiều dọc.
Hãy làm theo những điều sau các bước để lật bất kỳ yếu tố nào trong dự án của bạn:
Bước 1: Mở một dự án mới hoặc một dự án mà bạn hiện đang làm việc. Chèn bất kỳ hộp văn bản, ảnh hoặc thành phần nào vào khung vẽ của bạn.
Bước 2: Nhấp vào thành phần đó và một thanh công cụ bổ sung sẽ xuất hiện ở đầu khung vẽ của bạn. Bạn sẽ thấy một vài nút cho phép bạn chỉnh sửa thành phần của mình, bao gồm một nút có nhãn Lật .

Bước 3: Nhấp vào Nút Lật và menu thả xuống với hai tùy chọn sẽ xuất hiện cho phép bạn lật phần tử của mình theo chiều ngang hoặc chiều dọc.
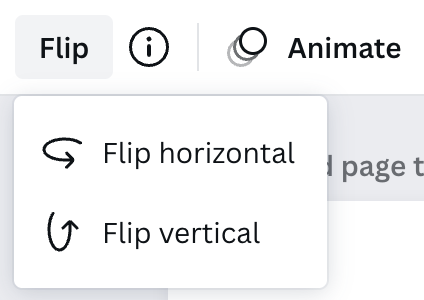
Chọn bất kỳ tùy chọn nào bạn cần cho thiết kế của mình . Bạn có thể quay lại và thay đổi những thứ này bất kỳ lúc nào trong khi làm việc trên khung vẽ!
Lời kết
Có thể thao tác các thành phần trong dự án của bạn thông qua xoay hoặc lật là một khả năng tuyệt vời khi sử dụng Canva. Những tùy chỉnh cụ thể đó sẽ thực sự giúp nâng tầm các dự án của bạn và biến chúng trở thành độc nhất vô nhị!
Khi nào bạn thấy rằng việc sử dụng công cụ quay vòng và tùy chọn lật là hữu ích nhất khi thiết kế trongCanva? Chia sẻ suy nghĩ và ý tưởng của bạn trong phần bình luận bên dưới!

