Mục lục
Công cụ bút chì là một trong những công cụ ẩn trong Illustrator mà bạn có thể tìm thấy trong cùng một tab với công cụ cọ vẽ. Có rất nhiều công cụ trong Adobe Illustrator và thanh công cụ chỉ có thể hiển thị một số công cụ hạn chế.
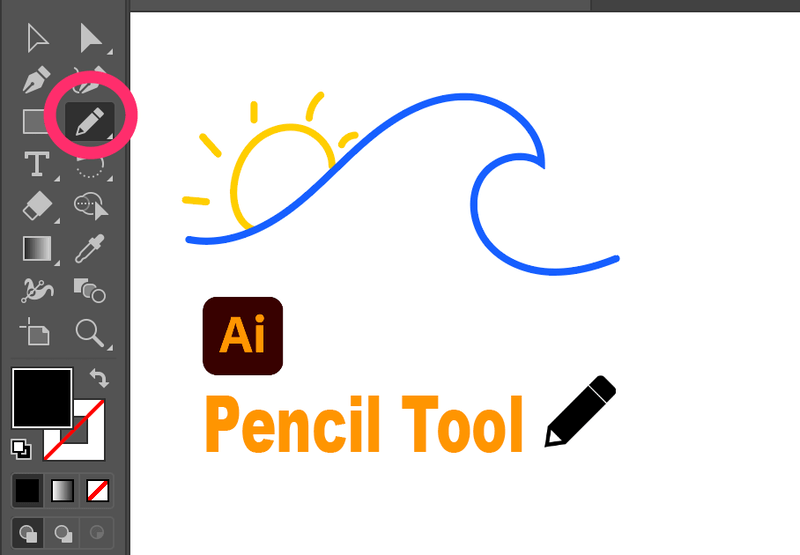
ảnh chụp màn hình từ phiên bản CC 2021
Bản thân tôi là một nhà thiết kế đồ họa, đôi khi tôi bị mất công cụ tìm kiếm, đặc biệt là khi nó không được hiển thị trên thanh công cụ. Đó là lý do tại sao tôi luôn sắp xếp các công cụ tôi thường sử dụng trên thanh công cụ và công cụ bút chì chắc chắn là công cụ tôi sử dụng rất nhiều khi làm việc với Minh họa.
Trong bài viết này, bạn sẽ tìm hiểu vị trí của bút chì công cụ và cách thiết lập nó trong một phút. Và nếu bạn chưa quen với Adobe Illustrator, bạn cũng có thể xem hướng dẫn từng bước dễ dàng của tôi về cách sử dụng công cụ bút chì.
Sẵn sàng? Hãy đi sâu vào.
Công cụ Pencil là gì?
Công cụ Bút chì được sử dụng để vẽ các đường dẫn tự do, giống như khi bạn đang sử dụng một cây bút chì thực sự để vẽ trên giấy. Nó cung cấp cho bạn sự tự do để vẽ bất cứ thứ gì bạn muốn bằng kỹ thuật số nhưng vẫn giữ được một chút hương vị thực tế.
Bạn có thể thường xuyên sử dụng công cụ Bút chì để theo dõi và tạo. Một khi bạn hiểu rõ về nó, bạn sẽ thích nó. Nó giống như vẽ tự do, nhưng đồng thời, nó có các điểm neo cho phép bạn nối các đường hoặc xóa các đường một cách dễ dàng.
Hơn nữa, bạn có thể điều chỉnh độ mịn và độ chính xác của nét bút chì, thay đổi màu sắc, v.v.
Thiết lập nhanh Công cụ Pencil
Trước hết, bạn cần tìm công cụ Pencil.
Thông thường, trong phiên bản Adobe Illustrator mới nhất (Tôi hiện đang sử dụng CC 2021), công cụ Bút chì nằm trong cùng một tab với công cụ Bút vẽ.

Nếu không, bạn có thể thêm nó từ Thanh công cụ chỉnh sửa ở cuối thanh công cụ. Đây là cách thực hiện.
Bước 1: Nhấp vào Chỉnh sửa Thanh công cụ .

Bước 2: Tìm công cụ Bút chì trong danh mục Vẽ .

Bước 3: Nhấp và kéo công cụ Bút chì đến bất kỳ vị trí nào bạn muốn trên thanh công cụ.
Đây rồi!
Hoặc, một lối tắt luôn dễ dàng hơn. Phím tắt cho công cụ bút chì là Command N trên Mac, Control N trên Windows.
Như tôi đã đề cập ở trên, bạn có thể điều chỉnh một vài Tùy chọn Công cụ Bút chì .
Nhấp đúp vào biểu tượng công cụ Bút chì trên thanh công cụ. Các cửa sổ cài đặt sẽ bật lên và bạn có thể điều chỉnh bút chì dựa trên nhu cầu của mình.

Sử dụng nó như thế nào? (Hướng dẫn nhanh)
Công cụ Pencil rất dễ sử dụng nhưng bạn nên biết một số thủ thuật. Hãy xem xét một cuộc biểu tình đơn giản.
Bước 1: Chọn Công cụ bút chì . Lưu ý ở đây có một ngôi sao bên cạnh cây bút chì, điều này có nghĩa là đó là một con đường mới.

Bước 2: Nhấp và vẽ đường dẫn. Bạn sẽ thấy nhiều điểm neo khi nhả chuột.

Bước 3: Nhấp vào điểm neo cuối cùng trên đường dẫn và vẽ nếu bạn muốntiếp tục vẽ trên cùng một đường dẫn. Trong trường hợp này, tôi tiếp tục vẽ từ điểm xuất phát.

Hoặc bạn có thể bắt đầu một đường dẫn mới, nhưng hãy nhớ bỏ chọn đường dẫn hiện có. Nếu không, bạn có thể vô tình xóa hoặc nối các dòng.

Hài lòng với công việc dây chuyền? Bạn cũng có thể thay đổi màu nét, độ dày và thậm chí cả kiểu nét.

Tìm bảng Thuộc tính để thay đổi kiểu.

Sự khác biệt giữa Công cụ Bút chì và Công cụ Bút
Sự khác biệt lớn nhất giữa Công cụ Bút chì và Công cụ Bút là công cụ bút chì là một bản vẽ có đường dẫn tự do trong khi công cụ bút vẽ chính xác đường giữa các điểm neo.
Công cụ bút là công cụ chính xác nhất để tạo vectơ. Bạn sẽ thấy dễ dàng hơn khi bắt đầu vì bạn kết nối các điểm neo để tạo hình và nó hoạt động tốt với chuột.
Tuy nhiên, đối với công cụ bút chì, bạn nên sử dụng nó trên máy tính bảng vẽ. Bởi vì về cơ bản nó là công cụ tập trung vào vẽ tay, minh họa.
Kết luận
Công cụ Pencil được các họa sĩ minh họa sử dụng rộng rãi để tạo từ đầu và để tạo các bản vẽ tay sống động. Đây là một công cụ cần thiết cho các nhà thiết kế đồ họa, đặc biệt nếu bạn đang hướng tới làm việc trong ngành minh họa. Bạn nên chuẩn bị sẵn sàng.
Chúc bạn sáng tạo vui vẻ!

