Mục lục
Tôi yêu Adobe Illustrator và tôi đã sử dụng nó được 10 năm nhưng nói về công cụ tẩy, tôi phải nói rằng nó không phải là một công cụ dễ dàng cho người mới bắt đầu.
Điều này có thể trở nên khá khó hiểu, đặc biệt là khi bạn không thể xóa ngay cả khi bạn đã chải lên hình ảnh nhiều lần. Và sau đó bạn nhận ra rằng đó không phải là công cụ phù hợp để xóa hình ảnh.
Tùy thuộc vào chính xác những gì bạn muốn xóa, một phần của hình ảnh, hình minh họa, hình dạng hoặc đường dẫn, có các công cụ khác nhau để xóa trong Adobe Illustrator.
Hai công cụ xóa phổ biến là Công cụ xóa và Công cụ kéo, nhưng không phải lúc nào chúng cũng hoạt động trên mọi thứ, đôi khi bạn có thể phải tạo mặt nạ cắt để xóa.
Trong hướng dẫn này, tôi sẽ chỉ cho bạn cách xóa trong Illustrator bằng các công cụ khác nhau và khi nào nên sử dụng công cụ nào.
Hãy bắt đầu!
3 cách để xóa trong Adobe Illustrator
Lưu ý: ảnh chụp màn hình được lấy từ Adobe Illustrator CC 2021 phiên bản Mac. Windows hoặc các phiên bản khác có thể trông khác.
1. Công cụ tẩy
Bạn có thể sử dụng Công cụ tẩy để xóa các nét vẽ, đường bút chì hoặc hình dạng vectơ. Chỉ cần chọn Công cụ tẩy ( Shift + E ) từ thanh công cụ và chải lên các vùng bạn muốn xóa.

Khi bạn xóa trên đường dẫn hoặc hình dạng, bạn sẽ chia chúng thành các phần khác nhau. Bạn sẽ có thể di chuyển hoặc chỉnh sửa các điểm neo. Như bạn có thể thấy, khi tôi chọn bút chìTôi đã sử dụng công cụ tẩy để phá vỡ, nó hiển thị các điểm neo và tôi có thể chỉnh sửa nó.

2. Công cụ Scissors
Công cụ Scissors rất phù hợp để cắt và chia các đường Path, nhưng bạn cũng có thể sử dụng nó để loại bỏ một phần của Path. Ví dụ, tôi muốn xóa một phần của hình tròn.

Bước 1: Chọn Công cụ kéo ( C ) từ thanh công cụ, thường thì công cụ này nằm trong cùng menu với Công cụ tẩy Dụng cụ.

Bước 2: Nhấp vào đường tròn để tạo điểm bắt đầu và nhấp lại để tạo điểm kết thúc. Khoảng cách/khu vực ở giữa phải là phần bạn muốn xóa.
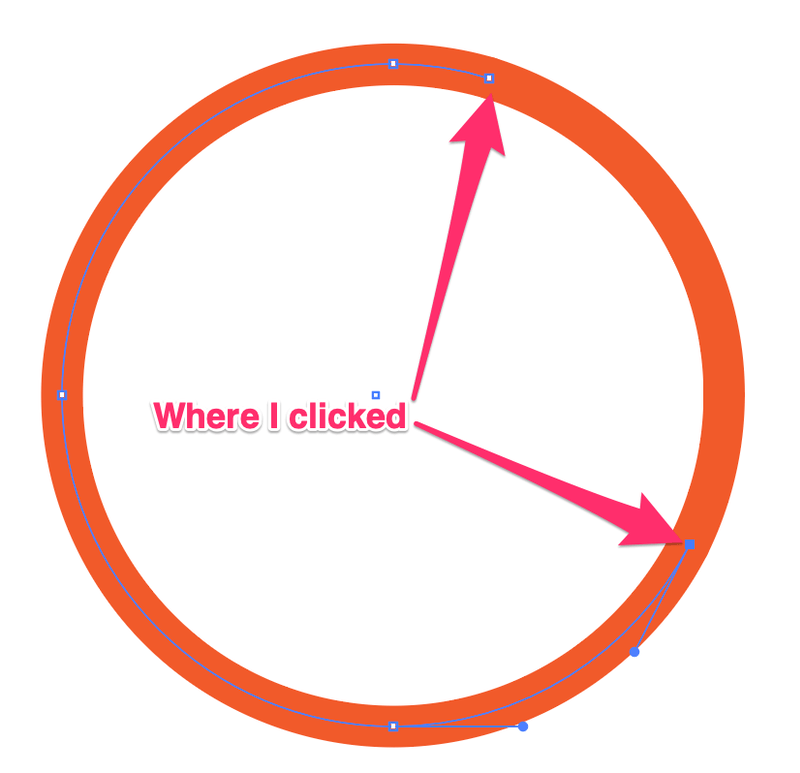
Bước 3: Sử dụng Công cụ Lựa chọn (V) để chọn đường dẫn giữa hai điểm neo.

Nhấn phím Xóa và bạn sẽ xóa một phần đường dẫn vòng tròn.

3. Clipping Mask
Nếu bạn cần xóa một phần hình ảnh, đây là cách phù hợp vì bạn không thể sử dụng công cụ tẩy trên hình ảnh đã nhập.

Trước khi bắt đầu, hãy mở bảng Độ trong suốt từ menu trên cao Windows > Độ trong suốt .

Bước 1: Chọn Công cụ cọ vẽ ( B ) và cọ lên phần hình ảnh bạn muốn xóa. Ví dụ, khu vực màu hồng là nơi tôi chải. Bạn có thể tăng kích thước bút vẽ nếu muốn xóa một vùng rộng lớn.
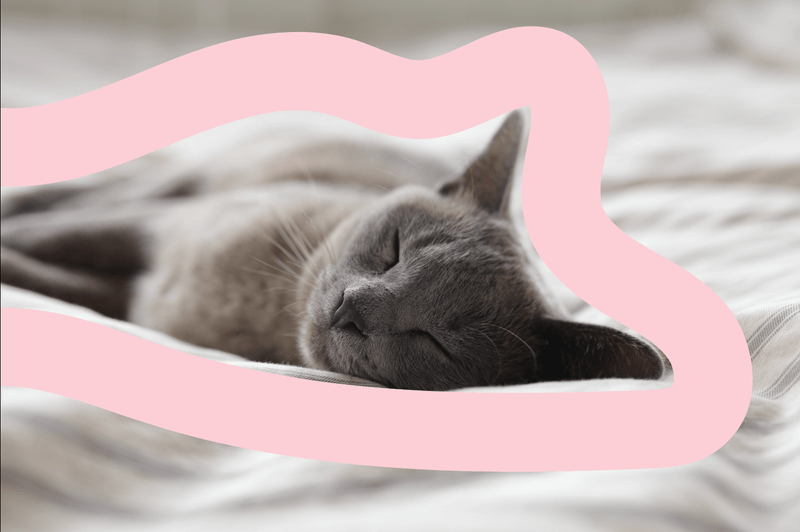
Bước 2: Chọn cả nét vẽ và hình ảnh, sau đó nhấp vào Tạo mặt nạ trênbảng Độ trong suốt.

Lưu ý: Nếu bạn có nhiều nét vẽ, bạn nên nhóm chúng lại trước khi tạo mặt nạ cắt.
Bạn sẽ thấy hình ảnh biến mất, hiển thị chỉ khu vực bàn chải.
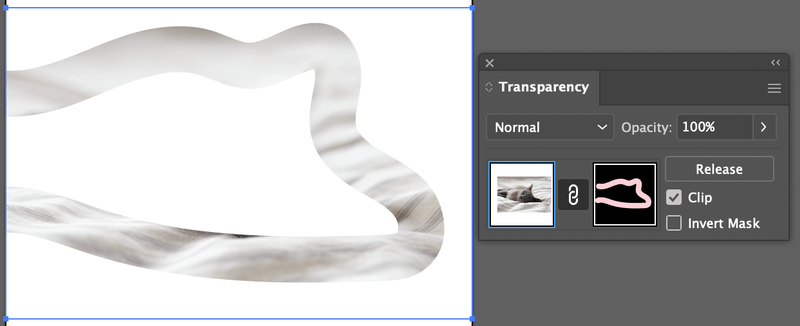
Bước 3: Nhấp vào Đảo ngược mặt nạ và bỏ chọn Clip. Bạn sẽ thấy hình ảnh và phần bạn đã quét sẽ bị xóa.

Thế là xong!
Bạn có thể xóa mọi thứ bạn cần bằng ba phương pháp trên. Hãy nhớ rằng Công cụ tẩy và Công cụ kéo chỉ có thể xóa các vectơ. Nếu bạn muốn xóa một phần của hình ảnh, bạn nên sử dụng bút vẽ để tạo mặt nạ cắt.
Không thể xóa? Có chuyện gì? Nếu bạn không thể hiểu tại sao, thì bài viết này về 5 lý do tại sao bạn không thể xóa trong Illustrator là dành cho bạn.

