Mục lục
Khi bạn sắp xếp một dự án, tốc độ khung hình là một thành phần quan trọng cần xem xét. Nó có thể thay đổi đáng kể cảm giác chỉnh sửa của bạn và thậm chí tác động đến kích thước, độ khó và sức mạnh tính toán cần thiết. Trong DaVinci Resolve, việc thay đổi tốc độ khung hình trở nên dễ dàng.
Tên tôi là Nathan Menser. Tôi là một nhà văn, nhà làm phim và diễn viên sân khấu. Trong 6 năm qua với tư cách là người biên tập video, tôi đã tạo video bằng nhiều loại tốc độ khung hình, vì vậy tôi không lạ gì việc thay đổi tốc độ khung hình của dự án để phù hợp với video mà tôi đang chỉnh sửa.
Trong bài viết này, tôi sẽ giải thích các cách sử dụng và tiêu chuẩn khác nhau cho tốc độ khung hình trên video cũng như cách thay đổi tốc độ khung hình cho các dự án của bạn trong DaVinci Resolve.
Cách chọn đúng Tốc độ khung hình
Hầu hết các nhóm sản xuất đều quyết định tốc độ khung hình trước khi bắt đầu quay phim. Thông thường, tốc độ khung hình bạn cần sẽ được xác định bởi nơi bạn sẽ giới thiệu cảnh phim và loại dự án bạn đã thực hiện.
Tốt nhất là bạn nên đặt tốc độ khung hình trước khi bắt đầu làm việc vì nếu phải quay lại và thay đổi tốc độ khung hình, bạn sẽ phải làm lại rất nhiều công việc của mình.
FPS là viết tắt của cho khung hình mỗi giây . Vì vậy, nếu nó là 24 FPS , thì tương đương với việc chụp 24 ảnh mỗi giây. Tốc độ khung hình càng cao thì hình ảnh càng “mượt” và chân thực. Điều này không phải lúc nào cũng tốt, vì nó có khả năng làm giảm giá trịvideo nếu nó quá mượt.
Bạn phải lưu ý rằng khi tốc độ khung hình tăng lên thì kích thước tệp cũng tăng theo. Nếu bạn đang quay ở 4k, 24 FPS, thì tệp 1 phút có thể là 1,5 GB. Nếu bạn tăng tốc độ lên 60 khung hình/giây, bạn có thể xem kích thước tệp tăng gấp đôi! Đây là yếu tố quan trọng khi quyết định tốc độ khung hình.
Nếu bạn đang tìm kiếm phong cách điện ảnh Hollywood cổ điển , thì bạn đang tìm kiếm 24 FPS. Tuy nhiên, có nhiều lý do khiến tốc độ khung hình cao hơn. Ví dụ: Peter Jackson đã quay Chúa tể của những chiếc nhẫn ở tốc độ khung hình cao hơn để tăng thêm cảm giác chân thực.
Phim và truyền hình châu Âu thường được quay ở tốc độ khung hình cao hơn. Ví dụ: chương trình phát sóng tiêu chuẩn của Châu Âu ở tốc độ 25 khung hình/giây. Đừng hỏi tại sao, vì không ai chắc chắn tại sao.
Một cách sử dụng khác cho tốc độ khung hình cao hơn có thể là quay phim ở chế độ chuyển động chậm. Tùy thuộc vào mức độ chậm bạn muốn, bạn có thể quay ở tốc độ khung hình cao và làm chậm nó trong trình chỉnh sửa. Ví dụ: chụp là 60 và giảm tốc độ xuống 30 sẽ giúp bạn đạt được một nửa tốc độ.
Cách thay đổi tốc độ khung hình trong DaVinci Resolve
Ở góc trên cùng bên trái của màn hình, chọn “ Tệp ” rồi chọn “ Cài đặt dự án ” từ menu dọc bật lên. Thao tác này sẽ mở menu “Cài đặt dự án”. Chuyển đến “ Cài đặt chính .”
Bạn sẽ thấy nhiều tùy chọn, chẳng hạn như thay đổi độ phân giải dòng thời gian và tỷ lệ khung hình pixel. Bạn sẽ có quyền truy cậpđến 2 loại tốc độ khung hình khác nhau để thay đổi.
- Tùy chọn thứ nhất, “ Tốc độ khung hình theo dòng thời gian, ” sẽ thay đổi tốc độ khung hình thực tế của video khi bạn chỉnh sửa chúng.
- Tùy chọn thứ 2, “ Tốc độ khung hình phát lại ,” sẽ thay đổi tốc độ phát video trong trình xem phát lại nhưng sẽ không thay đổi video thực tế .
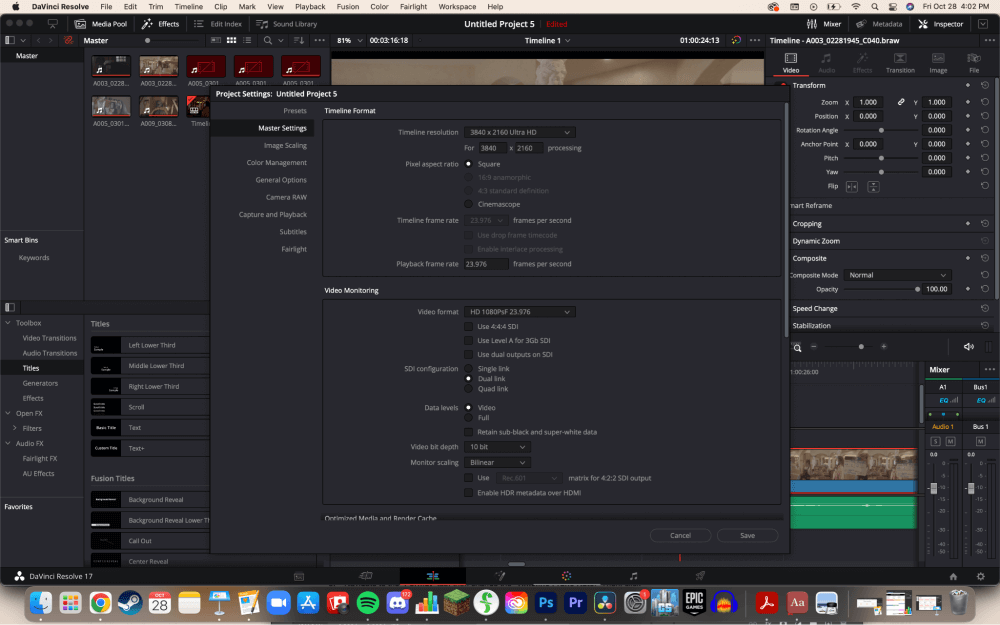
Mẹo chuyên nghiệp: Đảm bảo tất cả video trong dòng thời gian của bạn có cùng tốc độ khung hình trừ khi bạn đã thay đổi tốc độ khung hình cụ thể cho một hiệu ứng đặc biệt. Nó sẽ làm cho video của bạn có vẻ giật cục.
Nếu tùy chọn tốc độ khung hình dòng thời gian của bạn không khả dụng, điều này là do bạn cần tạo một dòng thời gian mới trước khi có thể thay đổi tốc độ khung hình của dòng thời gian đó. Nếu bạn đã có video trong dòng thời gian của mình, thì bạn sẽ không được phép thay đổi tốc độ khung hình của dòng thời gian. Tuy nhiên, bạn có thể tạo một dòng thời gian mới.
Bước 1: Điều hướng đến “ Media Pool ” ở góc trên cùng bên trái của màn hình.
Bước 2: Nhấp chuột phải hoặc nhấp chuột ctrl đối với người dùng Mac, trong nhóm phương tiện . Thao tác này sẽ mở một menu khác.
Bước 3: Di chuột qua “ Dòng thời gian ” rồi chọn “ Tạo Dòng thời gian mới. ”. Thao tác này sẽ tạo một cửa sổ bật lên mới.
Bước 4: Bỏ chọn hộp bên cạnh “Cài đặt sử dụng dự án”.
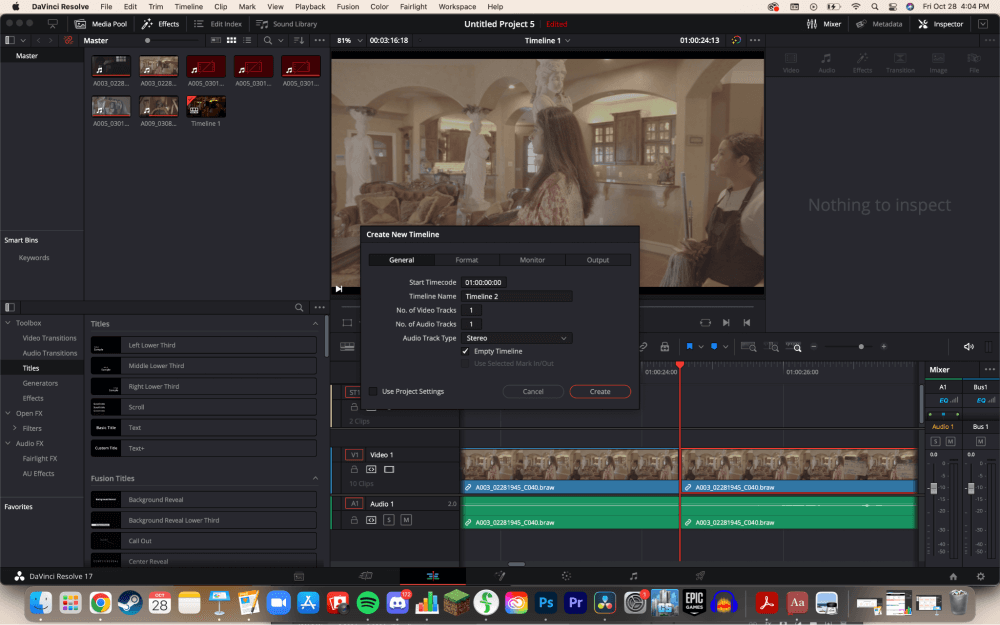
Bước 5: Điều hướng đến “ Định dạng ” tab, sau đó thay đổi “ Tốc độ khung hình theo dòng thời gian .” Sau đó, nhấp vào “ Tạo .”
Bước 6: Sao chép dòng thời gian cũ bằng cách nhấp đúp vào dòng thời gian Cmd-A trên Mac và Ctrl-A trên Windows sẽ sao chép dòng thời gian. Sử dụng phím tắt Cmd-V trên Mac hoặc Ctrl-V trên Windows để dán dòng thời gian.
Kết luận
Hãy nhớ rằng không có một tốc độ khung hình phù hợp để sử dụng. Chỉ vì phần còn lại của Hollywood sử dụng 24, không có nghĩa là bạn cũng phải như vậy. Chỉ cần lưu ý rằng tốc độ khung hình của bạn càng cao thì kích thước tệp càng lớn.
Nếu bài viết này hướng dẫn bạn về tốc độ khung hình và cách thay đổi chúng trong DaVinci Resolve, hãy cho tôi biết bằng cách để lại nhận xét trong phần nhận xét tiết diện. Tôi cũng rất muốn biết làm thế nào tôi có thể cải thiện những bài viết này và những gì bạn muốn đọc tiếp theo!

