Mục lục
Đảo ngược màu là một bước đơn giản có thể tạo hiệu ứng hình ảnh thú vị. Nó có thể biến hình ảnh ban đầu của bạn thành một thứ gì đó sôi nổi, kỳ lạ nhưng đầy sáng tạo, tùy thuộc vào cách bạn sử dụng nó.
Đây là một thủ thuật lười biếng mà đôi khi tôi sử dụng khi muốn khám phá các cách kết hợp màu sắc. Tôi tạo nhiều bản sao thiết kế của mình và đảo ngược màu sắc của nó, tạo ra các biến thể khác nhau của mỗi bản sao. Bạn biết không, kết quả có thể rất tuyệt. Hãy thử một lần.
Chà, điều này chỉ hoạt động nếu hình ảnh có thể chỉnh sửa được trong Adobe Illustrator. Nếu đó là hình ảnh raster, bạn chỉ có thể thực hiện một bước.
Trong hướng dẫn này, bạn sẽ tìm hiểu cách đảo ngược màu của đối tượng vectơ và hình ảnh raster trong Adobe Illustrator.
Trước khi tham gia hướng dẫn, hãy đảm bảo bạn hiểu sự khác biệt giữa hình ảnh vector và hình ảnh raster.
Lưu ý: ảnh chụp màn hình từ hướng dẫn này được lấy từ Adobe Illustrator CC 2021 phiên bản Mac. Windows hoặc các phiên bản khác có thể trông khác.
Vector so với Raster
Làm cách nào để biết hình ảnh có thể chỉnh sửa được (vector) hay không? Đây là một ví dụ nhanh.
Khi bạn tạo thiết kế trong Adobe Illustrator bằng các công cụ của nó, thiết kế của bạn có thể ăn được. Khi bạn chọn đối tượng, bạn sẽ có thể nhìn thấy các đường dẫn hoặc điểm neo.
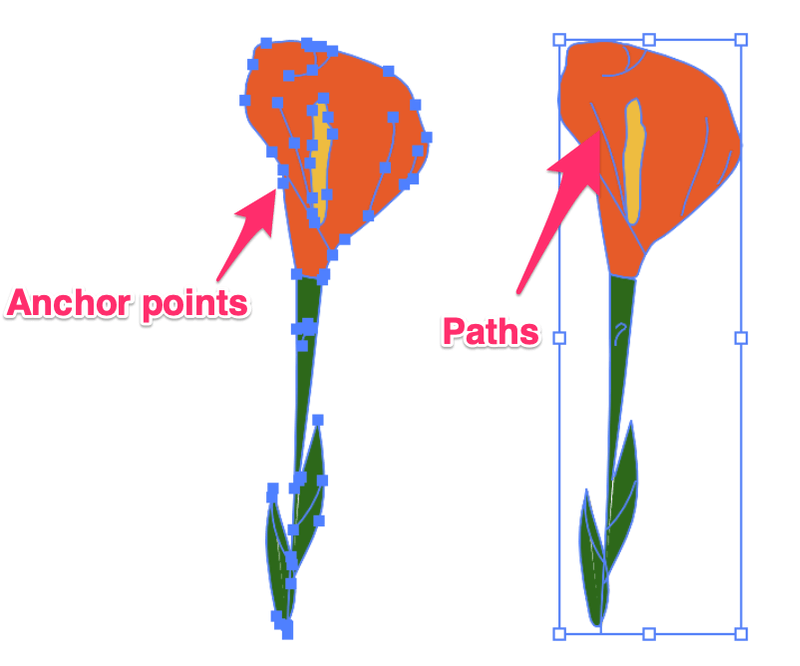
Nếu bạn sử dụng hình ảnh nhúng (hình ảnh bạn đặt vào tài liệu Illustrator), khi bạn chọn, bạn sẽ không thấy bất kỳ đường dẫn hoặc điểm neo nào, chỉ có hộp giới hạnxung quanh hình ảnh.
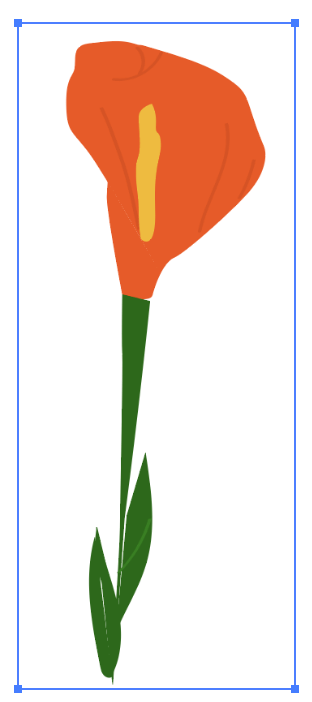
Đảo ngược màu vectơ
Nếu vectơ có thể chỉnh sửa được, nghĩa là nếu bạn có thể thay đổi màu trong trường hợp này, thì bạn có thể đảo màu từ tùy chọn Chỉnh sửa menu hoặc bảng Màu. Tiếp tục với ví dụ về bông hoa, tôi đã tạo nó bằng công cụ bút và công cụ cọ vẽ trong Illustrator, vì vậy nó là một vectơ có thể chỉnh sửa.
Nếu bạn muốn đảo ngược màu của toàn bộ ảnh vector, cách nhanh nhất là vào menu Chỉnh sửa. Chỉ cần chọn đối tượng và chuyển đến menu trên cao Chỉnh sửa > Chỉnh sửa màu > Đảo màu .
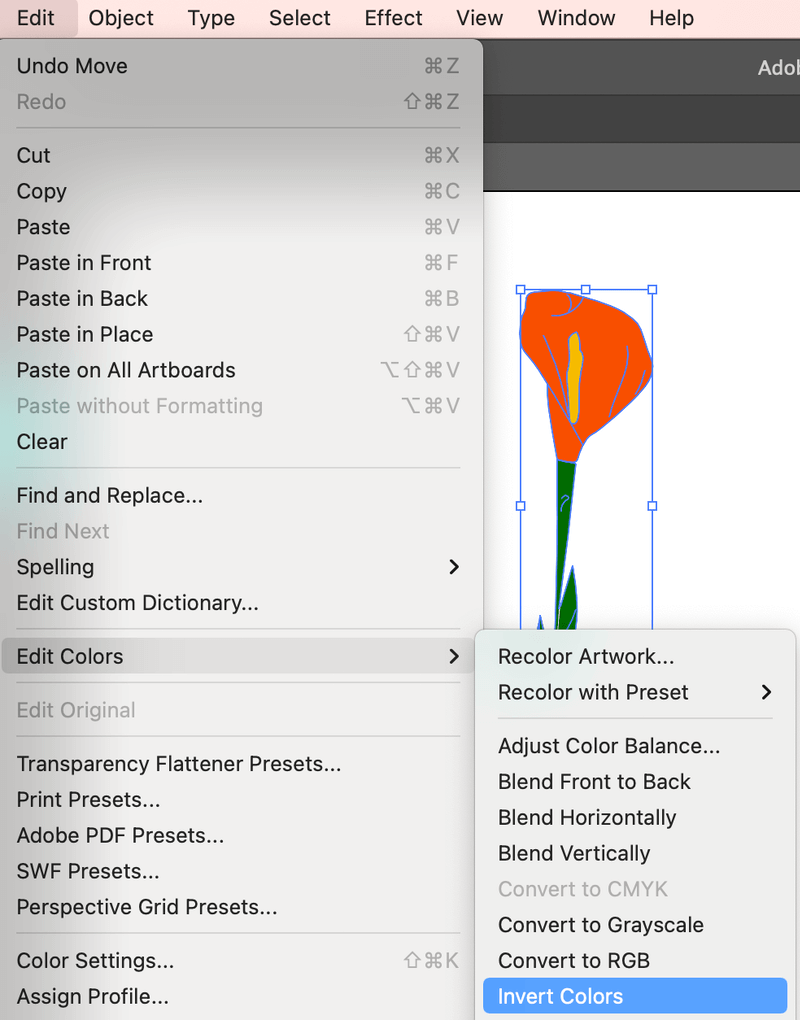
Mẹo: Bạn nên nhóm các đối tượng đề phòng trường hợp bạn bỏ lỡ điều gì đó. Nếu quyết định thay đổi màu của một phần cụ thể, bạn có thể tách nhóm và chỉnh sửa phần đó sau.
Đây là phiên bản đảo ngược màu.
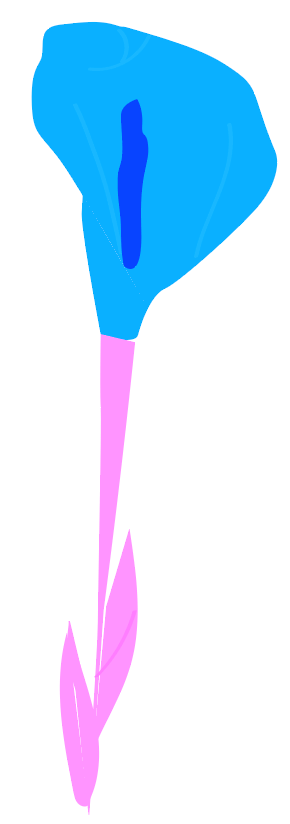
Không hài lòng với giao diện? Bạn có thể chọn một phần cụ thể của đối tượng và thay đổi màu từ bảng Màu . Ví dụ, hãy đảo ngược màu của những chiếc lá trở lại màu xanh ban đầu.
Bước 1: Bỏ nhóm các đối tượng nếu bạn đã nhóm chúng trước đó và chọn các chiếc lá. Lưu ý: bạn chỉ có thể chọn một màu mỗi lần nếu muốn đảo ngược màu từ bảng Màu.
Bước 2: Nhấp vào menu ẩn và chọn Đảo ngược .
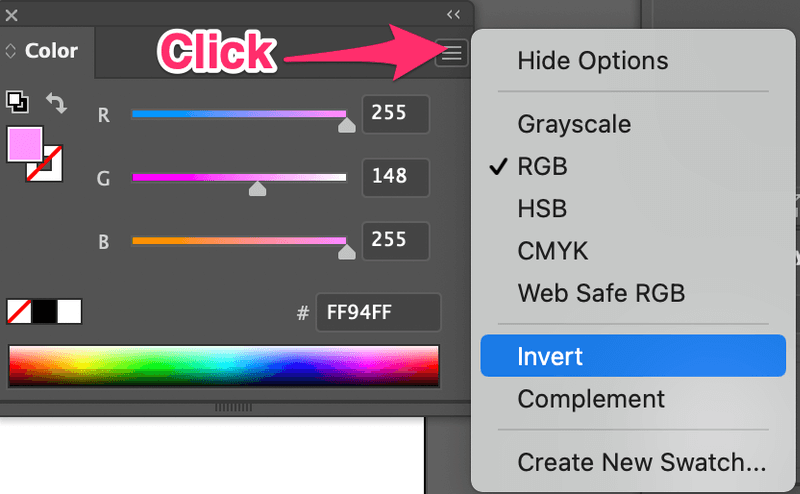
Nếu không muốn đảo ngược màu về ban đầu, bạn cũng có thể điều chỉnh các thanh trượt màu để thay đổi màu đó thành các màu khác.Bên cạnh các hình dạng, bạn cũng có thể đảo ngược các đường dẫn của công cụ bút hoặc nét vẽ.
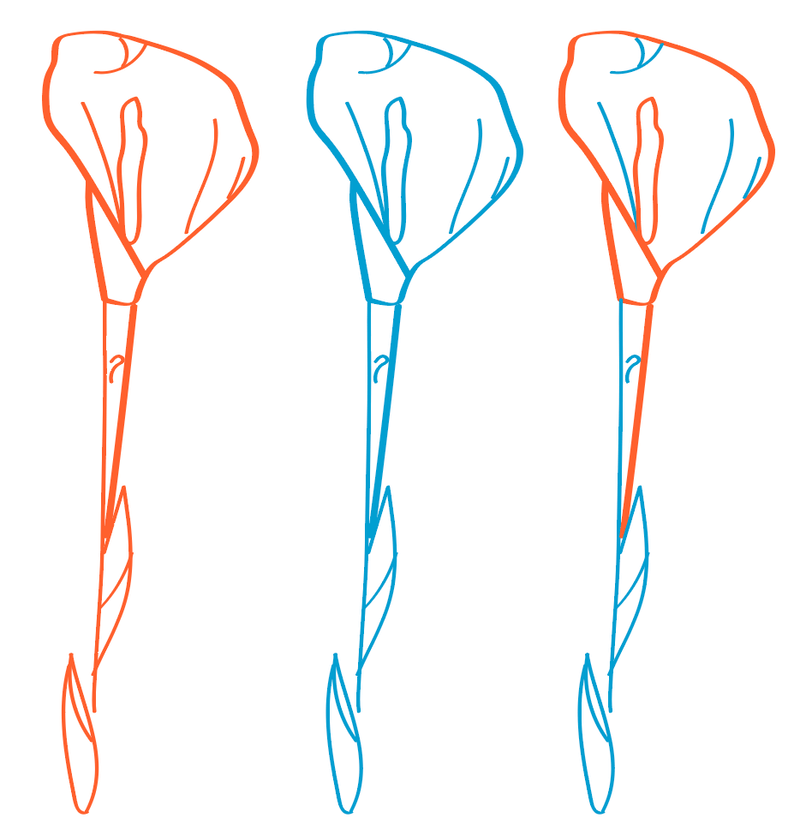
Đảo ngược màu ảnh raster
Nếu bạn muốn đảo ngược màu của ảnh mà bạn đã nhúng trong Illustrator, chỉ có một tùy chọn. Bạn chỉ có thể đảo ngược màu của hình ảnh từ menu Chỉnh sửa và bạn sẽ không thể thay đổi màu sắc.
Sử dụng ví dụ tương tự, chọn hình ảnh hoa raster, chuyển đến menu trên cao và chọn Chỉnh sửa > Chỉnh sửa màu > Đảo ngược màu .
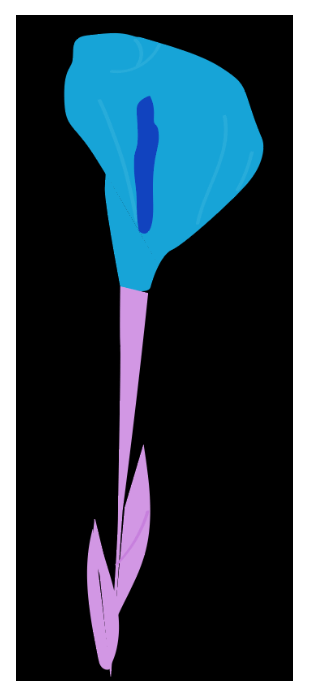
Bây giờ bạn thấy rằng màu sắc của những bông hoa giống với hình ảnh đảo ngược vector, nhưng trong hình ảnh này có nền đen. Tại sao vậy? Bởi vì nó cũng đảo ngược nền trắng từ hình ảnh raster.
Nó hoạt động theo cách tương tự đối với hình ảnh thực, nó đảo ngược toàn bộ hình ảnh, bao gồm cả nền. Ví dụ: tôi đã đặt hình ảnh này vào tài liệu của mình.

Đây là giao diện sau khi tôi chọn Đảo màu .
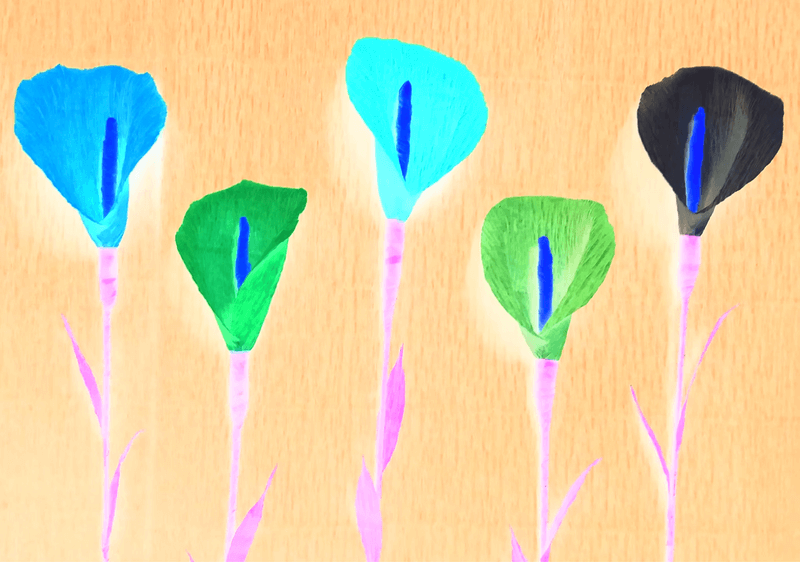
Kết luận
Bạn có thể đảo ngược màu của cả ảnh vector và ảnh raster từ menu Chỉnh sửa, điểm khác biệt duy nhất là, nếu ảnh của bạn là ảnh vector, bạn có thể chỉnh sửa màu sau. Và bạn có thể linh hoạt đảo ngược một phần của hình ảnh thay vì toàn bộ hình ảnh.

