Mục lục
Làm cách nào để chơi với văn bản để làm cho thiết kế trông thú vị hơn? Chà, có rất nhiều thứ bạn có thể làm bằng cách bóp méo văn bản theo nhiều cách khác nhau. Nhưng ở đâu và như thế nào?
Không, bạn sẽ không thấy tùy chọn Hiệu ứng văn bản trong menu Loại, nhưng có những hiệu ứng mà bạn có thể nhanh chóng áp dụng cho văn bản. Bạn chỉ cần tìm thấy nó ở đúng nơi.
Trong hướng dẫn này, tôi sẽ chỉ cho bạn nơi tìm các tùy chọn bóp méo và cách sử dụng chúng trong Adobe Illustrator.
Sau khi bạn sử dụng Type Tool để thêm văn bản trên bản vẽ của mình, bạn có thể sử dụng các tùy chọn từ Envelope Distort hoặc Distort & Chuyển đổi các hiệu ứng để bóp méo văn bản.
Lưu ý: ảnh chụp màn hình trong hướng dẫn này được lấy từ Adobe Illustrator CC 2022 phiên bản Mac. Windows hoặc các phiên bản khác có thể trông khác.
Biến dạng phong bì (3 Tùy chọn)
Chọn văn bản và chuyển đến menu phía trên Đối tượng > Biến dạng phong bì , bạn' Bạn sẽ thấy ba tùy chọn sau: Tạo với Warp , Tạo với Lưới và Tạo với Top Object . Tôi sẽ chỉ cho bạn những gì mỗi tùy chọn có thể làm.
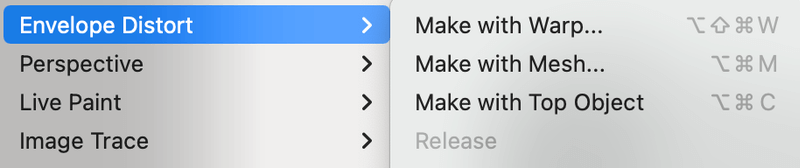
1. Tạo với Warp
Có nhiều hiệu ứng văn bản cài sẵn từ tùy chọn này. Nếu bạn nhấp vào trình đơn thả xuống Kiểu dáng , bạn sẽ thấy 15 tùy chọn kiểu dáng để bóp méo văn bản.
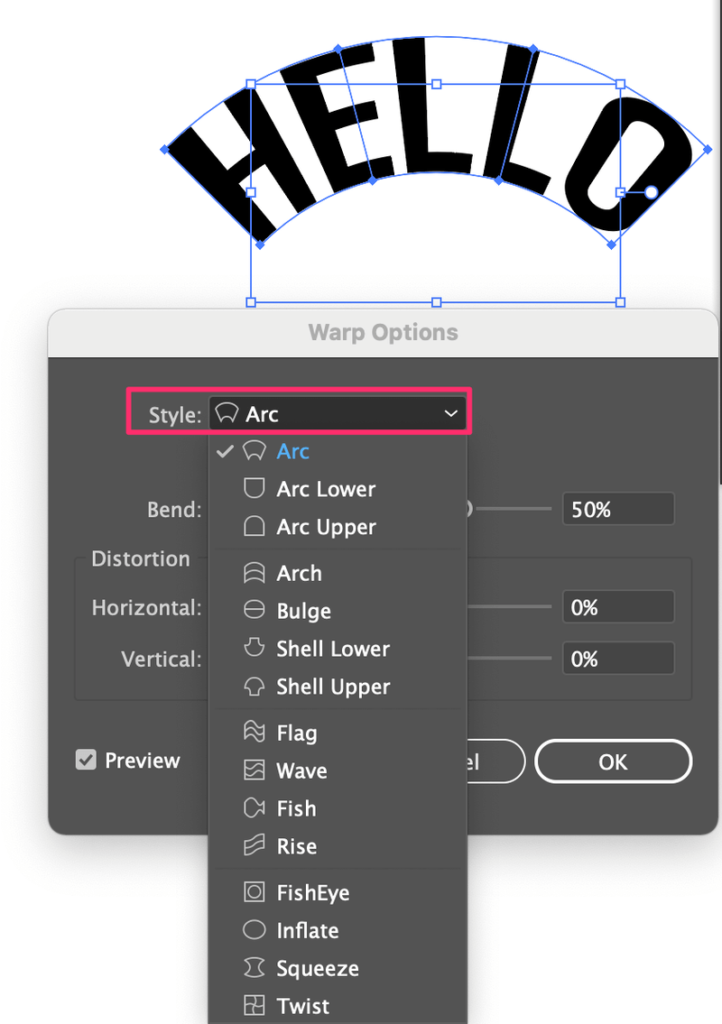
Đây là hình thức của từng kiểu.
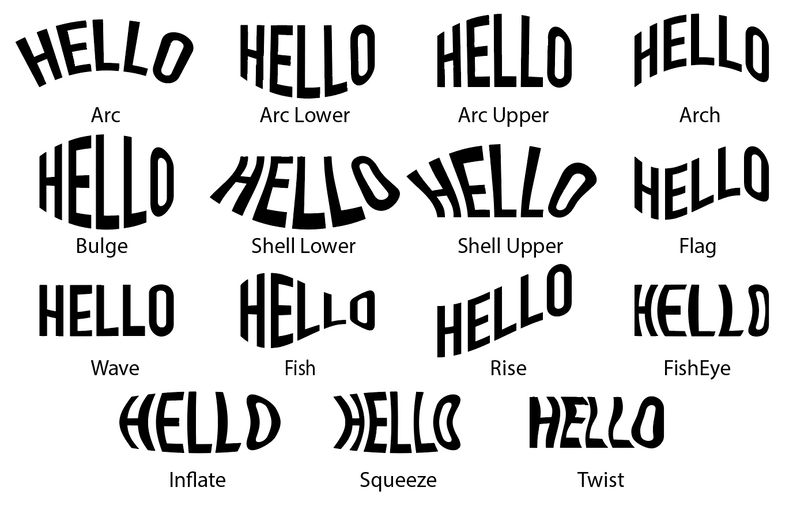
Bước 1: Chọn kiểu và chọn Ngang hoặc Dọc . Đánh dấu vào ô Xem trước để xem văn bảntrông như bạn điều chỉnh cài đặt. Nếu bạn chọn Dọc, nó sẽ trông như thế này.
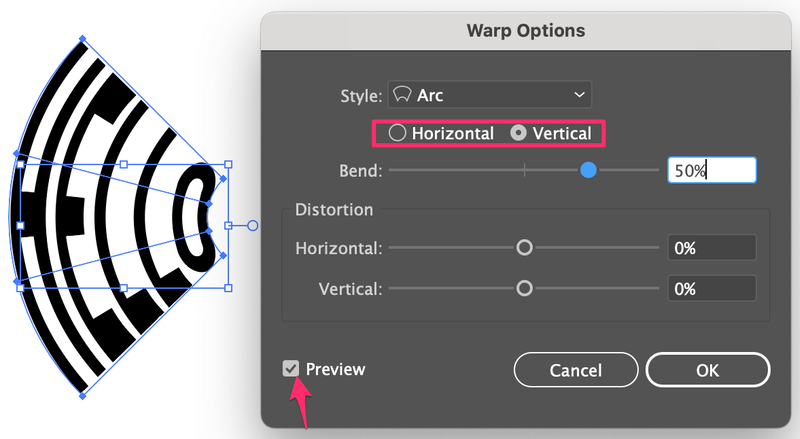
Ok, hãy sử dụng phiên bản Ngang trong ví dụ này.
Bước 2: Di chuyển thanh trượt để điều chỉnh giá trị Bend. Bạn càng kéo thanh trượt ra khỏi tâm thì vòng cung càng lớn. Nếu bạn kéo nó sang trái (giá trị âm), văn bản sẽ cong theo hướng ngược lại.
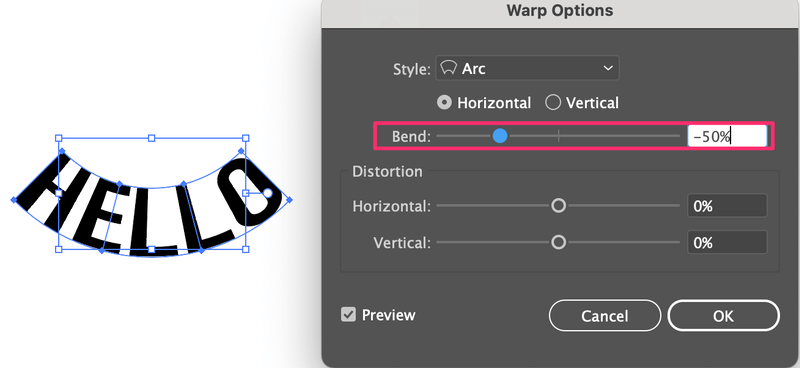
Bước 3: Điều chỉnh độ méo ngang và dọc . Không có quy tắc về điều này, chỉ cần vui vẻ với nó. Nhấp vào OK khi bạn hài lòng với kết quả.
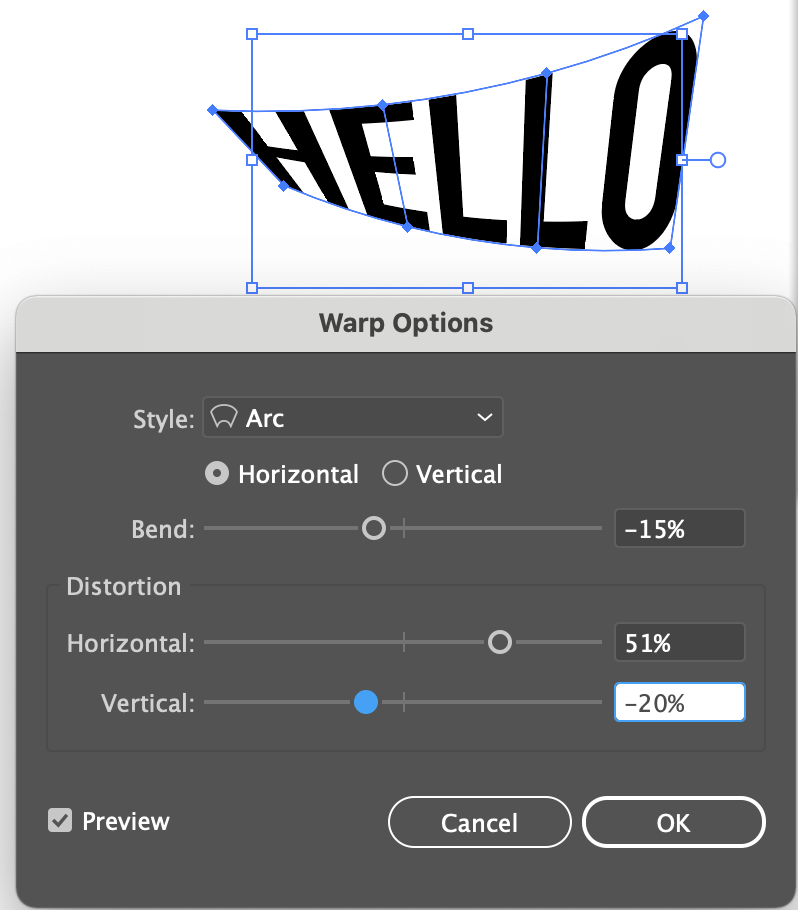
2. Tạo bằng Lưới
Tùy chọn này cho phép bạn tùy ý bóp méo văn bản vì không có bất kỳ kiểu định sẵn nào. Bạn sẽ kéo các điểm neo để bóp méo văn bản.
Bước 1: Chọn tùy chọn Tạo bằng lưới và nhập các cột và hàng. Nhấp vào OK .
Bạn đặt càng nhiều số, bạn càng nhận được nhiều điểm neo, nghĩa là bạn có thể làm biến dạng chi tiết hơn.
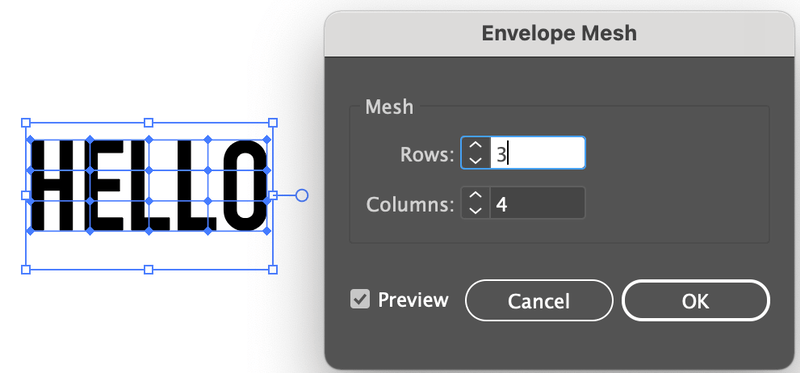
Bước 2: Chọn Công cụ chọn trực tiếp (A) từ thanh công cụ. Khi nhấp vào văn bản, bạn sẽ thấy các điểm neo.
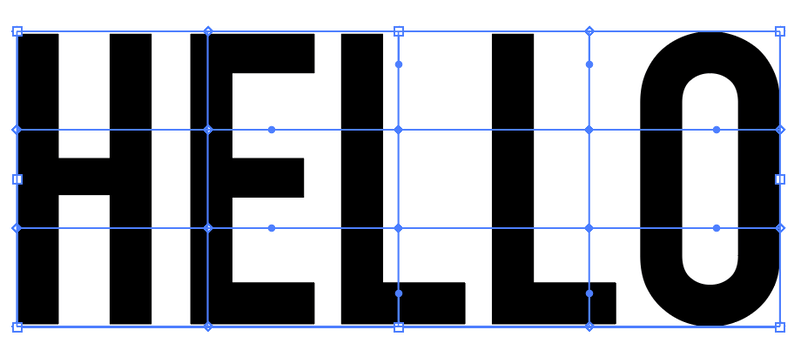
Bước 3: Nhấp và kéo các điểm neo để làm biến dạng văn bản.
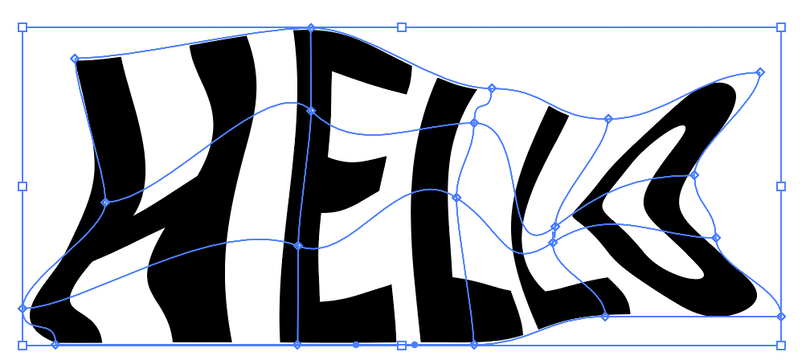
3. Tạo với Top Object
Bạn có thể bao văn bản thành hình bằng phương pháp này.
Bước 1: Tạo hình, nhấp chuột phải và chọn Sắp xếp > Đưa lên phía trước ( Shift + Lệnh + ] ).
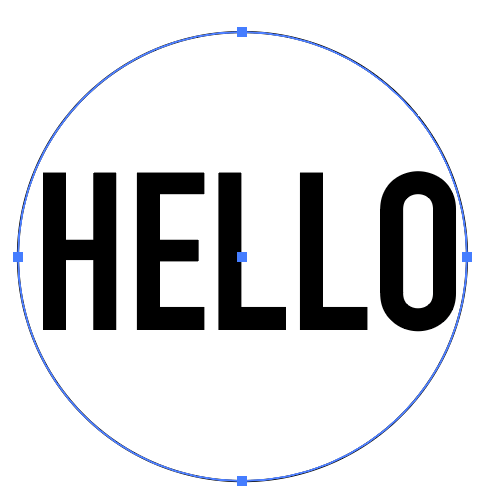
Bước2: Đặt hình lên trên văn bản. Chọn cả văn bản và hình dạng, chuyển đến menu trên cao và chọn Đối tượng > Méo phong bì > Tạo với đối tượng trên cùng .
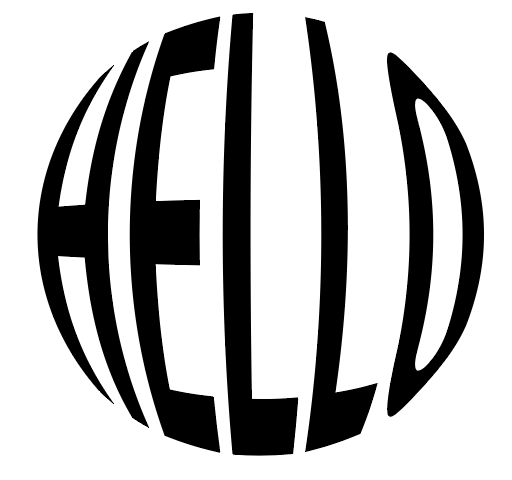
Bạn có thể sử dụng bất kỳ hình dạng nào khác miễn là đó là một đường dẫn khép kín.
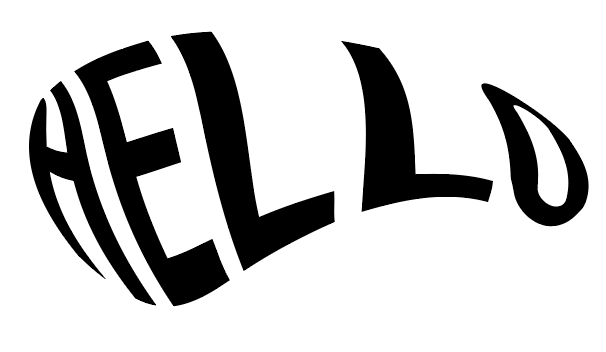
Biến dạng & Chuyển đổi (2 Tùy chọn)
Mặc dù bạn có thể áp dụng tất cả các tùy chọn từ hiệu ứng này trên văn bản, nhưng hãy tập trung vào biến dạng hình dạng văn bản, thay vì hiệu ứng văn bản. Vì vậy, tôi sẽ hiển thị cho bạn hai tùy chọn từ Méo & Biến đổi để làm biến dạng văn bản.
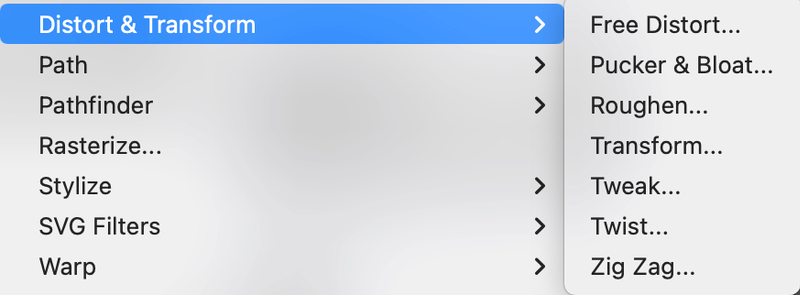
1. Méo miễn phí
Bước 1: Chọn văn bản và chuyển đến menu trên cao Hiệu ứng > Chuyển đổi & Biến dạng > Méo miễn phí .
Nó sẽ mở bảng điều khiển làm việc nhỏ này và bạn sẽ thấy bốn điểm neo có thể chỉnh sửa.
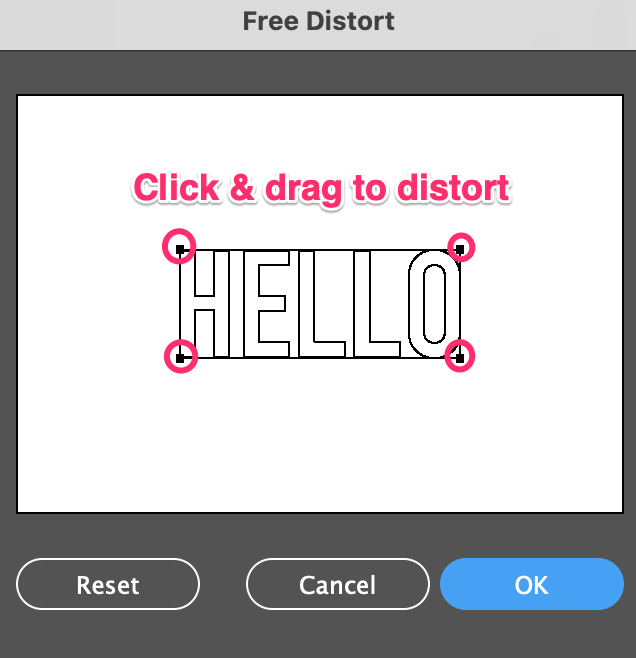
Bước 2: Di chuyển các điểm neo để làm biến dạng văn bản.
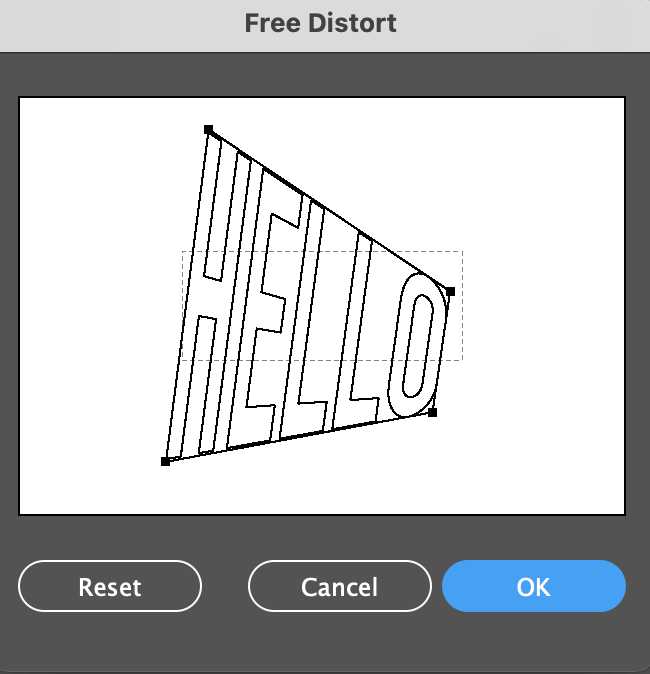
Nhấp vào OK khi bạn hoàn tất.
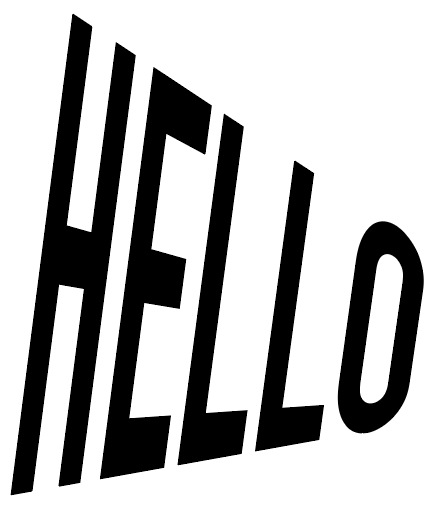
2. Xoay
Bạn có thể xoay văn bản theo góc. Chỉ cần chọn Hiệu ứng > Chuyển đổi & Bóp méo > Xoắn , và nhập giá trị góc. Siêu dễ dàng!
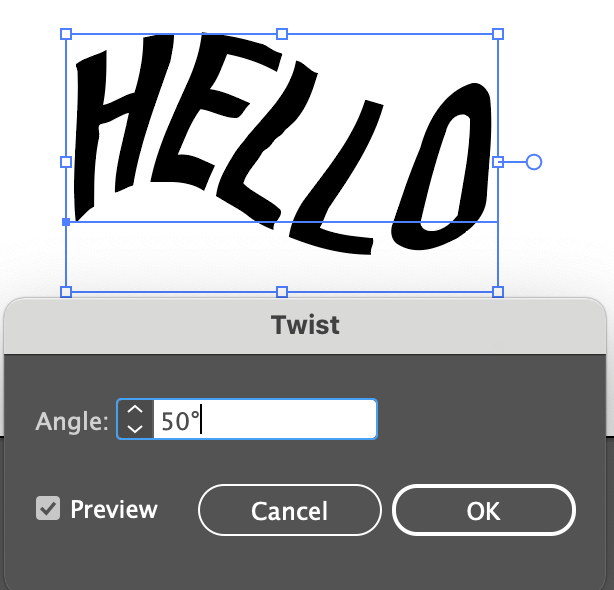
Vui lòng dùng thử Méo & Chuyển đổi các tùy chọn và xem bạn sẽ nhận được gì 🙂
Kết luận
Thấy chưa? Những hiệu ứng văn bản tuyệt vời mà bạn đã thấy trên tác phẩm của người khác không phải là phép thuật, bạn chỉ cần tìm đúng lệnh để biến nó thành hiện thực. Nếu bạn mới bắt đầu, tôi khuyên bạn nên sử dụng tùy chọn Make with Warp từ EnvelopeXuyên tạc.
Trong số tất cả các phương pháp tôi đã chỉ cho bạn trong hướng dẫn này, có lẽ tùy chọn Make with Mesh là phương pháp phức tạp nhất vì không có giá trị đặt trước và bạn sẽ cần phải thực hiện thủ công. Điều tốt là nó cho phép bạn tự do sáng tạo với sự biến dạng.

