Mục lục
Nhiều người theo chủ nghĩa thuần túy thiết kế tin rằng có thể hướng mắt người xem qua thiết kế của bạn bằng cách sử dụng các manh mối trực quan tinh tế dường như diễn ra tự nhiên – nhưng chắc chắn có những lúc bạn chỉ cần một mũi tên khổng lồ màu đỏ chỉ đường.
InDesign không bao gồm bất kỳ hình dạng mũi tên véc-tơ đặt sẵn nào, nhưng bạn vẫn có thể tạo các mũi tên chính xác một cách nhanh chóng và dễ dàng.
Có ba cách để tạo các loại mũi tên khác nhau trong InDesign. Hãy làm theo và xem nó hoạt động như thế nào!
Phương pháp 1: Tạo Mũi tên bằng Công cụ Đường kẻ trong InDesign
Để tạo một mũi tên thẳng hoàn hảo trong InDesign, hãy tạo một đường nét, sau đó điều chỉnh phần khởi sắc của Bắt đầu/Kết thúc trong bảng Nét. Có một số cách khác nhau để bạn có thể thực hiện việc này nhưng phương pháp đơn giản nhất là sử dụng công cụ Dòng .

Mũi tên rất hữu ích!
Chuyển sang công cụ Dòng bằng bảng Công cụ hoặc phím tắt \ (đó là dấu gạch chéo ngược, trong trường hợp dấu gạch chéo ngược không rõ ràng!)
Nhấp và kéo chuột đến bất kỳ đâu trên trang của bạn để tạo dòng. Bạn có thể điều chỉnh vị trí sau nếu bạn không đặt nó chính xác ở vị trí bạn muốn trong lần thử đầu tiên, vì vậy đừng quá lo lắng về điều đó.

Tiếp theo, mở bảng Stroke . Bảng Nét chứa rất nhiều tùy chọn để tùy chỉnh giao diện và cấu trúc của các nét, bao gồm cả khả năng thêm đầu mũi tên.
Bảng điều khiển này sẽhiển thị trong hầu hết các không gian làm việc InDesign mặc định, nhưng nếu nó bị mất, bạn có thể mang nó trở lại bằng cách mở trình đơn Cửa sổ và nhấp vào Stroke . Bạn cũng có thể sử dụng phím tắt Command + F10 (chỉ sử dụng F10 nếu bạn đang sử dụng PC).

Tìm phần có tiêu đề Bắt đầu/Kết thúc , như được đánh dấu ở trên. Trình đơn thả xuống Bắt đầu nằm ở bên trái và trình đơn thả xuống Kết thúc ở bên phải.
Đầu dòng là điểm đầu tiên bạn nhấp vào bằng công cụ Dòng và cuối dòng là điểm bạn thả nút chuột để hoàn thành dòng.

Tùy thuộc vào cách bạn muốn mũi tên hướng tới, hãy mở menu thả xuống thích hợp và chọn một trong các đầu mũi tên từ danh sách.
Có sáu đầu mũi tên đặt trước khác nhau và sáu điểm cuối đặt trước để lựa chọn (mặc dù bạn luôn có thể vẽ của riêng mình bằng công cụ Bút nếu bạn không thích bất kỳ điểm cuối đặt trước nào).

Chọn kiểu đầu mũi tên và kiểu đó sẽ ngay lập tức được áp dụng cho phần cuối tương ứng của dòng của bạn. Bạn có thể chỉnh sửa những điều này bất cứ lúc nào, vì vậy đừng lo lắng nếu bạn vô tình đặt đầu mũi tên ở sai đầu dòng của mình!
Các đầu mũi tên có thể hơi nhỏ khi sử dụng độ dày nét vẽ mặc định, mặc dù điều này phụ thuộc vào cách bạn định sử dụng. Có hai cách để tăng kích thước của đầu mũi tên: tăng trọng lượng hành trình, hoặctăng kích thước của chính đầu mũi tên.

Để tăng trọng lượng hành trình, hãy xác định cài đặt Trọng lượng ở đầu bảng Stroke và tăng nó. Điều này sẽ làm tăng kích thước của đầu mũi tên, nhưng nó cũng sẽ làm cho đường kẻ của bạn dày hơn nhiều.

Để chỉ tăng riêng đầu mũi tên, hãy sử dụng cài đặt Tỷ lệ bên dưới menu thả xuống Bắt đầu/Kết thúc .
Bạn cũng có thể sử dụng tùy chọn Căn chỉnh để điều chỉnh xem điểm neo của đường kẻ của bạn khớp với đầu của đầu mũi tên hay gốc của đầu mũi tên.
Xin chúc mừng, bạn vừa tạo một mũi tên trong InDesign! Mặc dù điều này bao gồm những điều cơ bản, nhưng bạn có thể kết hợp mũi tên của mình với các màu bổ sung, kiểu nét, v.v. cho đến khi bạn tạo được mũi tên hoàn hảo cho bố cục của mình.
Phương pháp 2: Tạo mũi tên cong bằng công cụ Pen
Nếu bạn muốn tạo hình dạng tự do hơn cho mũi tên của mình, bạn không cần phải sử dụng công cụ Line để tạo nét vẽ. InDesign cho phép bạn áp dụng một nét cho bất kỳ đường dẫn vectơ nào, kể cả các đường cong được tạo bởi công cụ Bút và điều này mở ra nhiều tùy chọn sáng tạo mới cho mũi tên của bạn.
Chuyển sang công cụ Pen bằng bảng Tools hoặc phím tắt P . Nhấp một lần vào bất kỳ đâu trong tài liệu của bạn để đặt điểm đầu tiên của đường dẫn, sau đó nhấp và kéo để đặt điểm thứ hai cũng như đường cong của đường của bạn.

Trước bạnnhả nút chuột, bạn sẽ thấy bản xem trước của đường cong của mình, như minh họa ở trên. Sau khi bạn nhả nút, đường cong của bạn sẽ được vẽ bằng cài đặt nét hiện tại của bạn.
Nếu bạn muốn điều chỉnh đường cong sau này, bạn có thể sử dụng kết hợp Công cụ bút và Công cụ chọn trực tiếp để điều chỉnh núm điều khiển đường cong và điểm neo vị trí.
Sau khi hài lòng với đường cong của mình, bạn có thể thực hiện theo phương pháp tương tự để thêm đầu mũi tên mà tôi đã mô tả trong phần đầu tiên: mở bảng Stroke và sử dụng phần Bắt đầu/Kết thúc để thêm một đầu mũi tên đến điểm thích hợp trên đường cong của bạn.

Có thể hiểu ngay tại sao tôi lại chọn nhiếp ảnh thay vì minh họa 😉
Bạn cũng có thể sử dụng nhiều đường cong hoặc bất kỳ hình dạng nào khác mà bạn muốn! Nó gần như đơn giản như việc tạo một mũi tên thẳng hoàn hảo, nhưng bạn có toàn quyền kiểm soát kết quả cuối cùng.
Nếu bạn muốn chuyển sang chế độ mũi tên tùy chỉnh cấp độ tiếp theo một cách nghiêm túc, bạn thậm chí có thể vẽ đường viền của hình dạng mũi tên hoàn toàn bằng công cụ Pen và bỏ qua hoàn toàn các khởi sắc cài sẵn. Tuỳ bạn!
Phương pháp 3: Sử dụng Bảng điều khiển Glyphs để thêm mũi tên
Có một cách khác để thêm mũi tên vào bố cục InDesign, mặc dù cách này không hoạt động trong mọi tình huống. Nhiều kiểu chữ chuyên nghiệp có rất nhiều ký tự biểu tượng hầu như không bao giờ được sử dụng trong cách gõ thông thường, nhưng chúng vẫn ở đó,đang chờ được sử dụng – miễn là bạn biết cách tìm chúng.
Chuyển sang công cụ Type và tạo khung văn bản mới hoặc sử dụng công cụ Type để đặt con trỏ vào trong một khung văn bản hiện có.
Tiếp theo, mở menu Type và nhấp vào Glyphs để mở bảng điều khiển Glyphs . Bạn cũng có thể sử dụng phím tắt Shift + Tùy chọn + F11 (sử dụng Shift + Alt + F11 trên PC).

Trường Tìm kiếm hơi khó nhìn nếu bạn đang ở Chế độ tối
Trong Tìm kiếm , nhập “mũi tên” và bạn sẽ thấy phông chữ hiện được chọn của mình có bất kỳ ký tự mũi tên phù hợp nào không.
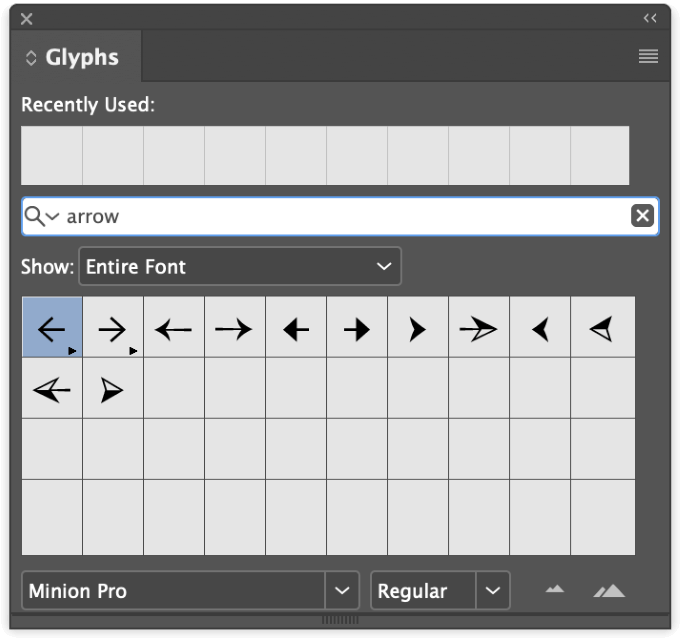
Nhấp đúp vào biểu tượng bạn đã chọn trong kết quả tìm kiếm và biểu tượng đó sẽ tự động được chèn vào khung văn bản của bạn.
Bạn có thể sử dụng nó hoàn toàn trong khung văn bản hoặc bạn có thể chuyển đổi nó thành hình dạng véc-tơ để sử dụng làm thành phần bố cục bên ngoài khung văn bản. Để chuyển đổi nó, hãy chọn mũi tên trong khung văn bản của bạn bằng công cụ Type, sau đó mở menu Type và nhấp vào Tạo Outlines . Mũi tên sẽ được chuyển thành đường dẫn vectơ.
Đường dẫn vectơ sẽ được cố định trong khung văn bản khiến bạn không thể di chuyển đường dẫn đó. Chọn nó bằng công cụ Selection , sau đó nhấn Command + X để Cắt nó ra khỏi khung, rồi nhấn Lệnh + V thành Dán trở lại trang, bên ngoài vùng chứa khung.
Lời Cuối Cùng
Bài viết bao gồm những cách phổ biến nhất để tạo mũi tên trong InDesign! Thật tuyệt khi mơ ước trở nên tài năng đến mức bạn có thể hướng dẫn người xem của mình mà không cần sử dụng mũi tên, nhưng đôi khi mọi người chỉ cần được chỉ dẫn chính xác nơi cần tìm bằng một mũi tên lớn màu đỏ. Nó có thể tiết kiệm rất nhiều thời gian và thường mang lại trải nghiệm người dùng tốt hơn – và đó mới là điều thực sự quan trọng.
Chúc bạn chỉ đạo vui vẻ!

